如何修復 Windows 11 上的 Clipchamp 凍結或崩潰問題

一些用戶在 Windows 11 電腦上遇到了Clipchamp 崩潰或凍結的問題。此問題可能會在各種活動期間出現,例如上傳或匯出影片、導航到新的時間範圍,甚至暫停和播放影片。有些人指出,當他們右鍵單擊影片時,應用程式往往會崩潰。如果您遇到類似的挑戰,本指南中概述的故障排除步驟可能會對您有所幫助。
解決 Windows 11 上的 Clipchamp 崩潰和凍結問題
要解決 Windows 11 系統上 Clipchamp 凍結或崩潰的問題,請考慮以下建議:
- 檢查 Clipchamp 的硬體需求
- 嘗試網頁版 Clipchamp
- 更新您的瀏覽器或清除其快取和 cookie
- 禁用任何瀏覽器擴充功能
- 將 Clipchamp 安裝為漸進式 Web 應用程式 (PWA)
- 確保有足夠的可用磁碟空間
- 修復或重置 Clipchamp 應用程式
- 完全重新安裝 Clipchamp
這些解決方案的詳細解釋如下:
1]檢查 Clipchamp 的硬體需求
在使用 Clipchamp 之前,有必要檢查其硬體規格。如果您的電腦不符合這些要求,您可能會經常遇到崩潰。至少需要 8 GB RAM,但為了獲得最佳效能,建議使用 16 GB 或更多。
如果您的系統記憶體不足以有效運行 Clipchamp,請考慮升級 RAM。
請注意,桌面編輯器與平板電腦和智慧型手機不相容。
2]嘗試網頁版Clipchamp
如果您遇到 Windows 11 應用程式崩潰的問題,切換到 Web 版本的 Clipchamp 可能是可行的選擇。它在 Google Chrome 和 Microsoft Edge 等瀏覽器上表現最佳,但您也可以在其他瀏覽器上使用它。
只需打開您喜歡的網頁瀏覽器,導航到 Clipchamp 網站,登入您的帳戶,然後開始使用它。
3]更新您的瀏覽器或清除快取和Cookie
如果您在使用 Clipchamp 網路版時遇到問題,請考慮更新您的網頁瀏覽器。此外,清除快取和 cookie 也會有所幫助。您可以按Ctrl + Shift + Delete來存取「清除瀏覽資料」窗口,選擇快取和 cookie,然後按一下「立即清除」來執行此操作。
4]禁用瀏覽器擴充
暫時停用所有瀏覽器擴展,因為它們可能會導致崩潰。如果 Clipchamp 之後運行順利,請一次啟用一個擴充功能以確定是哪個擴充功能導致了問題。當問題再次出現時,您將識別有問題的擴充。
5]將 Clipchamp 安裝為 Web 應用程式
一個實用的解決方案是將 Clipchamp 安裝為漸進式 Web 應用程式。請依照下列步驟操作:
- 打開微軟邊緣。
- 造訪 Clipchamp 官方網站。
- 點擊右上角的三個點,然後選擇“應用程式”>“安裝 Clipchamp”。
- 點擊出現的彈出視窗中的“安裝”確認安裝。
安裝後,在您的裝置上啟動 Clipchamp Web 應用程式並根據需要登入。
6]確保足夠的磁碟空間
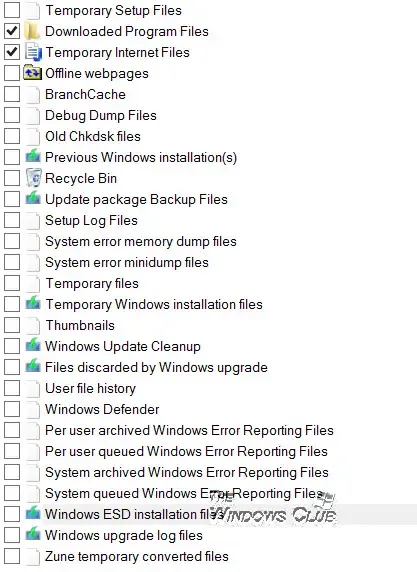
磁碟空間不足可能會導致 Clipchamp 崩潰或凍結。嘗試釋放 C 驅動器或安裝 Clipchamp 的特定驅動器上的一些空間。磁碟清理實用程式可以幫助您有效地刪除不必要的檔案。
7]修復或重置Clipchamp
如果問題仍然存在,您可能需要修復或重置 Clipchamp。方法如下:
- 開啟 Windows 11 設定。
- 導航至應用程式 > 已安裝的應用程式。
- 找到 Clipchamp,點擊三個點,然後選擇進階設定。
- 點擊修復。如果問題仍然存在,請選擇重設。
8]重新安裝Clipchamp
如果上述解決方案都無法解決您的問題,請考慮解除安裝然後重新安裝 Clipchamp。為此,請再次訪問 Windows 11 設置,轉到應用程式 > 已安裝的應用程序,選擇 Clipchamp,然後將其卸載。
重新啟動計算機,然後前往 Microsoft Store 重新下載 Clipchamp 並再次安裝。
那應該可以解決你的問題。希望有幫助!
如果關閉 Clipchamp,我會失去我的工作嗎?
請放心,Clipchamp 會自動儲存您的專案資料。如果關閉應用程序,您不會丟失任何未儲存的工作。所有未儲存的影片項目都可以在「主頁」標籤下訪問,特別是在「您的影片」部分。
Clipchamp 有哪些限制?
Clipchamp 的優點和缺點可能因個人使用者體驗而異。這最終取決於您最重視哪些功能以及您認為可以改進哪些元素。就我個人而言,我發現了某些限制,例如一組有限的影片編輯工具以及有限的內容庫和模板。



發佈留言