在 Outlook 中停用電子郵件刪除通知:逐步指南
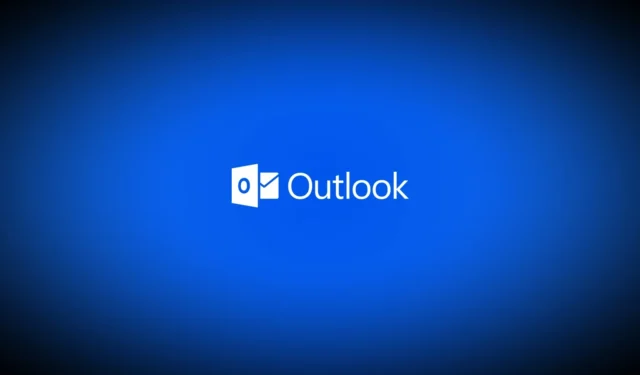
當您在 Outlook 中刪除電子郵件時,通常會出現一則通知,為您提供撤銷操作的選項。雖然此功能很有用,但對於那些經常一次刪除多封電子郵件的人來說可能會很麻煩。在本文中,我們將指導您如何在 Outlook 中停用電子郵件刪除通知。
在 Outlook 中停用電子郵件刪除通知的步驟
- 啟動 Outlook 並等待您的電子郵件同步。
- 點擊右上角提示圖示旁邊的設定圖示。
- 前往郵件 > 訊息處理 > 操作確認。
- 取消選取「當我移動、刪除或存檔郵件時」複選框,這將顯示確認提示。
您的變更將自動儲存。下次您刪除電子郵件時,將不會出現確認訊息。請務必測試此功能!
解決舊電子郵件或已刪除電子郵件的持續通知問題
清除 Outlook 快取
接收已刪除或舊電子郵件的通知的常見原因之一是快取。清除 Outlook 快取可能會解決該問題。方法如下:
- 按Windows 鍵 + R開啟「執行」對話方塊。
- 鍵入或貼上以下命令並按 Enter 鍵:%localappdata%\Microsoft\Outlook
- 找到並開啟RoamCache資料夾。
- 按CTRL + A選擇所有文件,然後點擊刪除。
- 重新啟動 Outlook 以查看問題是否仍然存在。
重新登入您的帳戶
電子郵件同步問題也可能導致意外通知。若要解決此問題,請嘗試登出並重新登入您的電子郵件帳戶:
- 開啟電腦上的 Outlook 應用程式。
- 導覽至「設定」 > “電子郵件帳號”。
- 在您的電子郵件帳號旁邊,點選管理。
- 選擇刪除。
- 刪除後,重新登入 Outlook 應用程式中的電子郵件帳戶並檢查問題是否仍然存在。
暫時關閉通知
暫時停用通知可以幫助您解決同步問題:
- 前往 Outlook >設定。
- 選擇常規 > 通知。
- 關閉Outlook 中的通知並儲存變更。
- 幾個小時後重新啟用通知,看看問題是否已解決。
更新或重新安裝 Outlook 應用程式
郵件應用程式中的過時或損壞的檔案也可能導致這些問題。若要解決此問題,請考慮透過 Microsoft Store 更新應用程式。如果問題仍然存在,請解除安裝並重新安裝 Outlook:
- 按Windows 鍵 + I存取「設定」。
- 前往應用程式 > 已安裝的應用程式。
- 找到 Outlook 應用程序,按一下三點選單,然後選擇「解除安裝」。
- 解除安裝後,前往 Microsoft Store,搜尋 Outlook,然後再次下載。
- 重新開啟 Outlook 並登入您的帳戶。
如果您繼續面臨挑戰,您可以探索替代的第三方電子郵件用戶端。許多選項與各種電子郵件服務相容,包括 Outlook、Gmail 和 AOL。一些流行的選擇包括 Blue Mail、WunderMail 和 Canary Email。
如何自動清空已刪除郵件資料夾?
Outlook 提供了一個選項來自動清除「已刪除郵件」資料夾。要進行此設置,請導航至“設定”>“郵件”>“訊息處理”>“訊息選項”,然後選取“清空我的已刪除郵件資料夾”旁邊的方塊。將發生此操作。
如何從 Outlook 中的自訂操作中刪除刪除選項?
您可以自訂 Outlook 設定以變更自訂操作中的刪除選項。將刪除圖示替換為更常用的選項,以防止無意中刪除電子郵件。



發佈留言