在 VMware Workstation Pro 中建立虛擬機器的逐步指南

成功免費下載並安裝 VMware Workstation Pro 後,您就可以設定虛擬機器了。這個虛擬環境將允許您嘗試複雜的系統、軟體應用程式、遊戲等。
在 Windows 上的 VMware Workstation 中建立新虛擬機
請按照以下說明在 VMware Workstation Pro 上設定虛擬機器。
取得 Windows 11 ISO
步驟 1:造訪Windows 11 下載頁面。從「下載適用於 x64 裝置的 Windows 11 磁碟映像 (ISO)」下的下拉式功能表中,選擇Windows 11。
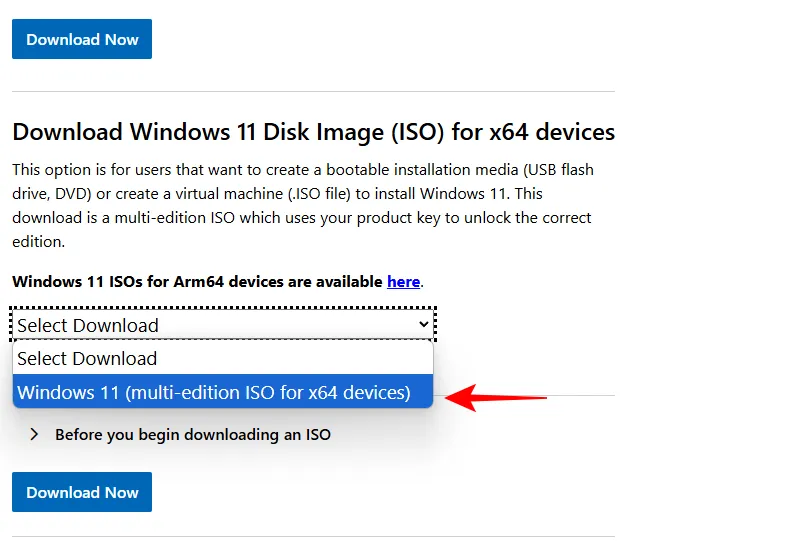
步驟2:點選立即下載。
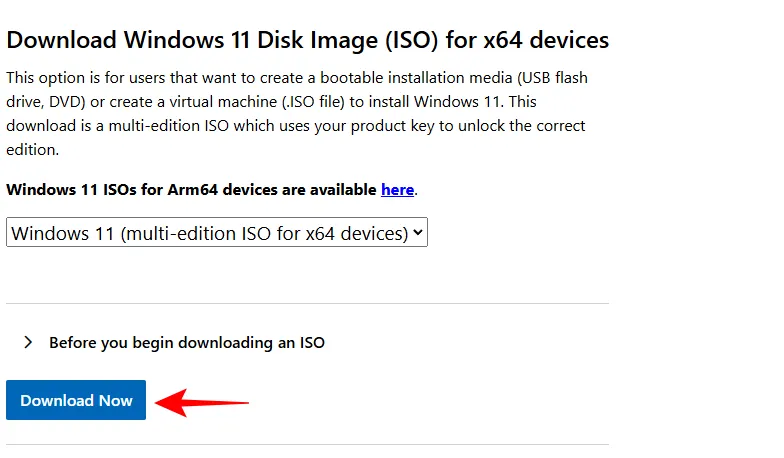
第三步:選擇產品語言,點選確認。
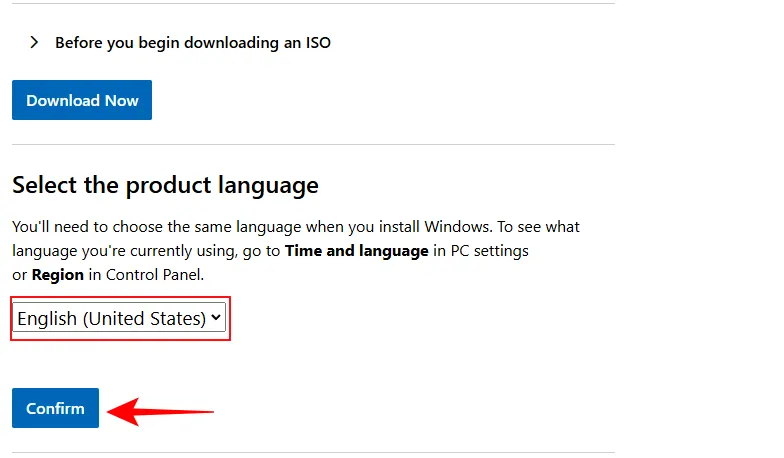
步驟 4:按一下「下載 – Windows 11」下的連結。
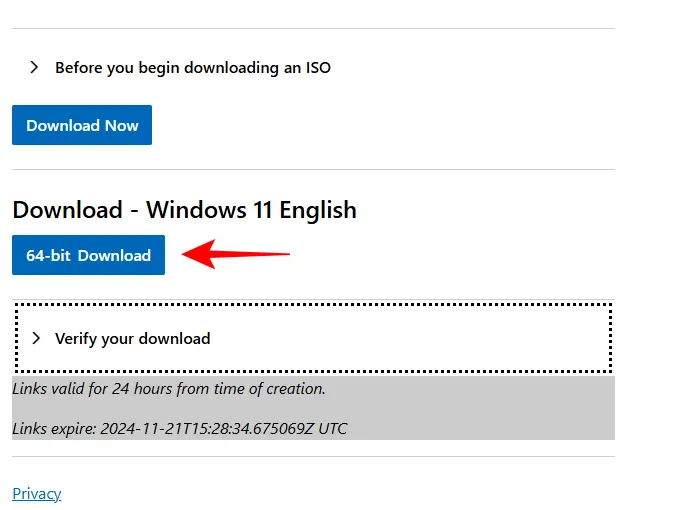
步驟 5:將 ISO 檔案儲存到您的電腦。
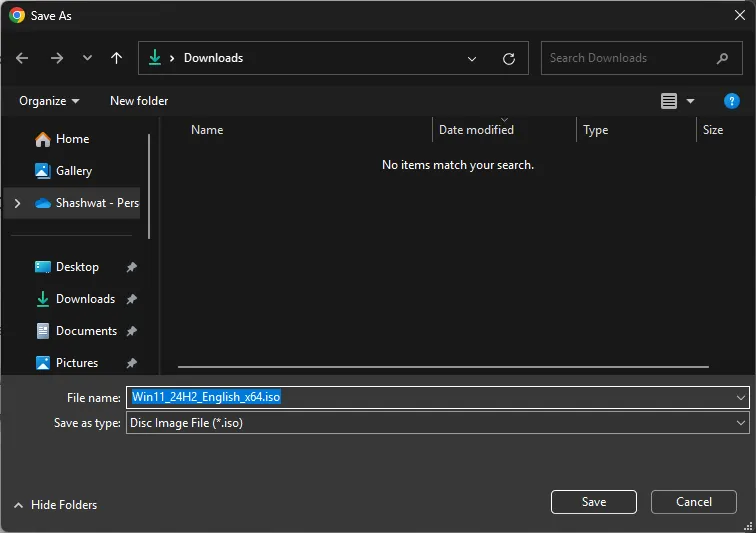
配置新的 VMware 工作站
步驟1:開啟VMware Workstation Pro。
步驟 2:選擇建立新虛擬機器。
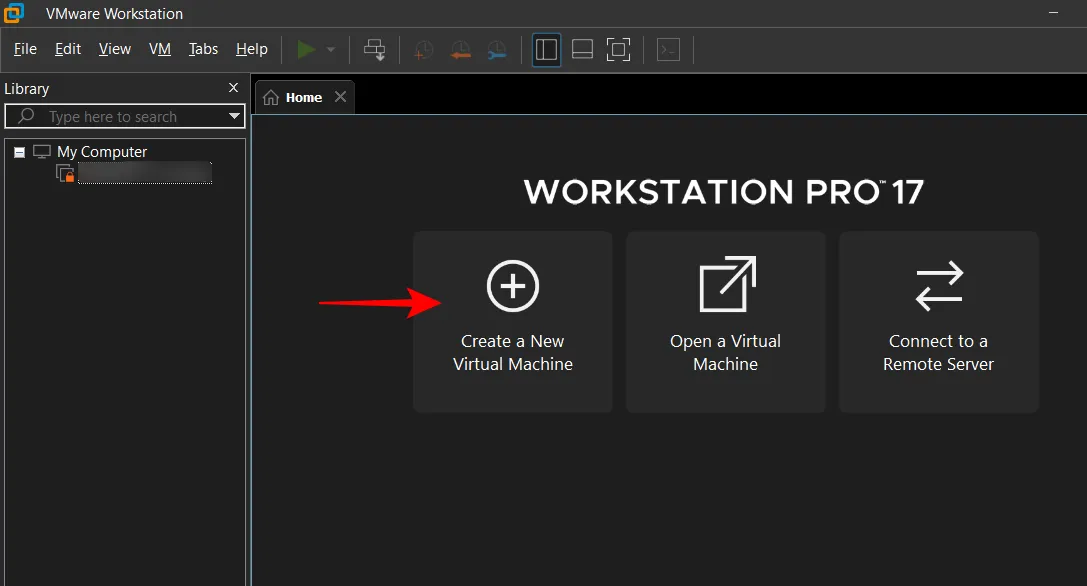
步驟 3:選擇典型(建議)設置,然後按一下下一步。
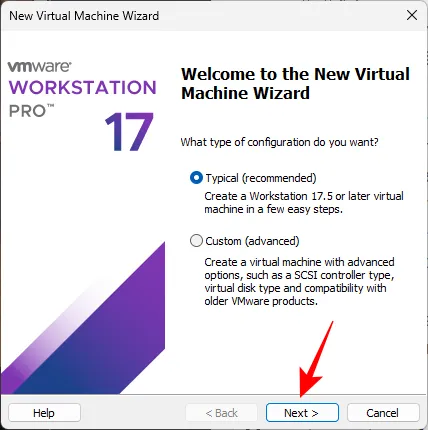
步驟 4:按一下「瀏覽」找到並選擇您先前下載的 ISO 檔案。
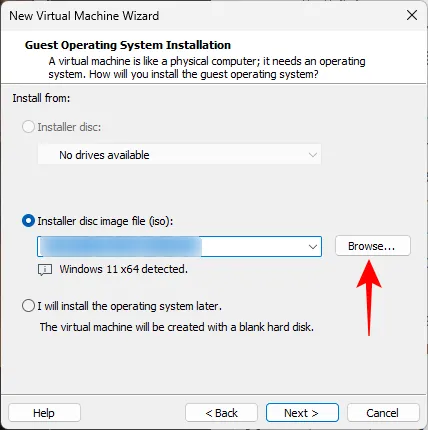
步驟 5:選擇 Windows 11 ISO 檔案並點選「開啟」。
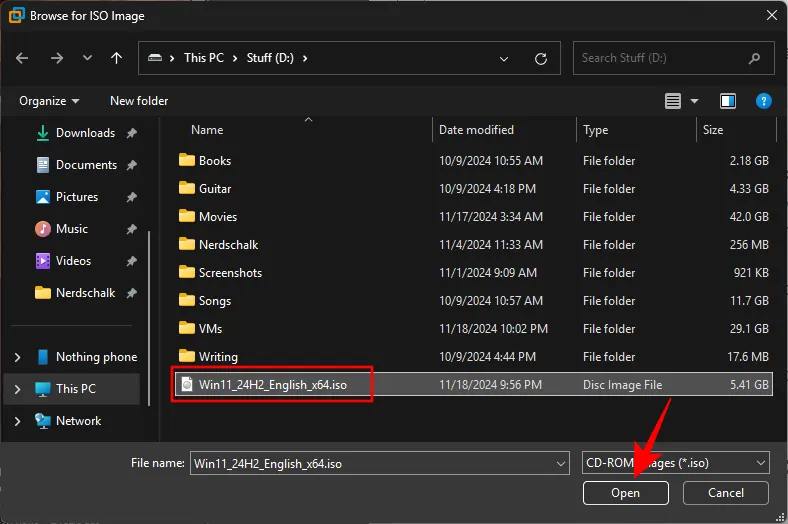
步驟 6:按一下「下一步」。
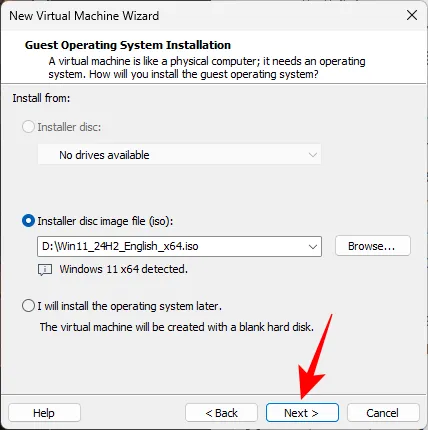
步驟 7:根據需要命名您的虛擬機器。預設情況下,它將保存在 C 盤,但您可以按一下「瀏覽」選擇其他位置。
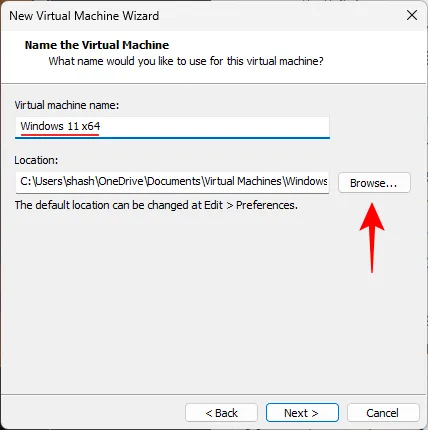
步驟8:選擇您想要的位置,然後按一下「確定」。
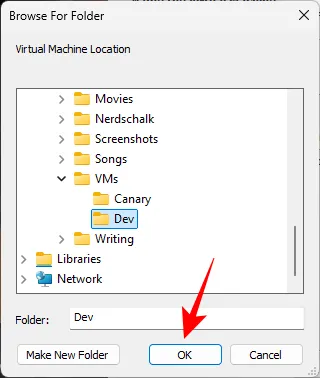
步驟9:點選「下一步」。
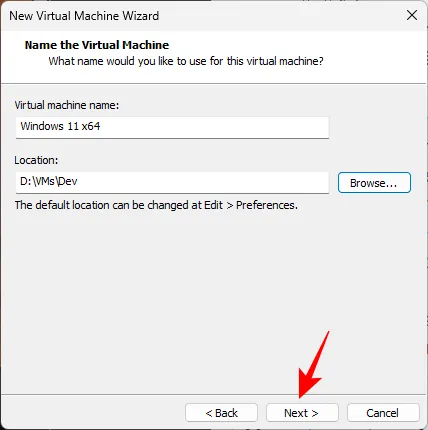
步驟10:選擇預設加密類型,僅對支援TPM所需的檔案進行加密,然後輸入密碼並按一下「下一步」。
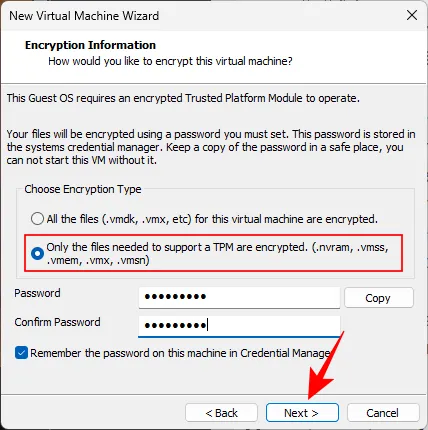
步驟11:設定虛擬磁碟大小,點選下一步。
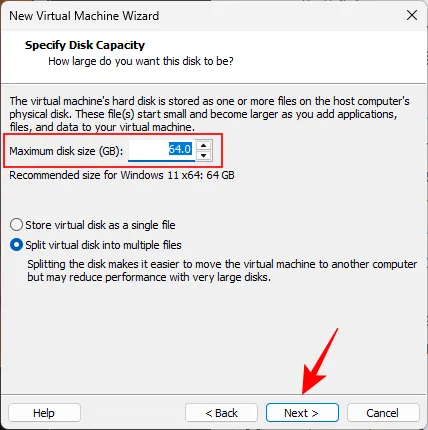
步驟 12:若要自訂 RAM,請選擇「自訂硬體」。

步驟 13:使用滑桿為虛擬機器分配所需的 RAM 量,然後關閉自訂視窗。
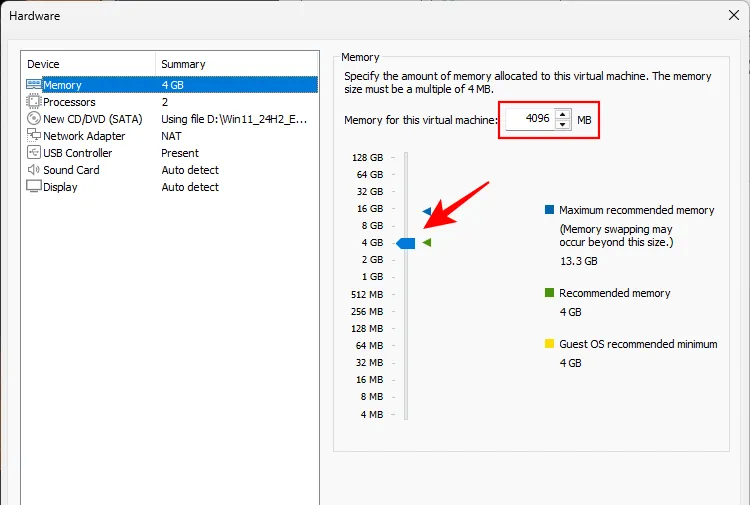
第14步:按一下「完成」完成設定。
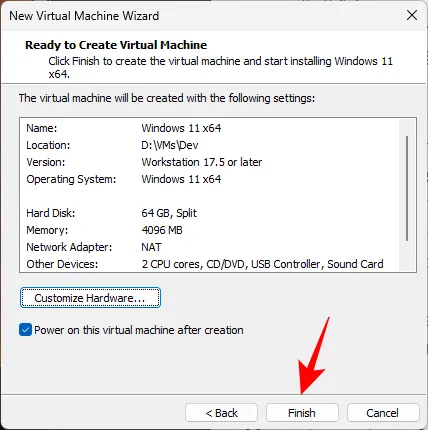
安裝Windows
建立虛擬機器後,它應該會自動啟動。如果您在 Windows 安裝過程中遇到任何問題,請依照下列步驟操作。
步驟 1:如果您看到超時螢幕,請點擊頂部的暫停按鈕,然後選擇「關閉來賓」。
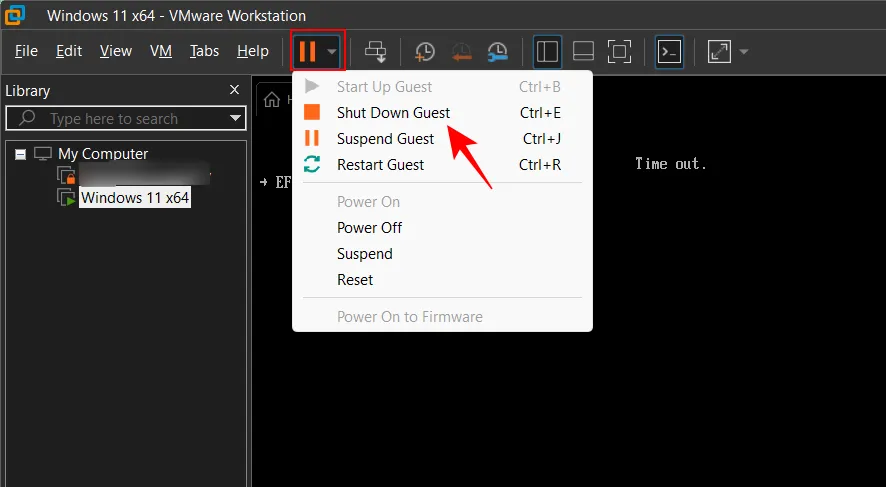
步驟 2:選擇啟動此虛擬機器選項以重新啟動它。
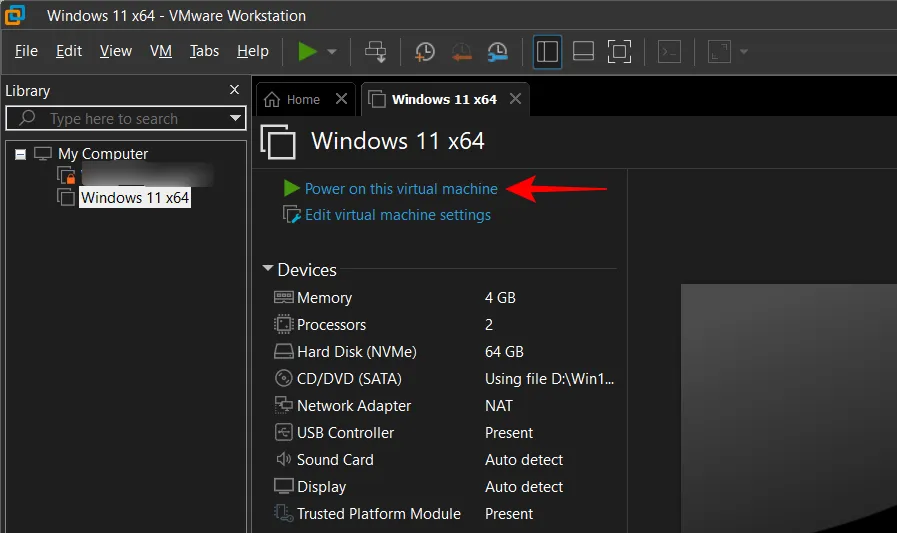
步驟 3:當提示「按任意鍵從 CD 或 DVD 啟動」時,在虛擬機器內部按一下並在逾時之前按任意鍵。
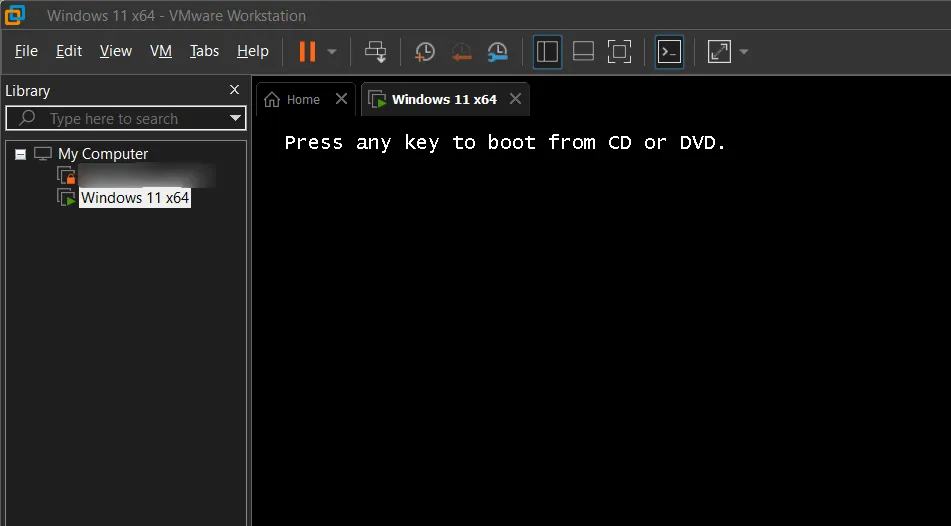
步驟 4:繼續 Windows 11 的安裝過程。
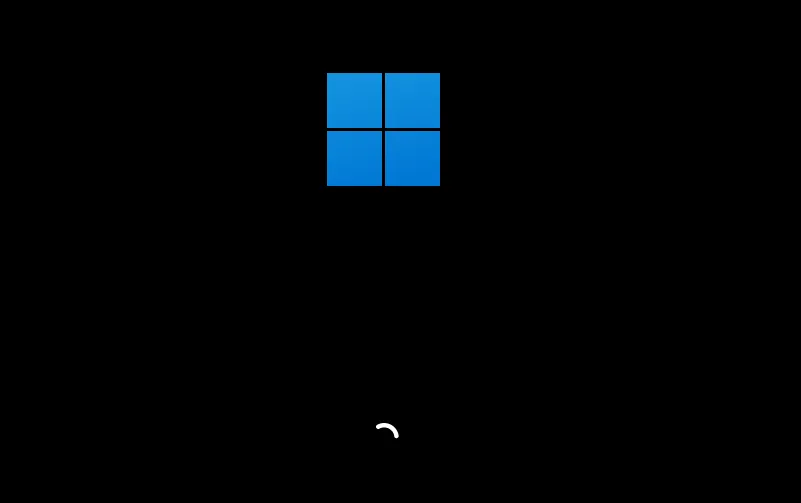
修改虛擬機器設定:隱藏 VMware 工具列與提示
在深入使用虛擬機器之前,您可能會想要進行一些調整以獲得更流暢的體驗。
調整螢幕解析度並啟用全螢幕
最初,您可能會發現螢幕解析度不足。若要增強它,請導航至“設定”>“系統”>“顯示”>“顯示解析度”。
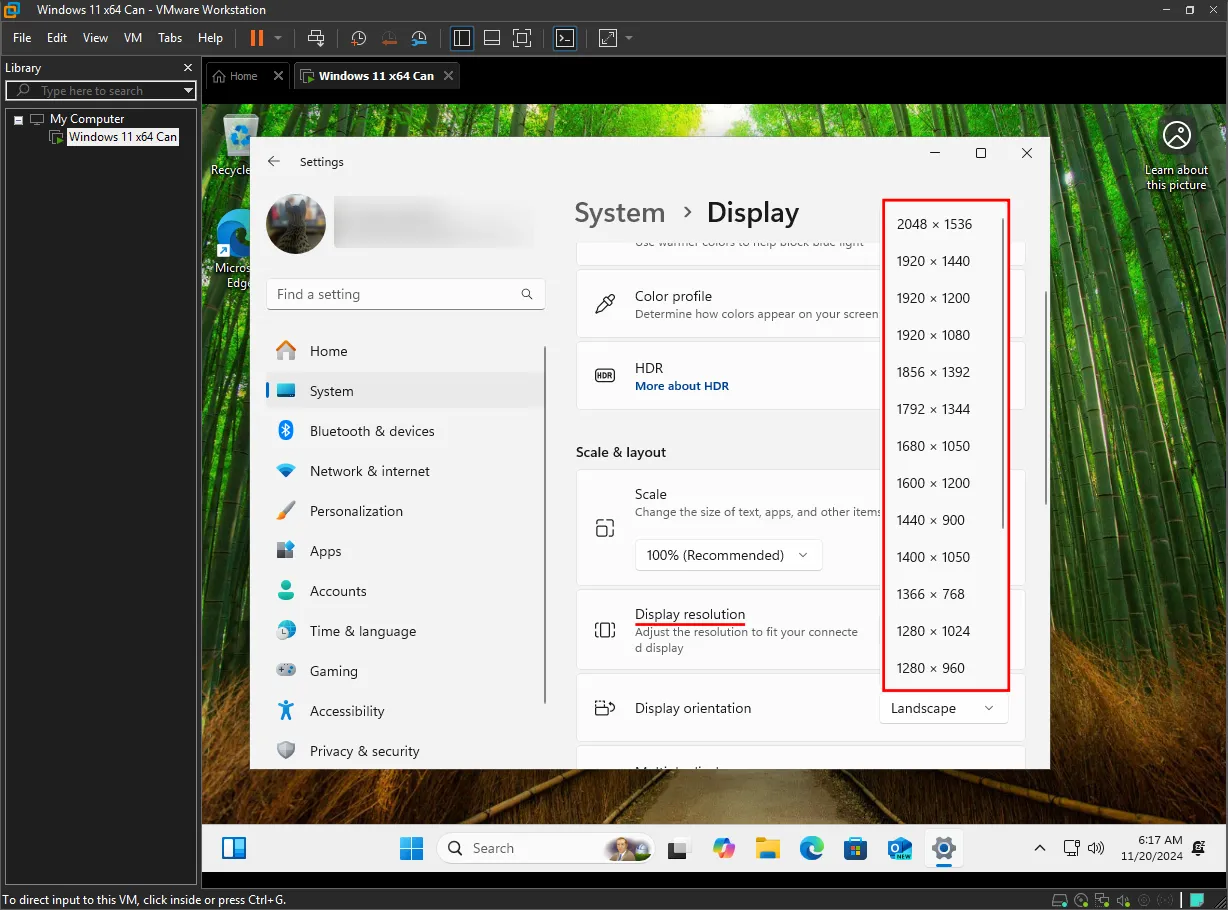
若要進入全螢幕模式,只需按一下 VMware Workstation 工具列上的全螢幕圖示即可。
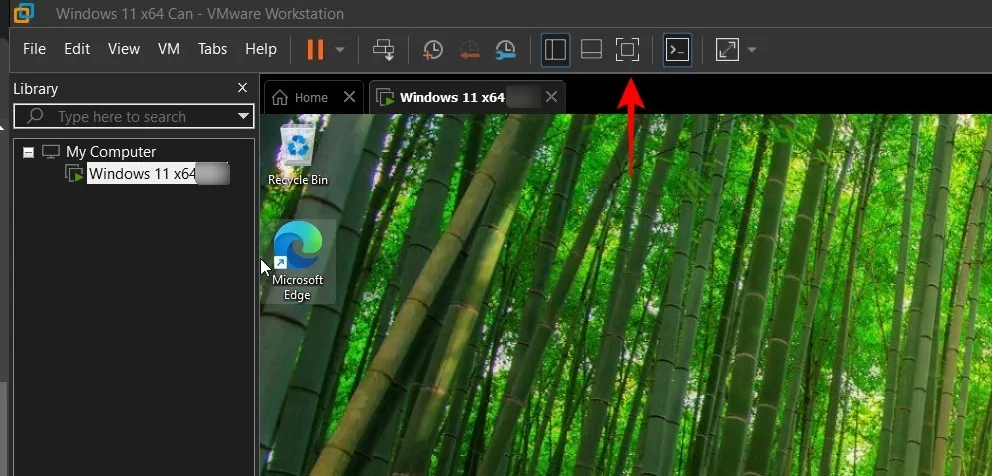
隱藏 VMware 工具列
如果 VMware 工具列可見且您想要隱藏它,請依照下列步驟操作:
第 1 步:點擊最左側的固定圖示將其取消固定。這將隱藏工具列,除非您再次將滑鼠懸停在頂部邊緣。
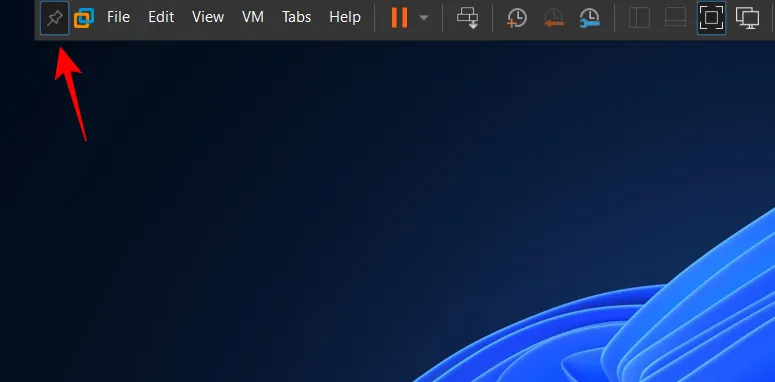
步驟 2:若要完全隱藏工具列的上緣,請導覽至「編輯」>「首選項」。
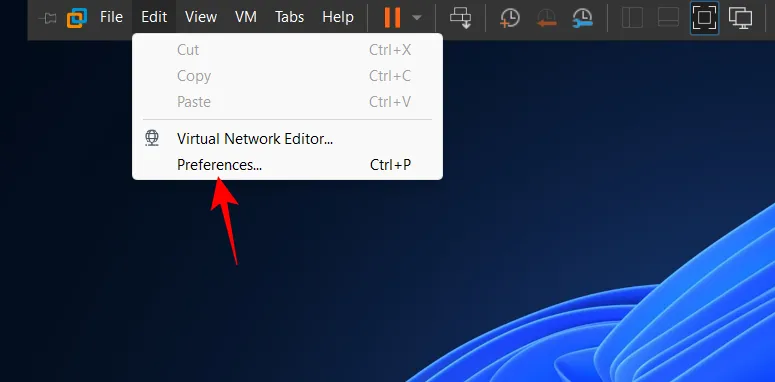
步驟 3:選擇「顯示」並取消勾選「全螢幕取消固定時顯示工具列邊緣」,然後按一下「確定」。
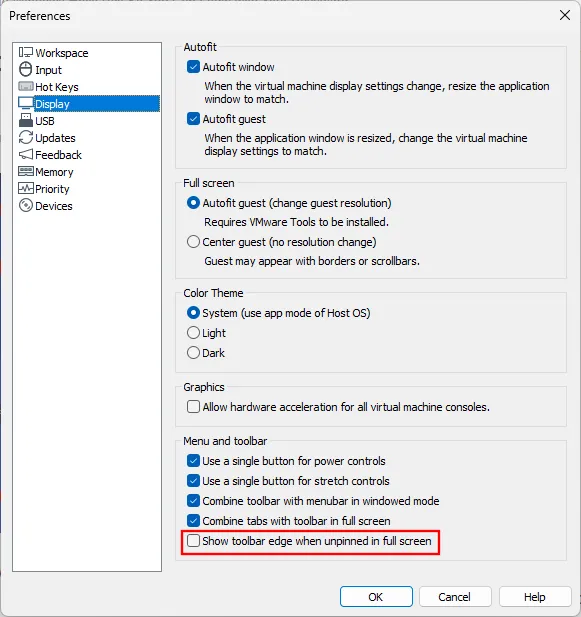
停用 VMware 提示
如果頂部的提示(例如「要釋放輸入,請按 Ctrl+Alt」)變得煩人,您可以透過安裝 VMware Tools 來刪除它們:
步驟 1:存取 VMware 工具列,按一下VM,然後選擇安裝 VMware Tools…
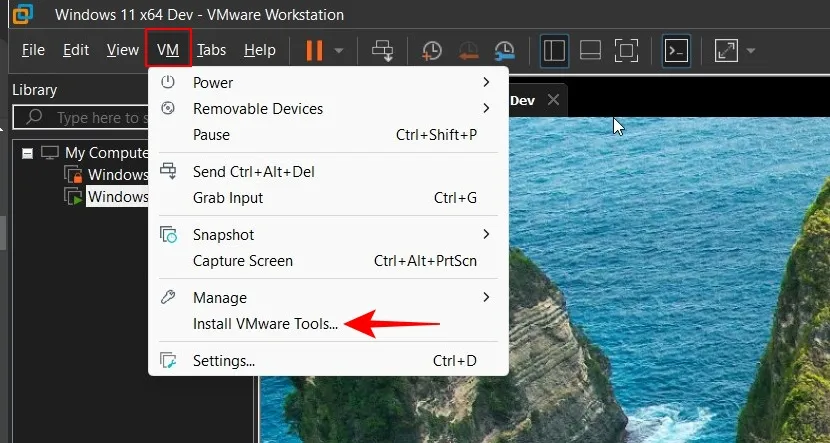
此操作會掛載 VMware 工具映像。
步驟 2:按下Win+R開啟 RUN 方塊。輸入D:\setup.exe(以 D: 取代安裝 VMware Tools 的磁碟機)並按 Enter 鍵。
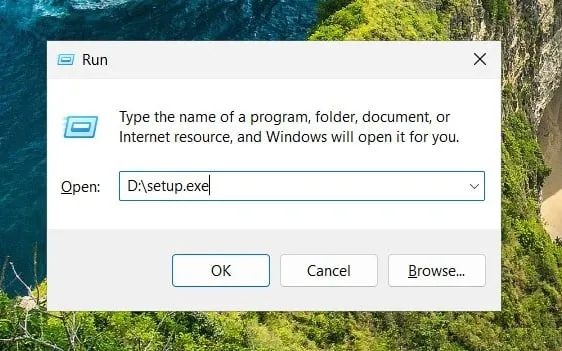
步驟3:點選「下一步」。
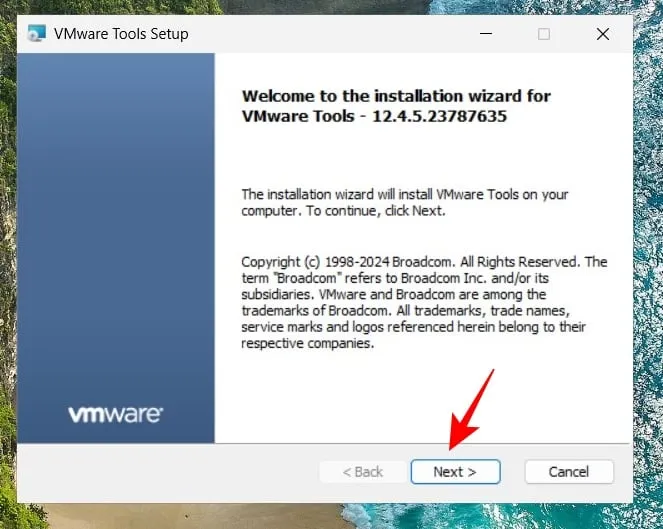
第四步:選擇典型安裝,點選下一步。
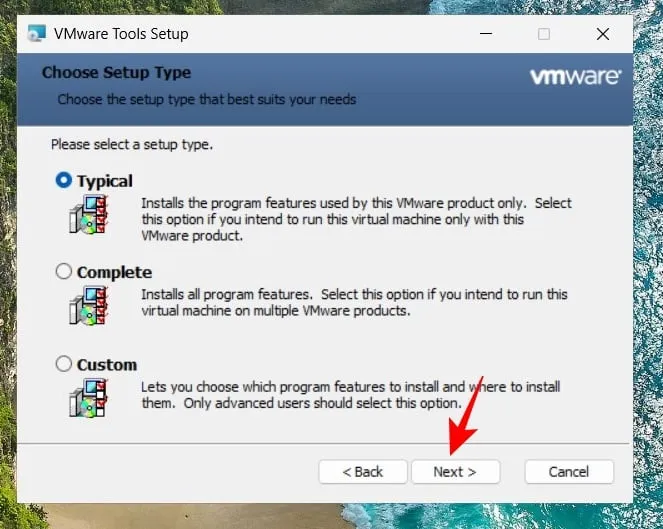
步驟5:最後,按「安裝」。
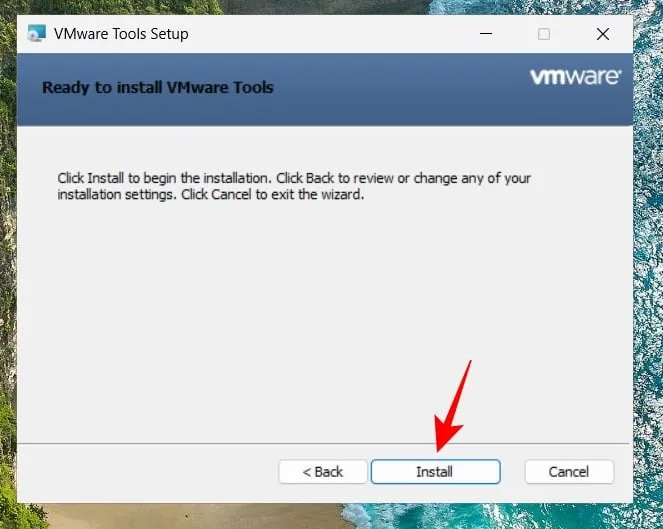
將會出現重新啟動虛擬機器的提示。重新啟動後,這些煩人的提示應該就會消失。
解決「無法建立匿名分頁檔案」錯誤
如果您在載入虛擬機器時看到錯誤“無法為 MB 建立匿名分頁檔案:系統資源不足,無法完成要求的服務”,請按以下步驟進行故障排除:
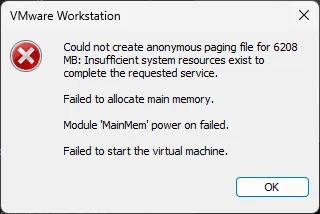
步驟 1:使用指令開啟 RUN 對話框Win+R。
步驟 2:輸入sysdm.cpl並按 Enter 鍵。
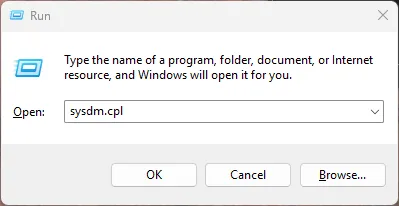
步驟 3:導覽至「進階」選項卡,然後按一下「效能」部分中的設定。
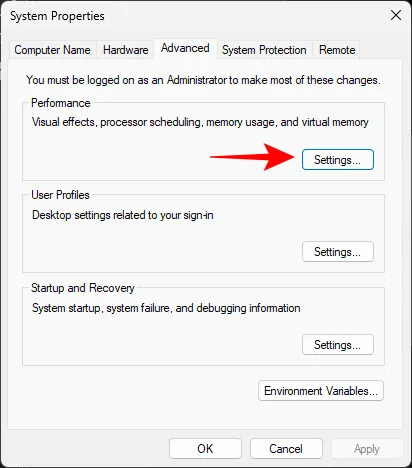
步驟4:返回「進階」選項卡,然後按一下「虛擬記憶體」區域中的變更。
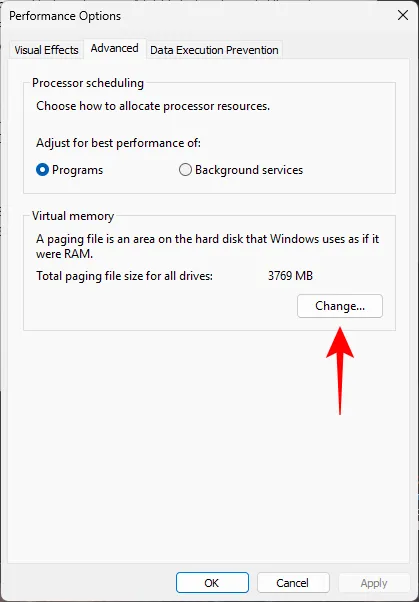
步驟 5:取消選取自動管理所有磁碟機的分頁檔案大小複選框。
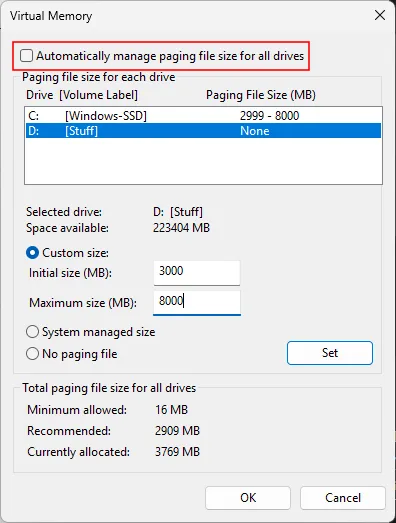
步驟 6:選擇虛擬機器所在的磁碟機。

第 7 步:選擇自訂尺寸並提供「初始尺寸」和「最大尺寸」。確保最大值超過錯誤訊息指示的要求,然後按一下「設定」。
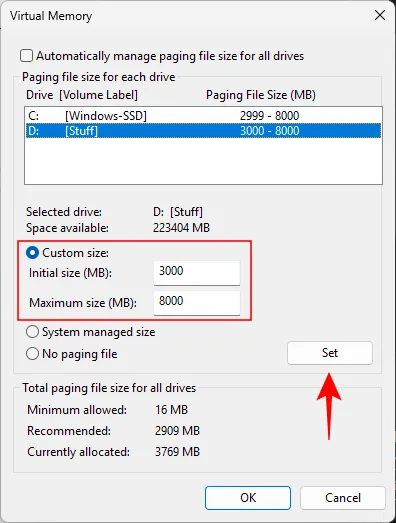
步驟8:點選確定。
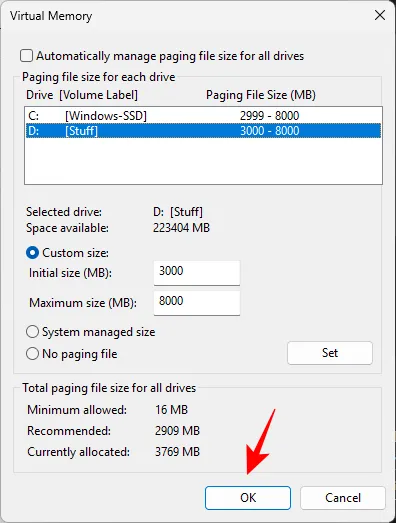
您的 VMware 工作站現在應該可以順利運行,不會出現錯誤。
我們希望本指南能夠幫助您成功使用 VMware Workstation Pro 建立虛擬機器、安裝 Windows 以及配置其設定以優化您的使用者體驗。



發佈留言