將 Google Sheets 圖表匯入 Google Docs 的逐步指南
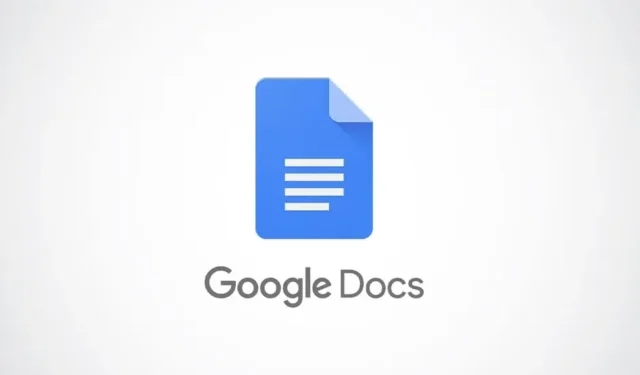
如果您希望將圖表從 Google 試算表傳輸到 Google 文檔,這裡有一個簡單的指南。您可以將 Google 試算表中的圖表無縫插入到您的 Google 文件中,並且在發生變更時它會自動更新。
將 Google Sheets 圖表傳輸到 Google Docs 的步驟
請依照以下步驟成功地將圖表從 Google 試算表匯入到 Google 文件中:
- 啟動 Google 試算表並建立您想要的圖表。
- 開啟要新增圖表的 Google 文件文件。
- 導覽至「插入」>「圖表」>「來自工作表」。
- 選擇包含您的圖表的工作表。
- 點擊插入按鈕。
- 在隨後的彈出視窗中選擇圖表。
- 最後,按一下“導入”按鈕。
要更深入地了解每個步驟,請繼續閱讀。
首先,開啟 Google 試算表並建立您需要的圖表。完成圖表後,請造訪您想要將其合併的 Google 文件。
接下來,導覽至“插入”>“圖表”並選擇“來自工作表”選項。
彈出視窗將提示您在 Google 雲端硬碟中找到圖表所在的資料夾。依照指示選擇適當的工作表,然後按一下「插入」按鈕。
如果您打算下載該文件以便稍後共用,則無需選取該方塊。然後,只需點擊“導入”按鈕即可。
您的圖表現在應該幾乎立即出現在文件中。
如果您已連接圖表,稍後希望取消鏈接,請按一下圖表,然後點擊右上角的三個點,然後選擇「取消連結」選項。
或者,如果您需要開啟來源電子表格,請按一下相同的三個點並選擇「開源」選項。
如果您想繞過所有這些步驟,這裡有一個更簡單的方法。在兩個單獨的標籤或視窗中開啟 Google 文件和電子表格。在電子表格中,反白顯示圖表並按 Ctrl+C。
接下來,返回 Google Docs 文檔,選擇所需位置,然後按 Ctrl+V。您將看到兩個選項:
- 連結到電子表格
- 貼上未連結的
選擇最適合您需求的選項。
但請記住,此方法不允許在 Google 文件中進行任何圖表自訂。如果您需要進行任何顏色調整,則必須在 Google 試算表中進行。
就是這樣!我希望本指南對您有所幫助。
如何將 Google 試算表加入到 Google 文件文件中?
若要將 Google 試算表中的表格插入 Google 文件文件,請先開啟電子表格並選擇要複製的部分,然後按 Ctrl+C。開啟 Google 文件文件並使用 Ctrl+V 或選擇「編輯」>「貼上」進行貼上。
如何將資料從 Google 試算表傳輸到 Google 文件?
一個簡單的複製貼上過程就足以將資料從 Google Sheets 傳輸到 Google Docs。首先,開啟電子表格並複製所需的資料。然後,切換到文件並使用“編輯”>“貼上”,或只需按 Ctrl+V。



發佈留言