無需 Microsoft 帳戶安裝 Windows 11 的逐步指南

基本訊息
- 無需登入 Microsoft 帳戶即可安裝和設定 Windows 11。
- 像平常一樣繼續安裝。當您到達區域或國家/地區選擇時,按
Shift+F10存取命令提示符,然後鍵入oobe\bypassnro並按 Enter 鍵。 - 系統重新啟動後,再次開啟命令提示字元並輸入
ipconfig /release。關閉命令提示字元以繼續安裝。 - 在網路連線畫面上,選擇我沒有網路以繼續安裝步驟。
雖然微軟在不需要 Microsoft 帳戶的情況下使 Windows 11 的安裝過程變得複雜,但仍有多種方法可以實現這一點。有些技術利用 Rufus 工具,而其他技術則將現有帳戶轉換為本機帳戶。但是,這些通常需要第三方工具,或僅在已安裝並登入 Windows 的情況下才適用。
如果您打算在不登入 Microsoft 帳戶的情況下安裝和設定 Windows 11,請遵循此簡單的方法。
在沒有 Microsoft 帳戶的情況下設定 Windows 11 的步驟
此過程的關鍵是在初始設定期間使用命令提示字元停用互聯網訪問,從而允許您建立本機帳戶。
步驟 1:開始 Windows 11 安裝並照常依照初始提示進行操作。
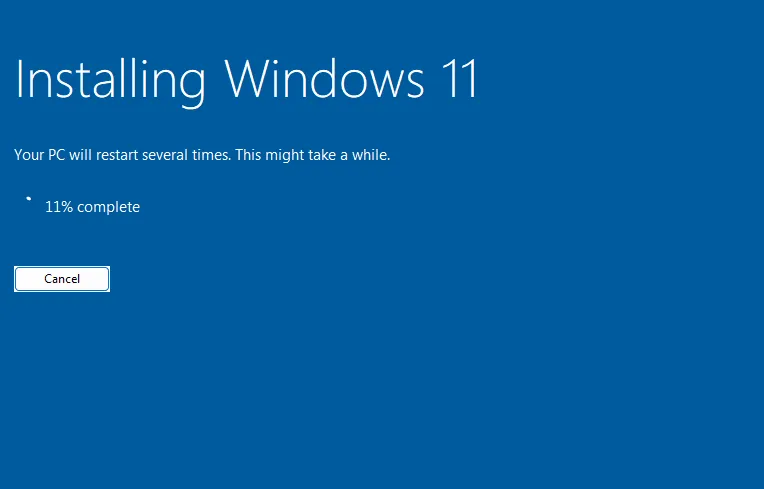
步驟 2:當您到達對應的螢幕時,停止。
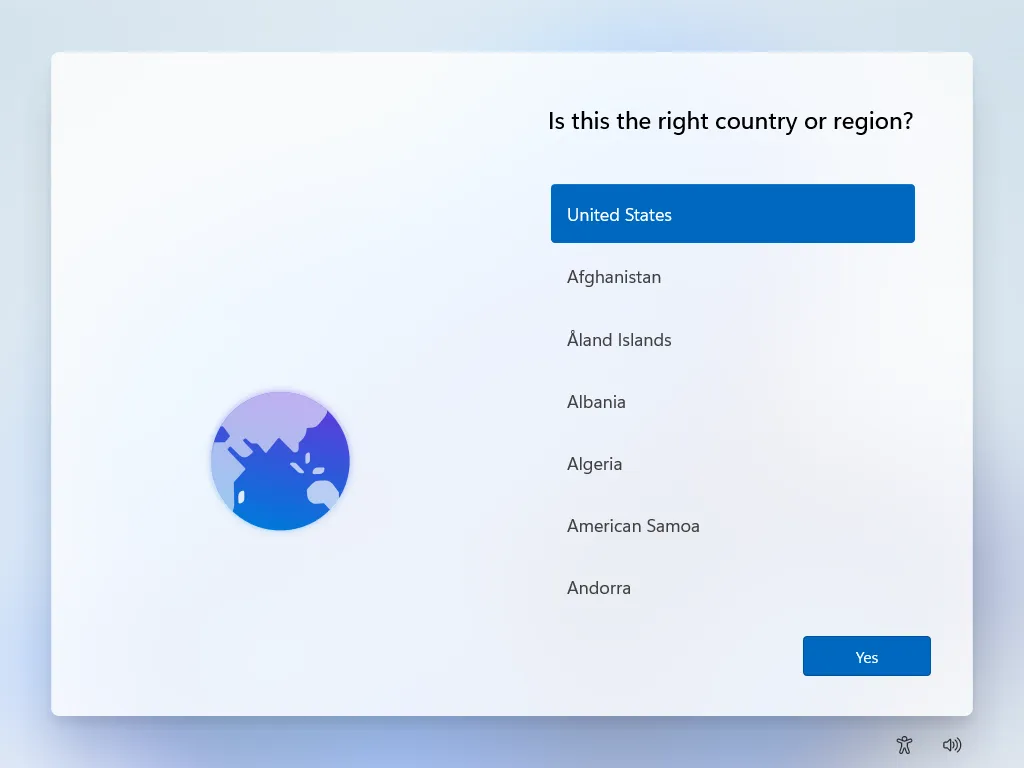
步驟 3:按Shift+F10啟動命令提示字元。
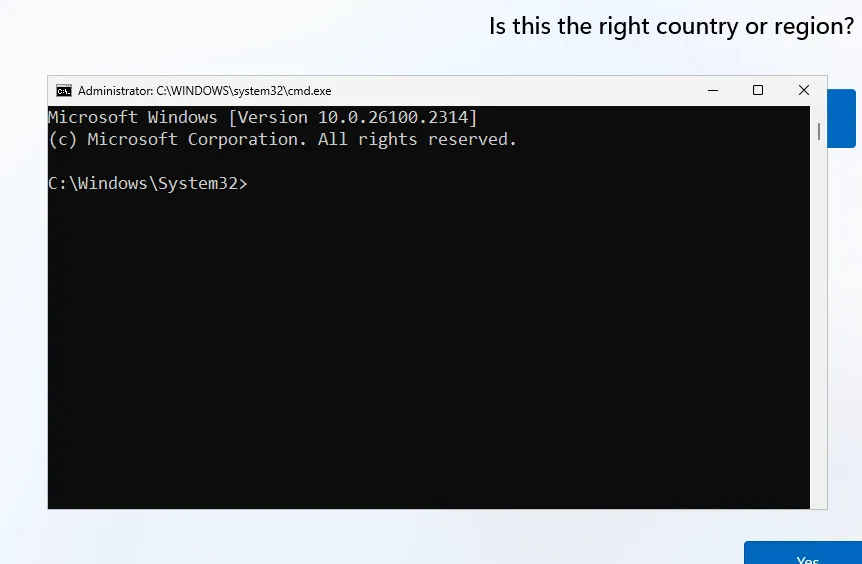
注意:如果使用筆記型電腦,您可能需要按Shift+Fn+F10調出命令提示字元。
步驟 4:輸入指令oobe\bypassnro並按 Enter 鍵。
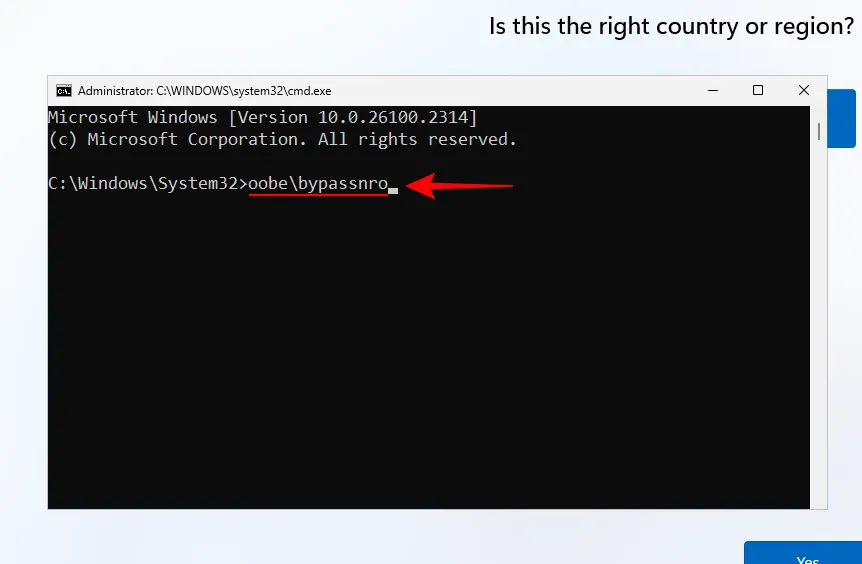
注意:確保使用正確的斜線並且命令中沒有空格。
步驟5:系統將重新啟動。再次啟動後,您將返回到同一畫面。

步驟 6:按Shift+F10再次存取命令提示字元。輸入ipconfig /release並按 Enter 確認。
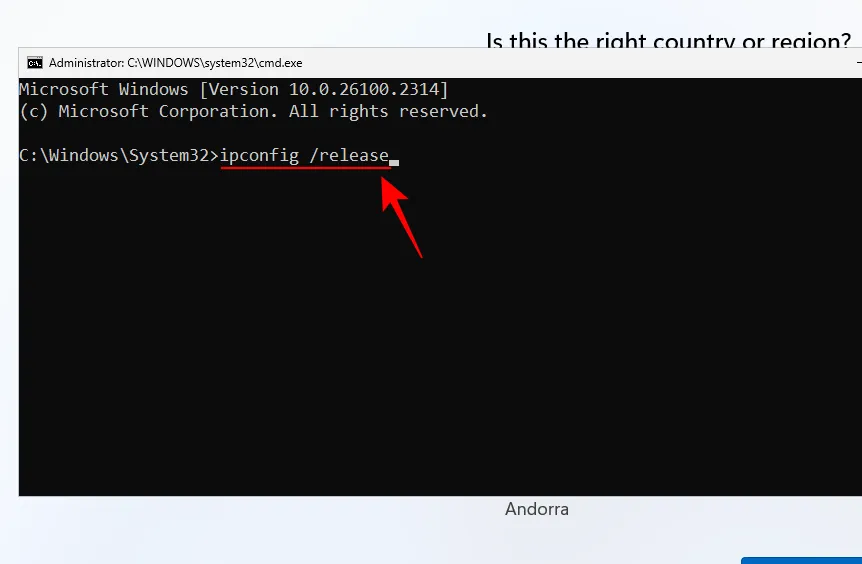
步驟7:執行命令後,關閉命令提示字元。
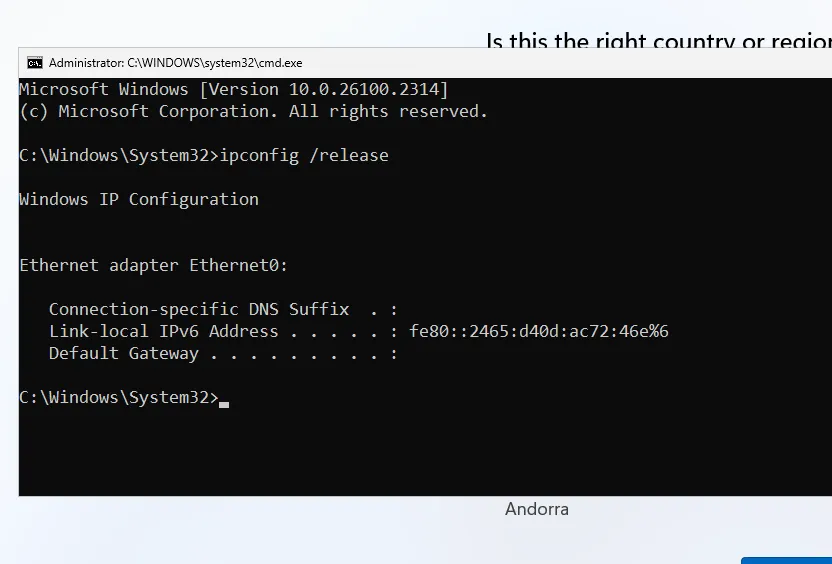
第 8 步:選擇您的位置。
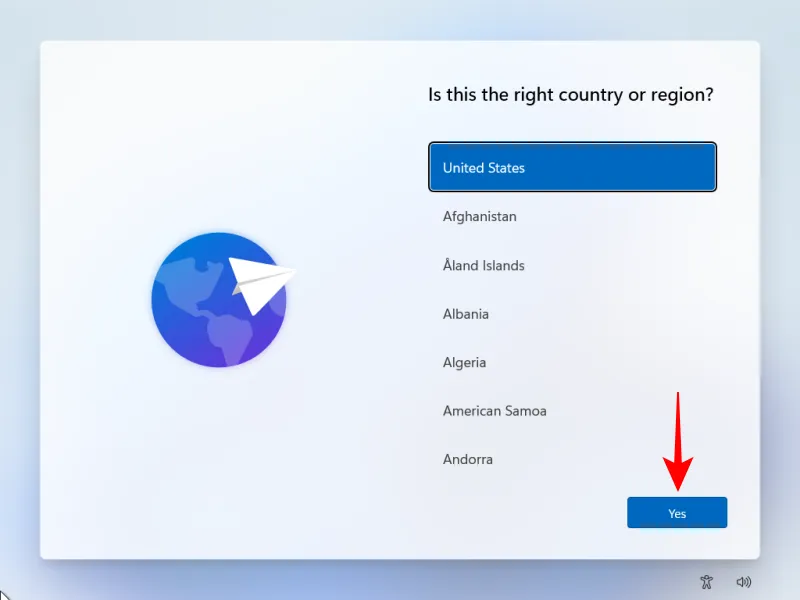
步驟 9:選擇您喜歡的鍵盤佈局。
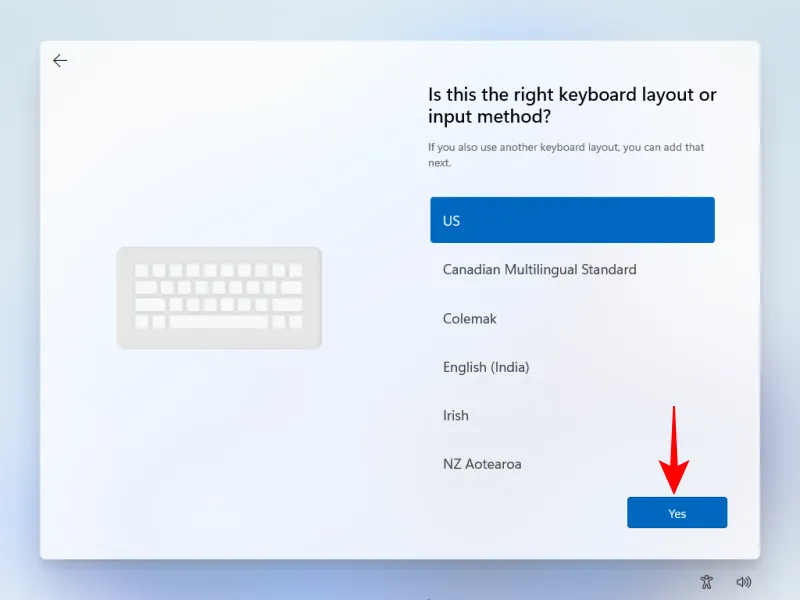
步驟 10:跳過第二個鍵盤佈局的選項。
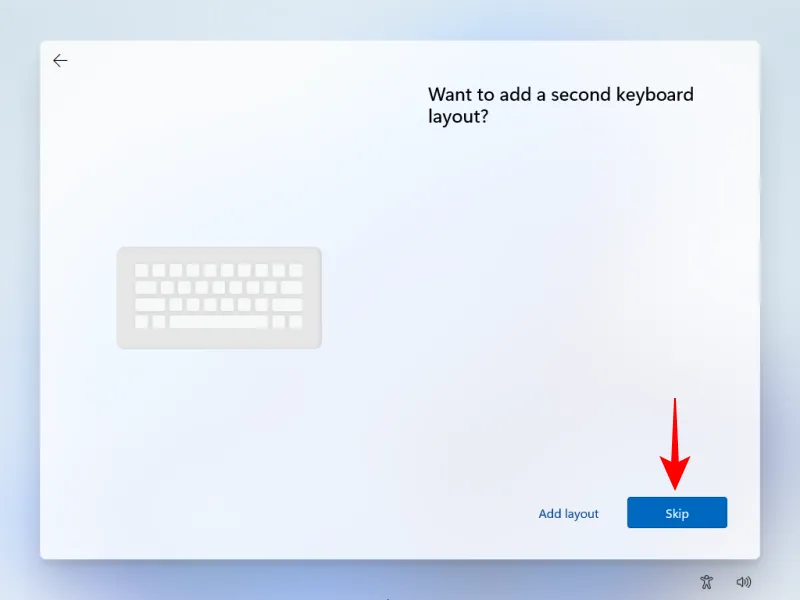
步驟 11:在網路連線畫面上,選擇我沒有網路。
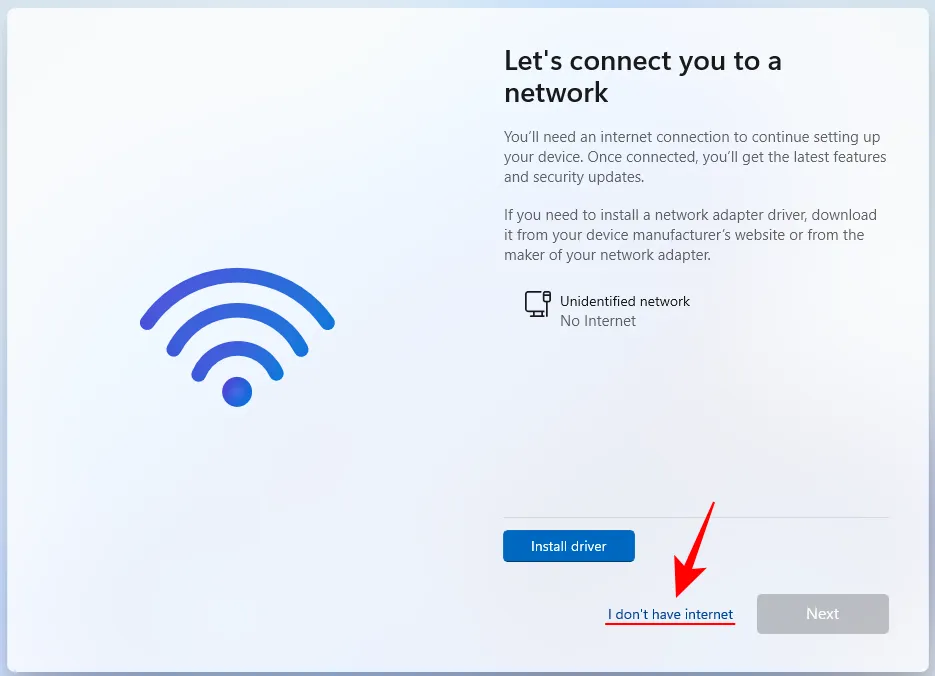
第 12 步:提供您的姓名。
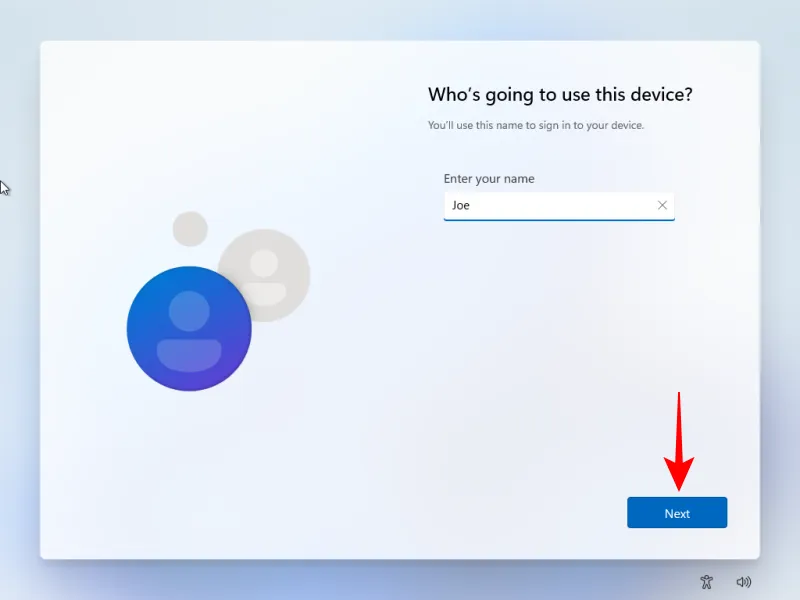
第13步:設定密碼,然後確認。
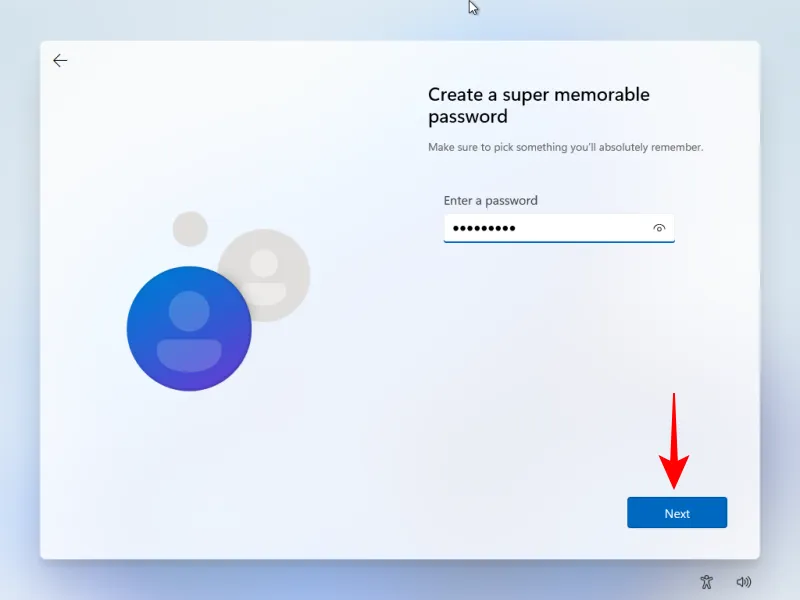
第 14 步:選擇三個安全問題並提供答案。
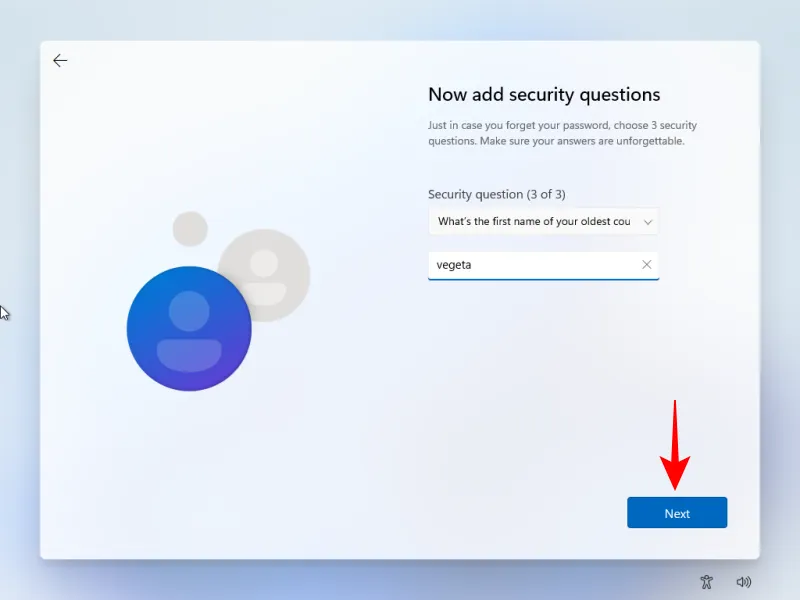
第 15 步:最後,配置您的隱私設定。
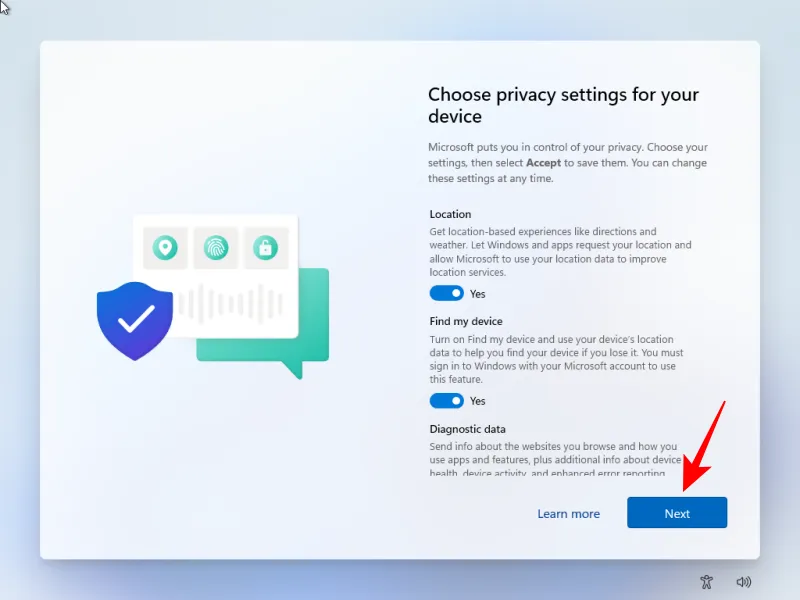
步驟 16:完成這些步驟後,您將使用本機帳戶登入 Windows 11,無需 Microsoft 帳戶。
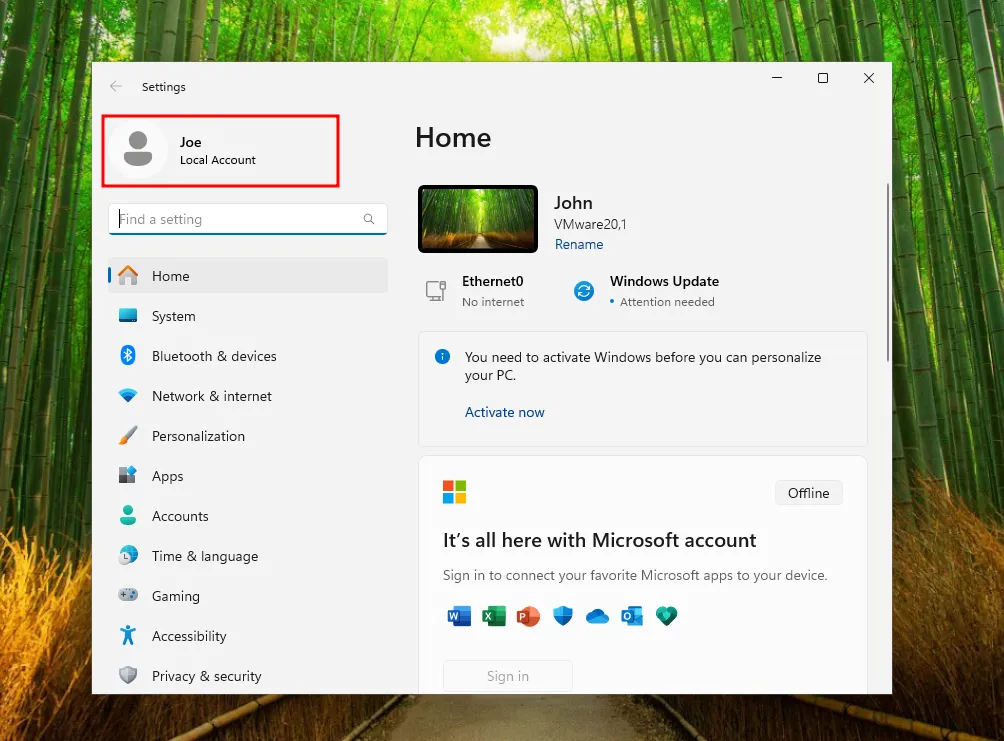
這就是全部了!我們希望您無需登入 Microsoft 帳戶或使用其他軟體即可成功設定 Windows 11。直到下次!



發佈留言