解決 Dell SupportAssist 問題的 5 個最有效的解決方案

對於使用戴爾設備的使用者來說,SupportAssist 功能是診斷和排除問題的寶貴資源。然而,使用此工具時遇到問題可能會導致額外的挫折感。
SupportAssist 可能會遇到凍結、無法啟動或運行緩慢等問題。這些併發症通常源自於過時的驅動程式或軟體。此外,可靠且快速的網路連線至關重要,並且不存在任何衝突的應用程式。
當 Dell SupportAssist 無法運作時該怎麼辦
1. 重新啟動戴爾服務
- 按Windows +S 啟動「搜尋」選單,輸入「服務」,然後選擇適當的結果。

- 找到所有戴爾服務(按字母順序列出)並雙擊一項。

- 從啟動類型下拉清單中,選擇已停用,然後按一下停止按鈕。

- 如果出現提示,表示其他關聯的戴爾服務也將停止,請選擇「是」繼續,因為這些服務很快就會被停用。

- 最後,點擊「套用」 ,然後點擊「確定」以確認您的變更。

- 繼續禁用其他活動的戴爾服務。
- 重複此過程,但這次選擇“自動”作為啟動類型。
2.刪除損壞或快取的文件
- 按Windows+E開啟檔案總管。
- 導覽至以下目錄並刪除其內容:
C:/ Program Data/ PCDR、C:/ Program Data/Supportassist、C:/ Program Data/Dell/Dell data vault、C:/ Program Files/ Dell/Supportassist、C:/ Program Files/ Dell/ Dell data Vault、C:/ windows/Temp。 - 重新啟動電腦並重新啟動 SupportAssist 以重新建立必要的資料夾和檔案。
3.暫時停用Windows防火牆並以管理員身分執行
- 按鍵Windows 並選擇“設定”。
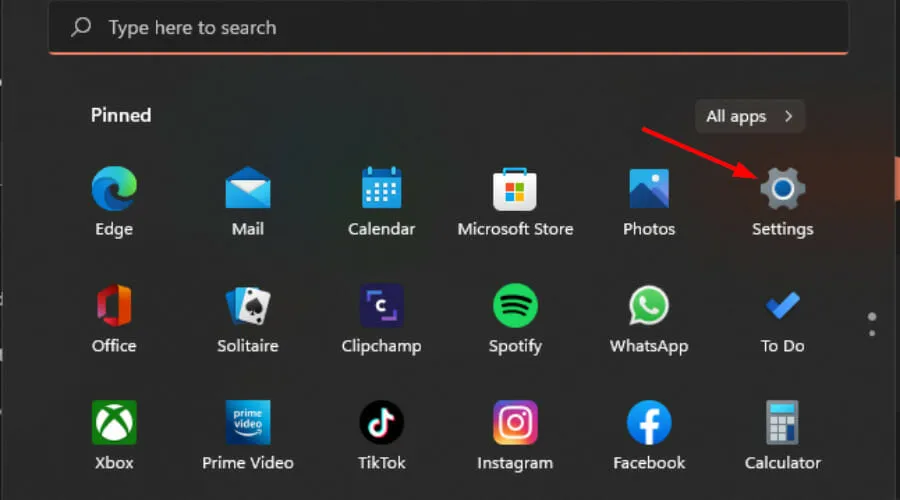
- 選擇隱私和安全。
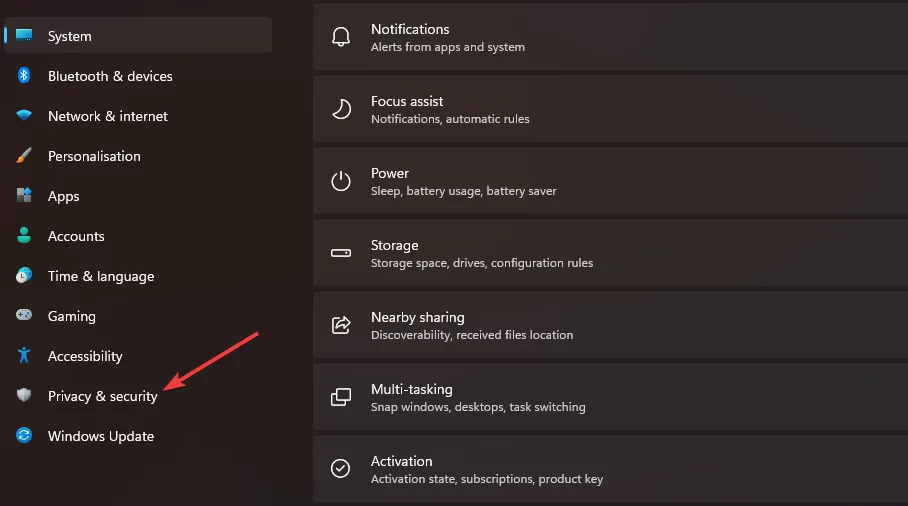
- 按一下「開啟 Windows 安全性」。
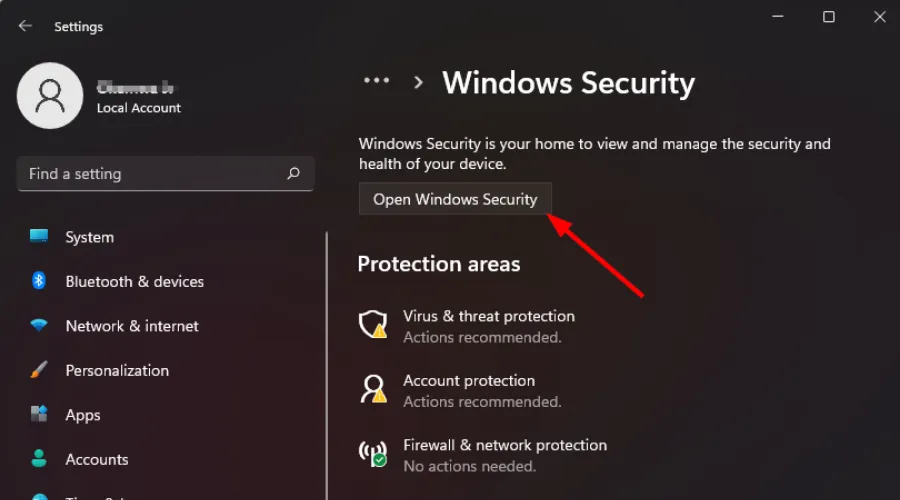
- 選擇“防火牆和網路保護”。
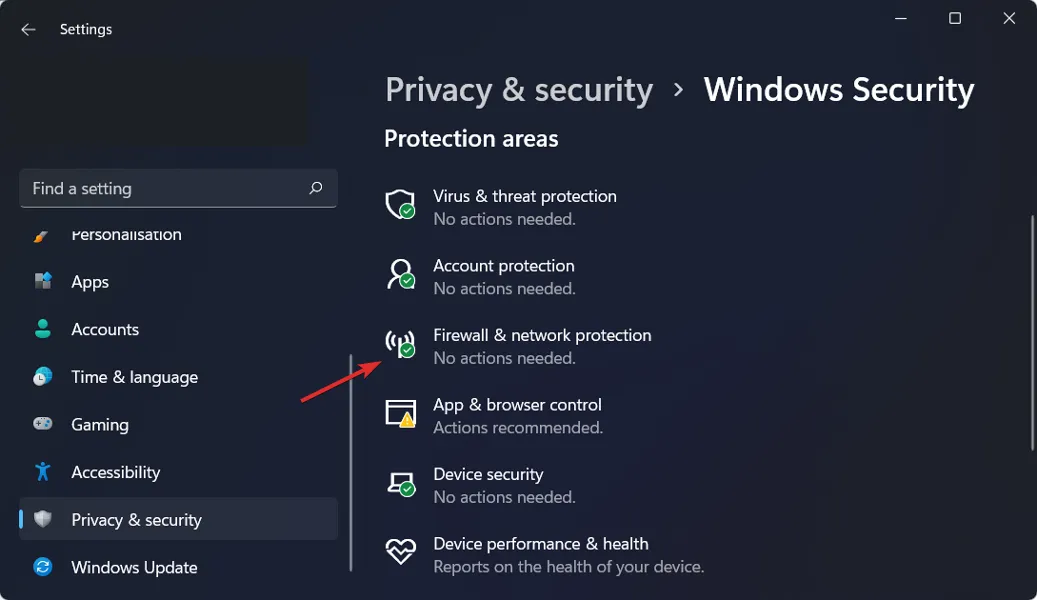
- 按一下公共網路。
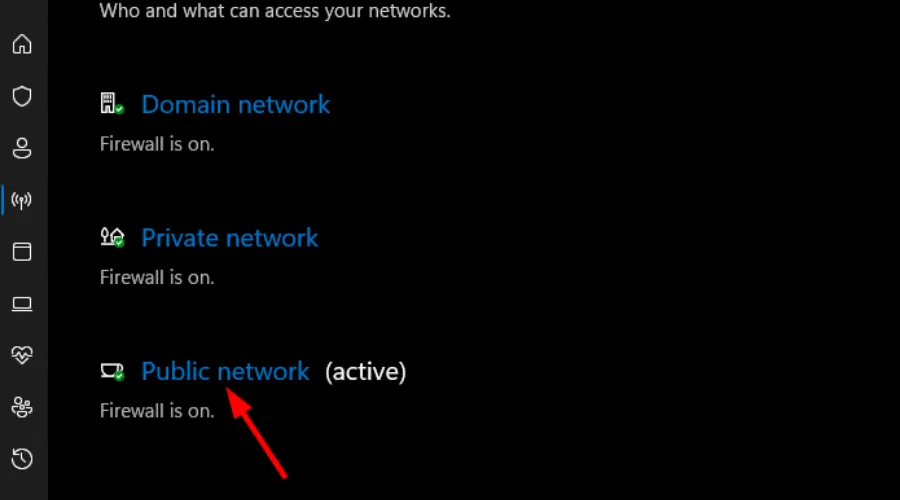
- 透過切換關閉 Microsoft Defender 防火牆來關閉它。
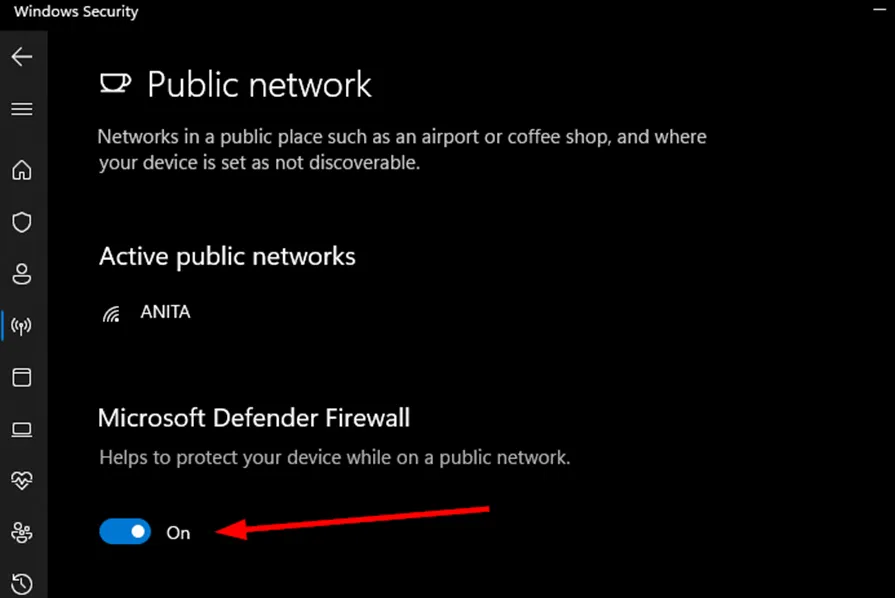
- 找到 Dell SupportAssist,右鍵單擊它,選擇“屬性”,然後導航到“快捷方式”。
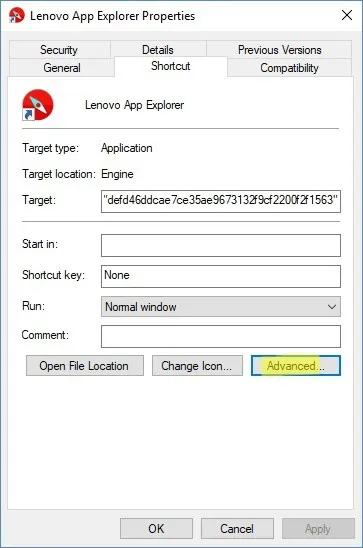
- 接下來,點擊進階。
- 選取「以管理員身分執行」選項,然後按一下「套用」。
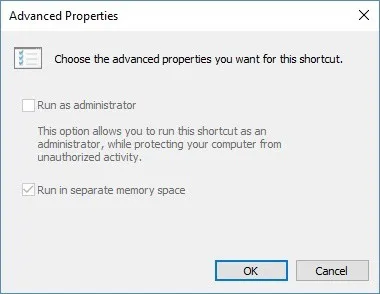
- 嘗試啟動 Dell SupportAssist 並查看其是否按預期運行。
4.刪除登錄項
- 在修改註冊表之前,請確保備份註冊表或建立還原點以確保安全。
- 按Windows+R啟動“執行”對話框。
- 在方塊中鍵入regeditEnter ,然後按 存取登錄編輯程式。
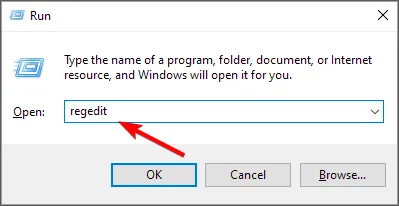
- 依照您的 Office 版本導覽至以下路徑:
HKEY_LOCAL_MACHINE\SYSTEM\CurrentControlSet\Services。 - 找到並刪除這些鍵:
Dell hardware service、Dell client management service、Dell updates。 - 退出註冊表編輯器並重新啟動電腦。 SupportAssist 現在應該可以正常運作。
5. 重新安裝 Dell SupportAssist 應用程式
- 按Windows +R 開啟「執行」對話框,輸入appwiz.cpl,然後點選Enter。

- 從已安裝程式清單中選擇 Dell SupportAssist,然後按一下解除安裝。

- 按一下提示中的「是」進行確認,然後按照螢幕上的指示繼續卸載。

- 另外,卸載Dell SupportAssist Remediation和Dell Power Manager Service應用程式。
- 如果您的裝置是個人裝置而不是公司的一部分,請造訪戴爾官方支援網站並選擇適用於家用電腦的 SupportAssist 。
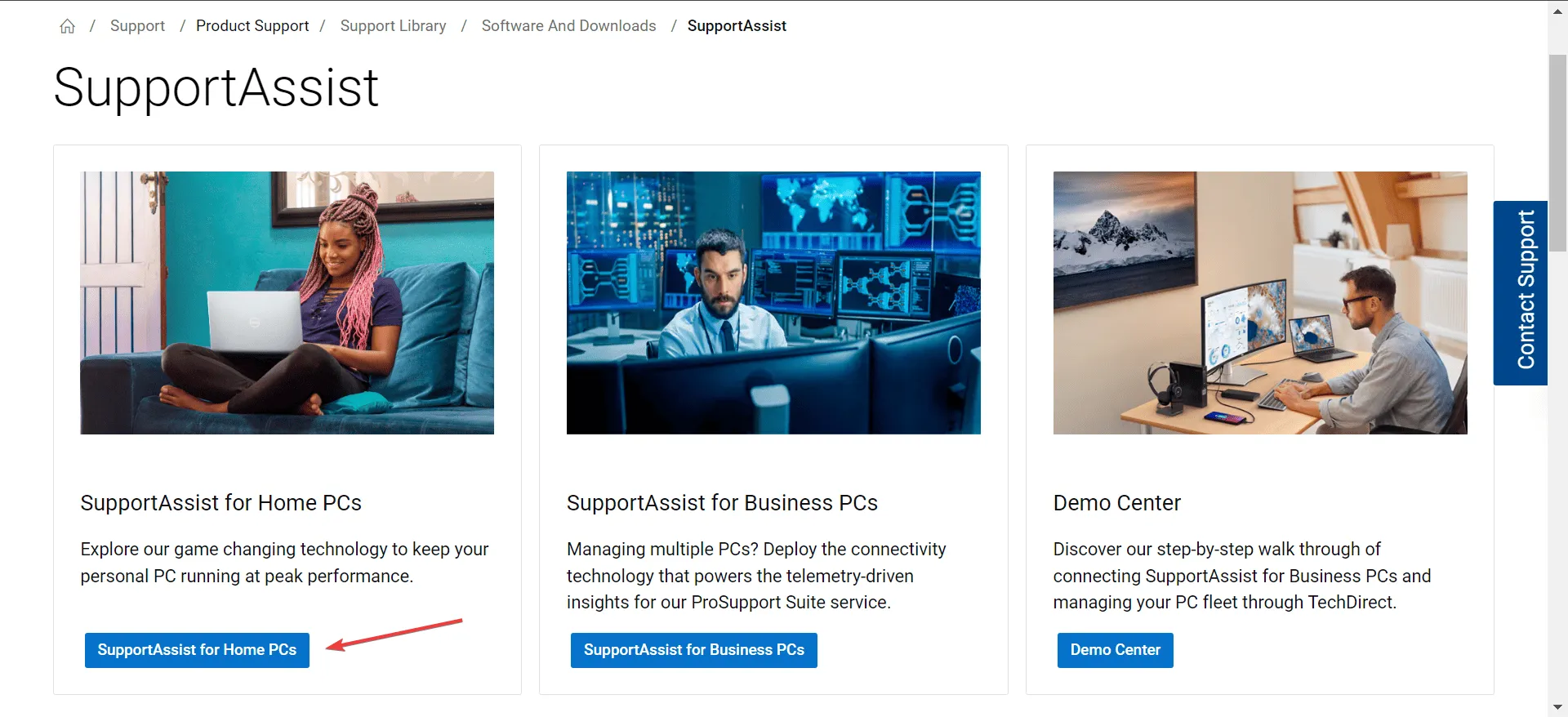
- 按一下「立即下載」按鈕以取得 Windows 11 的最新 Dell SupportAssist 64 位元。
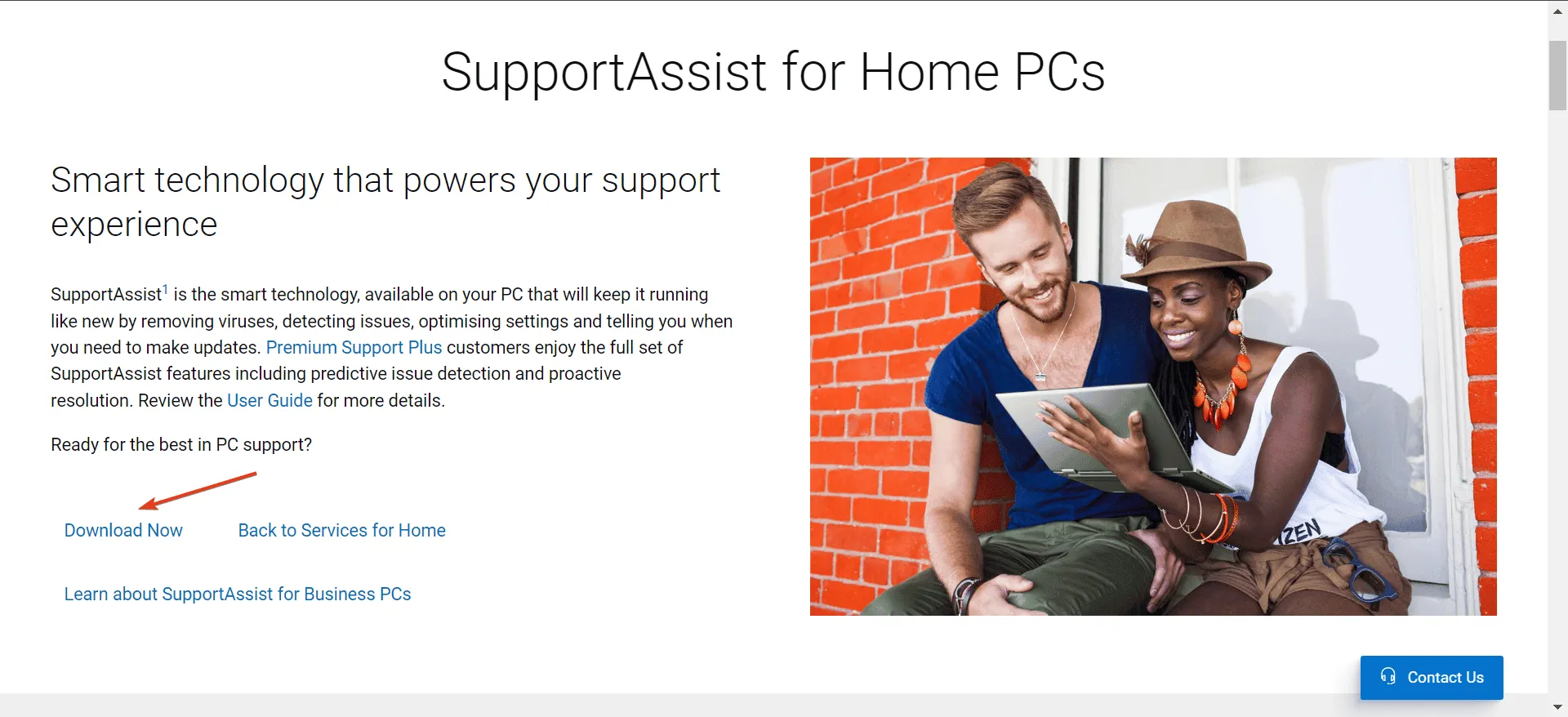
- 存取您的下載資料夾並執行SupportAssistInstaller.exe ,然後在使用者帳戶控制提示中按一下「是」進行確認。
- 依照提示完成安裝。
如果您在嘗試這些方法後仍然遇到 SupportAssist 問題,您可能需要聯絡戴爾支援以獲得更多協助。
此外,您還可以探索提供與 Dell SupportAssist 類似功能的其他硬體診斷工具,或發現各種方法來增強 Windows PC 的效能。
這就是我們的全部!如果您成功恢復了診斷工具的功能,請分享您的經驗。



發佈留言