CapCut 中模糊背景的 3 種有效方法

有時您會想對影片背景套用模糊效果。本教學將引導您透過幾個簡單的步驟完成在 CapCut 中模糊背景的簡單過程。
如何在 CapCut 中模糊背景?
1. 使用 CapCut Web 應用程式
- 使用您的Google 帳戶或個人電子郵件登入CapCut影片編輯器。
- 點擊“新建視訊卡”,然後將影片拖曳到出現的編輯工作區中。
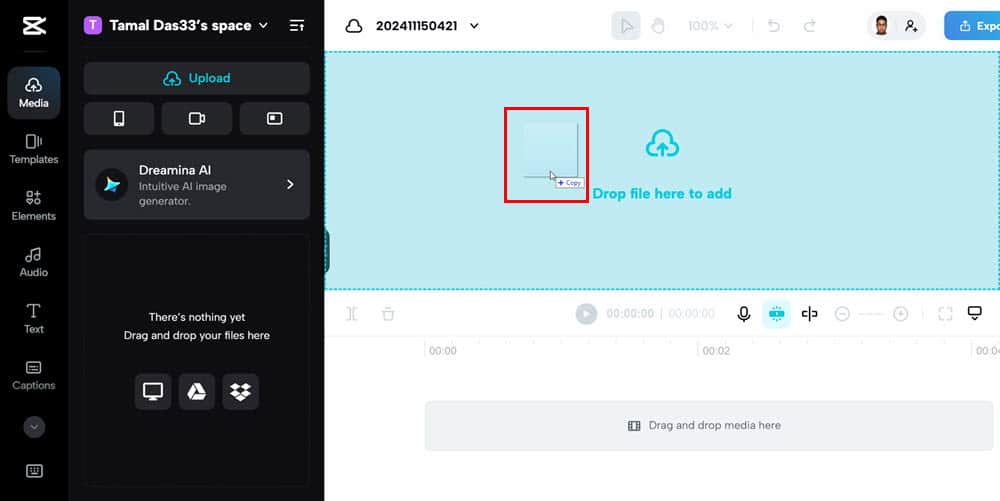
- 在時間軸中選擇導入的視頻,右鍵單擊,然後選擇“複製”。
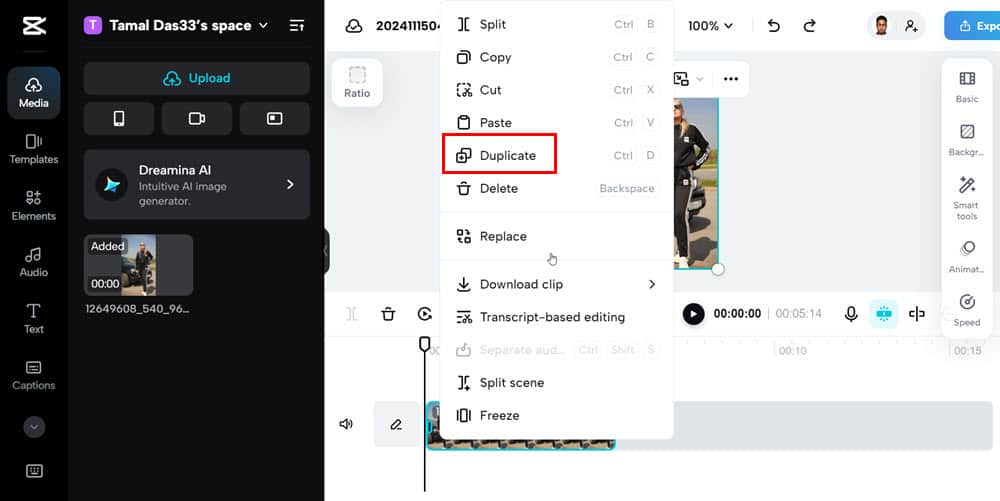
接下來,您將從複製的影片中提取主題:
- 點擊來源影片下方的複製影片圖層,從右側選單中選擇智慧工具,然後點擊刪除背景選項。
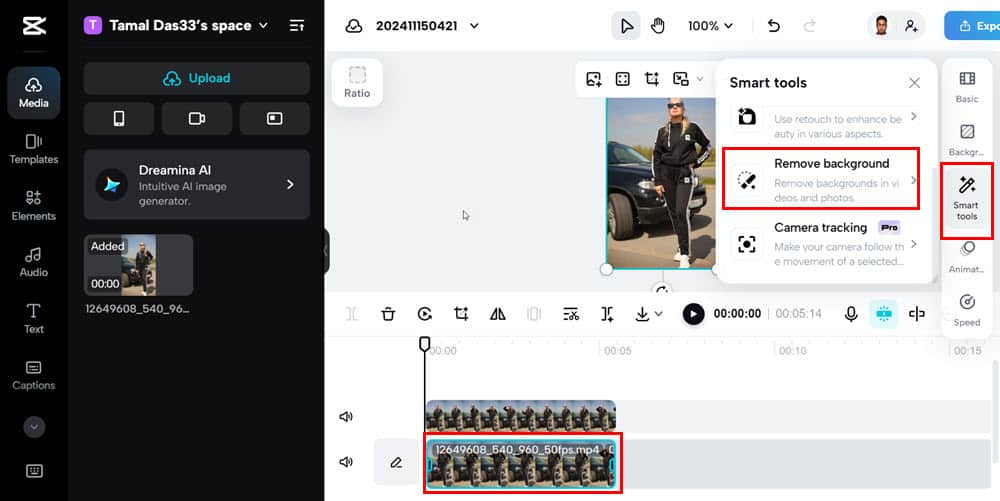
- 在出現的上下文選單中,切換自動刪除開關。
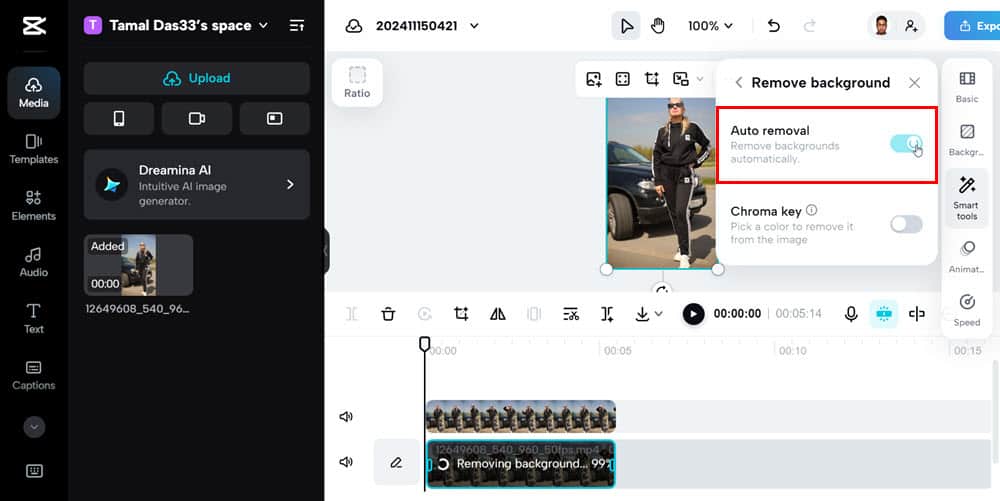
- CapCut 現在將擦除視訊背景。您可以在預覽部分查看和微調副本的幀以確保品質。
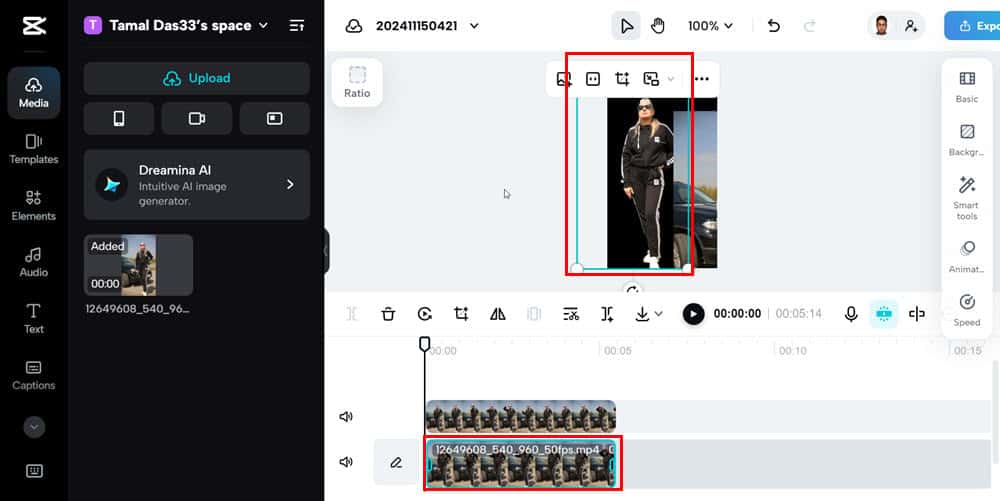
現在,讓我們繼續對來源視訊的背景進行模糊處理:
- 在時間軸中選擇來源視頻,然後點擊左側導航面板中的“效果”。
- 選擇模糊濾鏡以僅顯示散景效果。從左側面板中選擇任何模糊效果。
- 調整整個時間軸上的模糊效果,以確保其持續來源影片的持續時間。
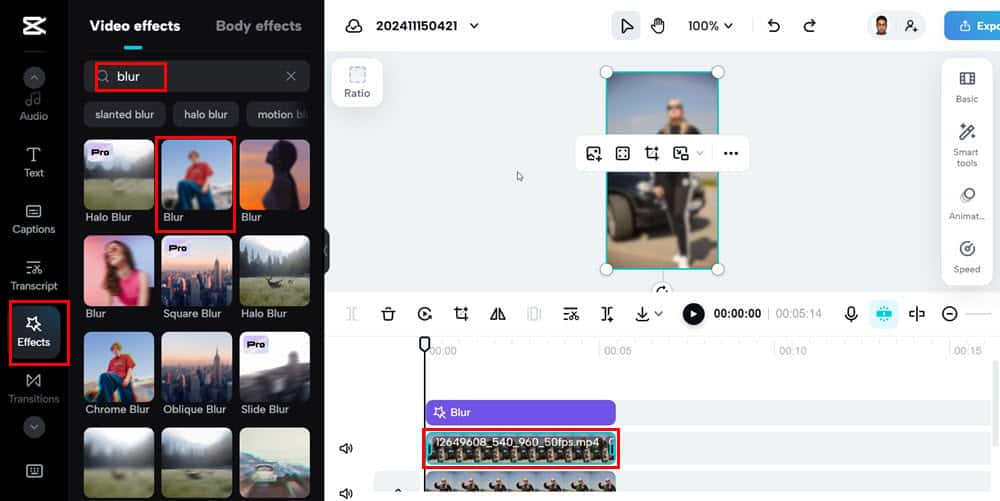
最後,是時候完成疊加並匯出影片了:
- 點擊來源影片下方的重複影片圖層並將其拖曳到時間軸的頂部。
- 現在,調整視訊畫面以與模糊背景完美對齊。
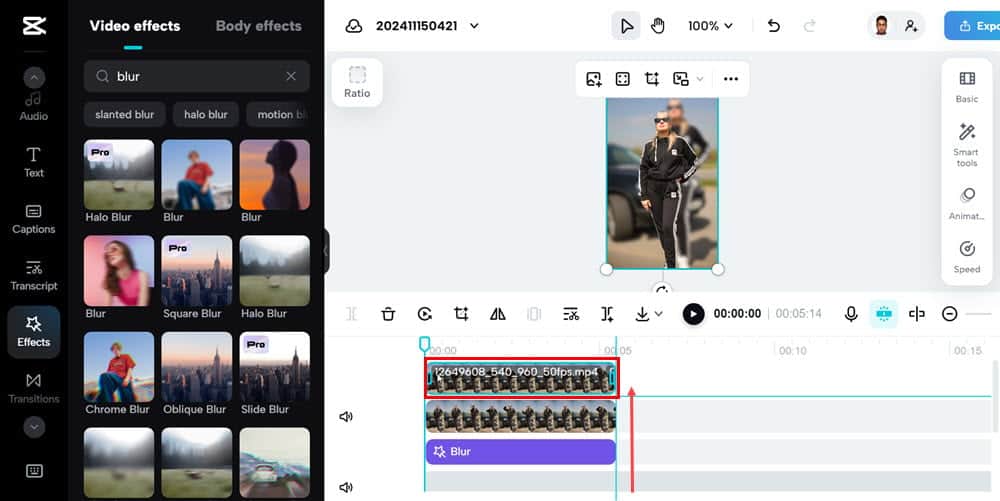
- 在右上角,按一下「匯出」 ,然後從「匯出」功能表中選擇「下載」,將影片儲存為 MP4 檔案。
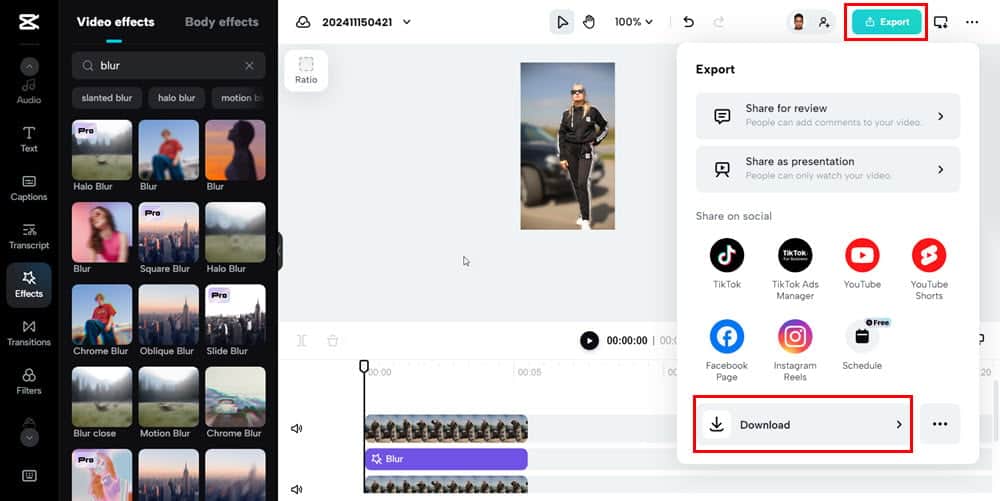
2. 使用 CapCut 桌面應用程式
- 在主頁上,按一下「新專案」按鈕以啟動影片編輯器。將來源影片拖曳到標有「將材料拖曳至此處…」的時間軸區域。
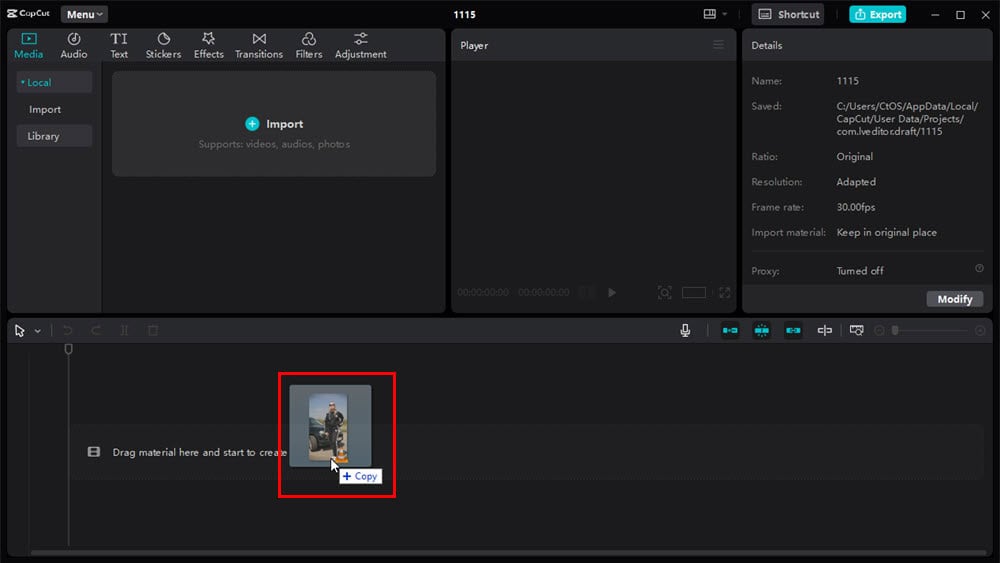
- 右鍵單擊導入的視頻,然後從上下文選項中選擇複製。
- 在時間軸中按Ctrl +貼上複製的影片。V
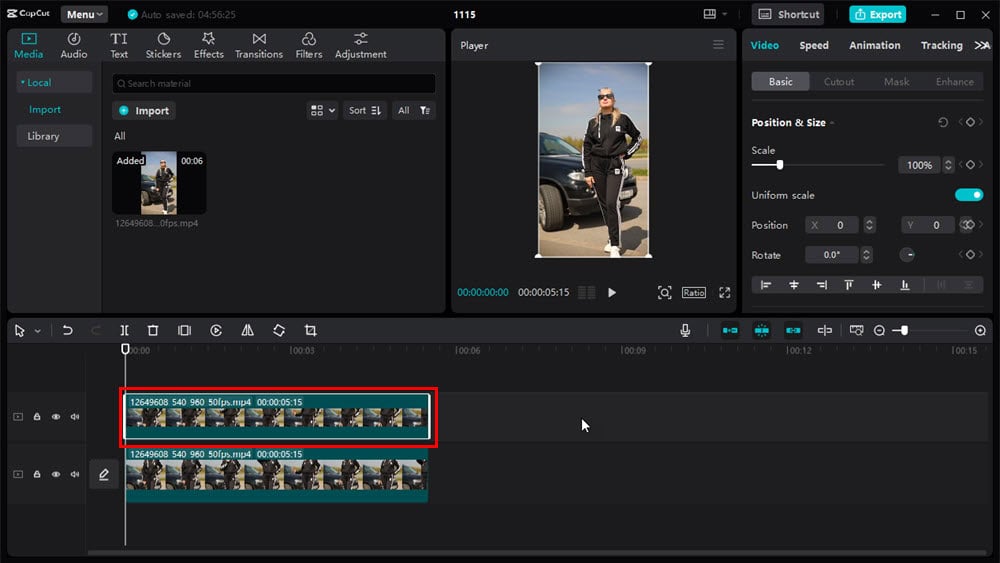
現在,您將對一個影片套用模糊效果並刪除另一個影片的背景:
- 按一下時間軸中的原始影片文件,然後從CapCut頂部工具列中選擇「效果」 。
- 在搜尋欄中輸入BlurEnter ,然後按。選擇您想要的模糊效果,然後在時間軸上調整其持續時間以匹配原始影片。
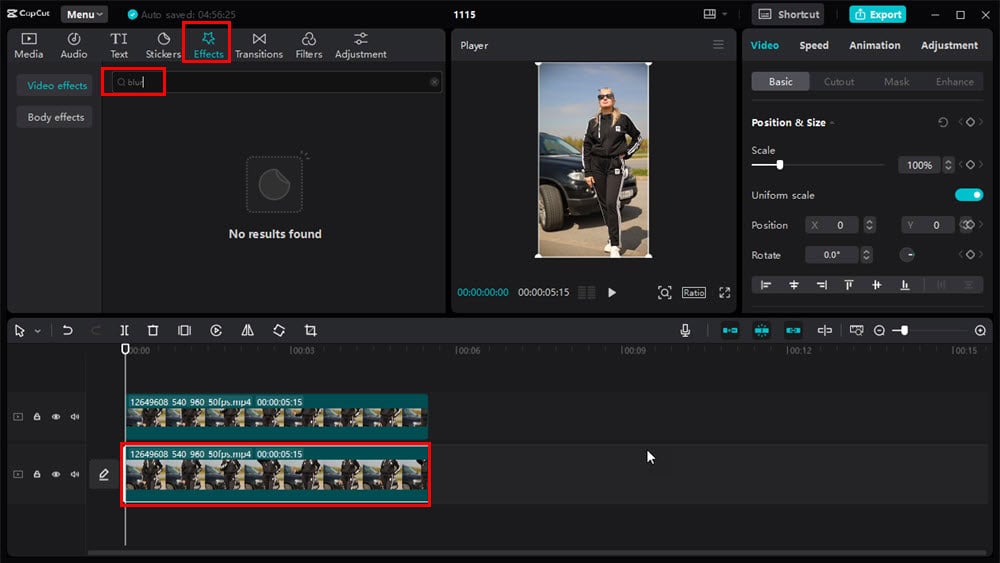
- 選擇重複的視頻,前往右側面板中的“視頻設定”,選擇“刪除背景”,然後選取“自動刪除”複選框。
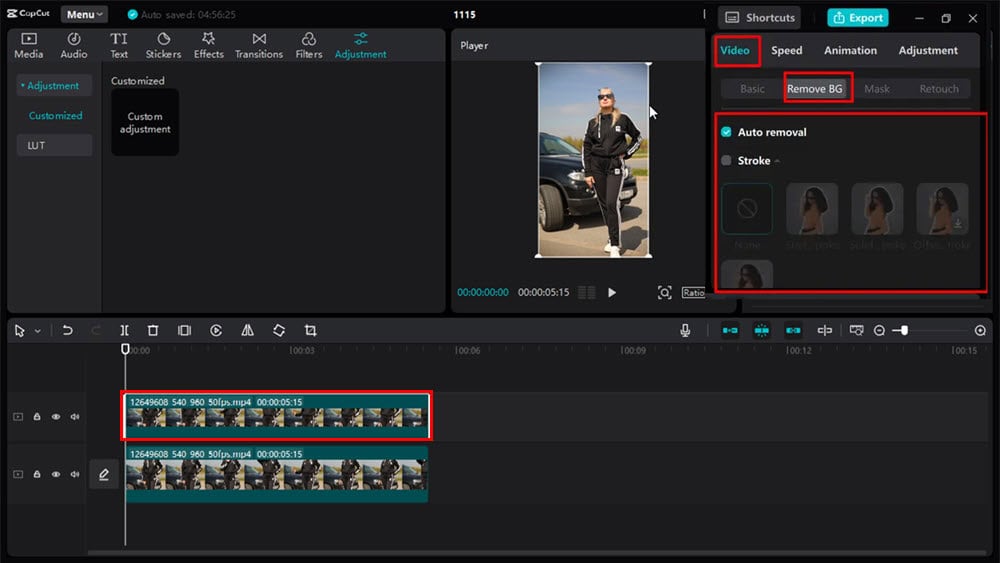
使用桌面應用程式正確分層視覺效果:
- 堆疊兩個視訊圖層後,選擇重複或透明影片並存取右側面板中的影片。
- 點擊“基本”選項卡並滾動到“混合”選項,將其展開。
- 將模式變更為疊加並調整不透明度,直到在預覽視窗中達到所需的視覺效果。
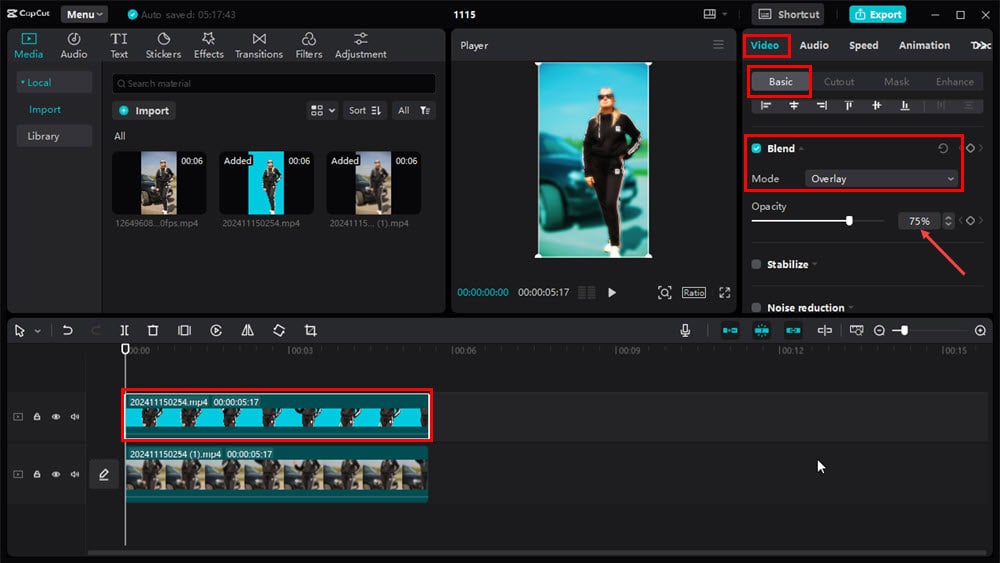
- 點擊右上角的「匯出」按鈕,在「匯出」對話方塊中配置輸出設置,然後再次按一下「匯出」以下載最終的影片。
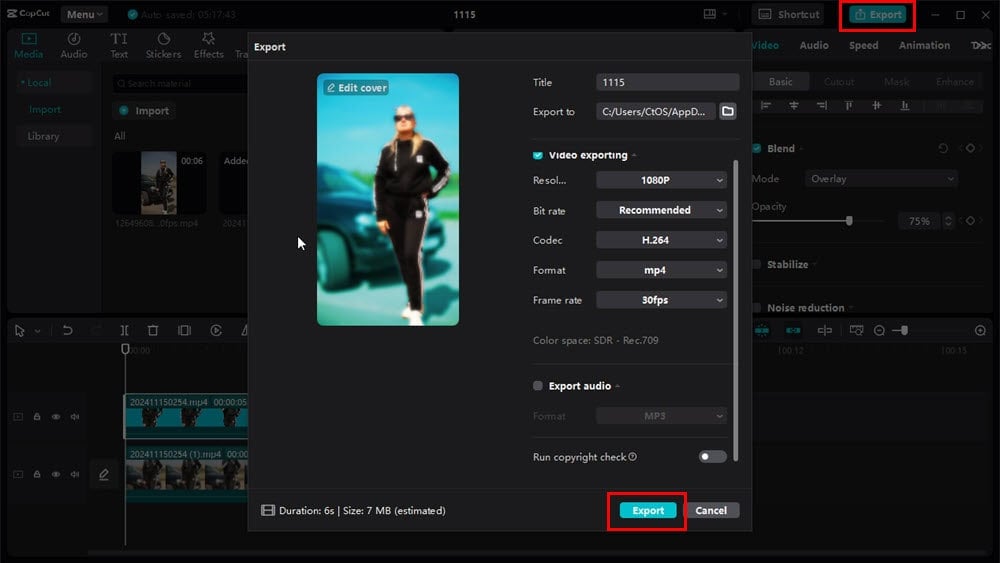
3. 使用 CapCut Web 影像編輯器
- 透過 Web 應用程式存取CapCut 影片編輯器,然後按一下「映像」選項。
- 選擇“新圖像”按鈕開始一個新專案。

- 點擊上傳圖像按鈕從電腦或雲端儲存上傳來源圖像。
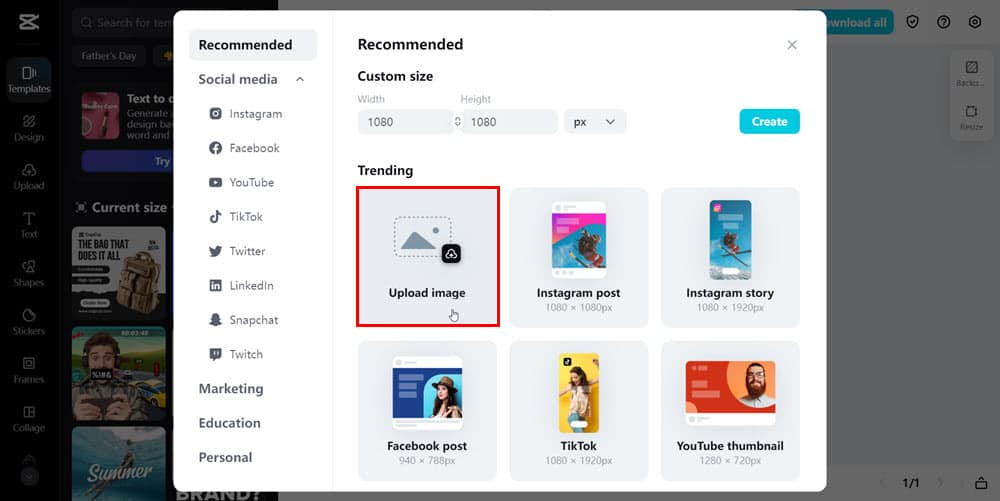
- 選擇上傳的圖像,右鍵單擊,然後按一下「複製」。

接下來,讓我們對主影像套用散景效果:
- 按一下原始影像,從右側面板中選擇效果,然後套用模糊效果。
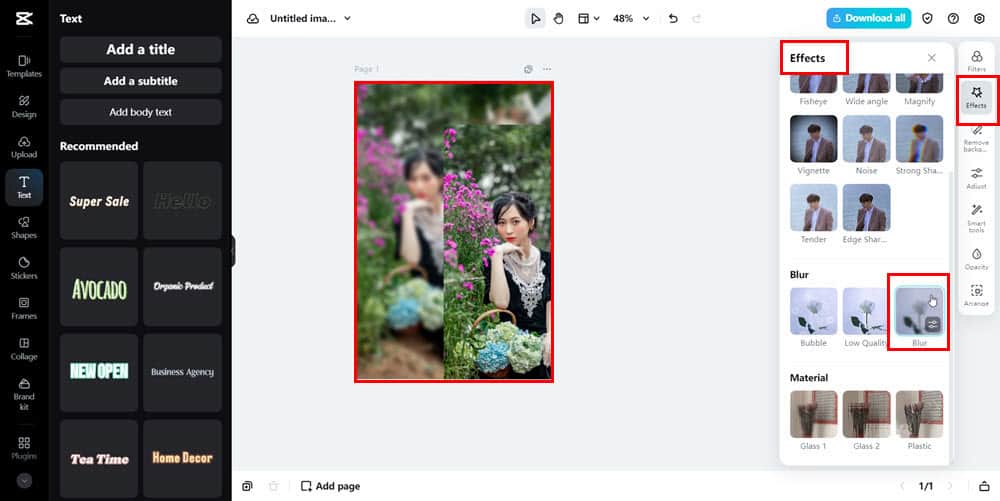
- 選擇重複的影像,按一下右側的「刪除背景」 ,然後啟用「自動刪除」。
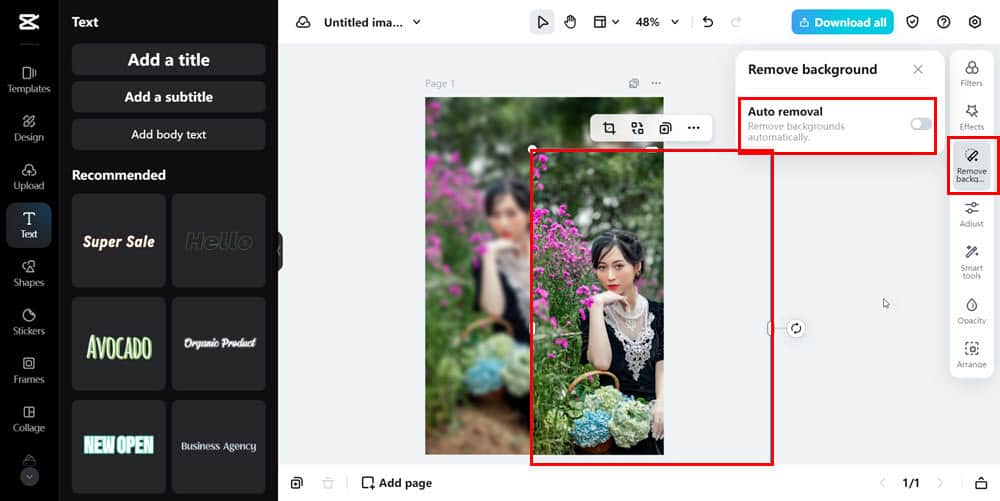
- 最後,將透明影像與模糊影像對齊,即可達到您想要的最終圖片輸出。
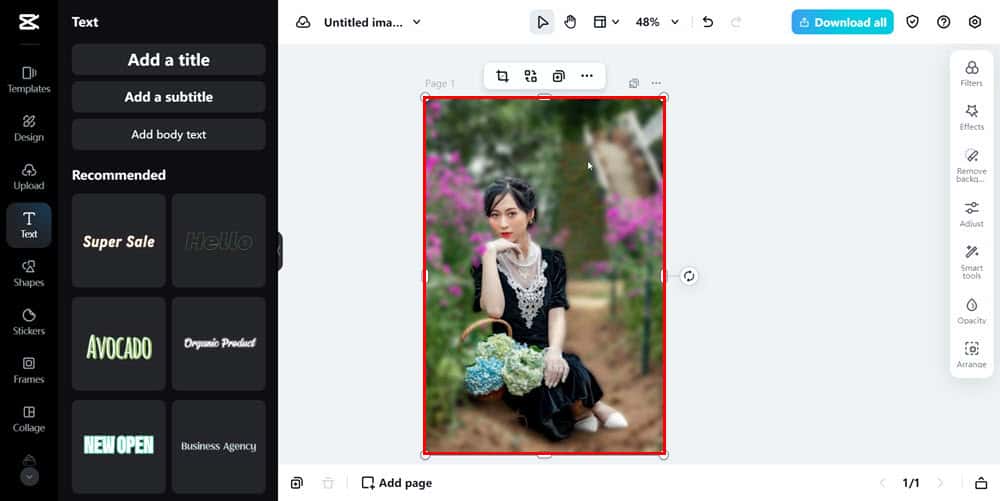
您認為 CapCut 中哪種模糊視訊背景的方法最有用?在評論部分分享您的想法。如果您有任何在同一影片編輯器中模糊背景的獨特技術,請在評論中告訴我們!



發佈留言