註冊 DLL 檔案的 3 種快速方法

當用新檔案取代損壞的 DLL 時,經常建議強制註冊 DLL。按照我們簡單的步驟學習如何在 Windows 10 或 Windows 11 系統上註冊 DLL!
註冊DLL檔的過程是什麼?
1.透過命令提示字元註冊
- 造訪「開始」功能表並輸入Command。然後,右鍵單擊命令提示字元並選擇以管理員身份執行。
- 輸入以下命令:
regsvr32 D:\dll32\dwmapi.dll - 確保將上述路徑替換為裝置上 DLL 檔案的實際位置。
- 按鍵Enter 運行命令。
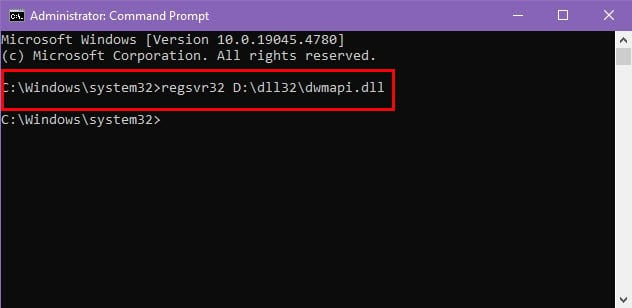
- 然後將出現一個對話框,顯示註冊是否成功。
在特定情況下,您可以使用其他指令來註冊 DLL。
如果您使用的是 64 位元電腦並且需要註冊 32 位元 DLL,請在命令提示字元中使用下列語法:
C:\Windows\SysWOW64\regsvr32 D:\dll32\dwmapi.dll
為了。 NET DLL 文件,應用以下命令:
regasm D:\dll32\dwmapi.dll
通常,在 Windows 系統上註冊 DLL 檔案需要管理權限。
但是,如果您不是管理員使用者並希望註冊允許按使用者註冊的 DLL,您可以在 CMD 中執行以下命令:
regsvr32 /n /i:user D:\dll32\dwmapi.dll
2. 使用PowerShell腳本註冊
- 在「開始」功能表中搜尋PowerShell,然後按一下右側應用程式圖示下方的「以管理員身分執行」選項。
- 在終端機中,輸入以下腳本:
Start-Process "regsvr32"-ArgumentList "/s D:\dll32\dwmapi.dll"-Verb RunAs - 將 DLL 檔案路徑替換為您的特定路徑:
D:\dll32\dwmapi.dll - 按Enter 執行 PowerShell 腳本。
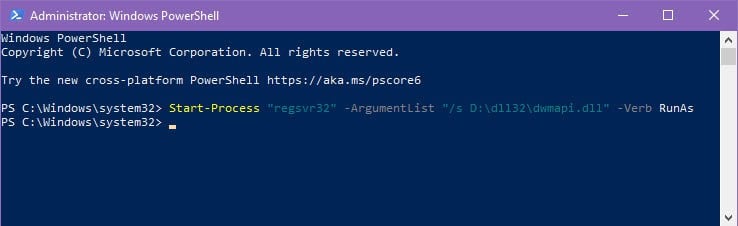
3. 透過拖放註冊
- 找到Windows > System32中找到的regsvr32.exe檔。
- 最小化視窗以供日後參考。
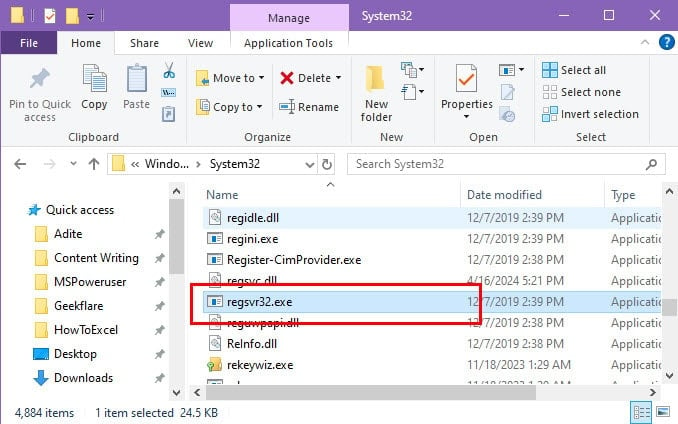
- 接下來,導航到儲存 DLL 檔案的位置。
- 選擇 DLL 檔案並將其拖曳到regsvr32.exe檔案上。
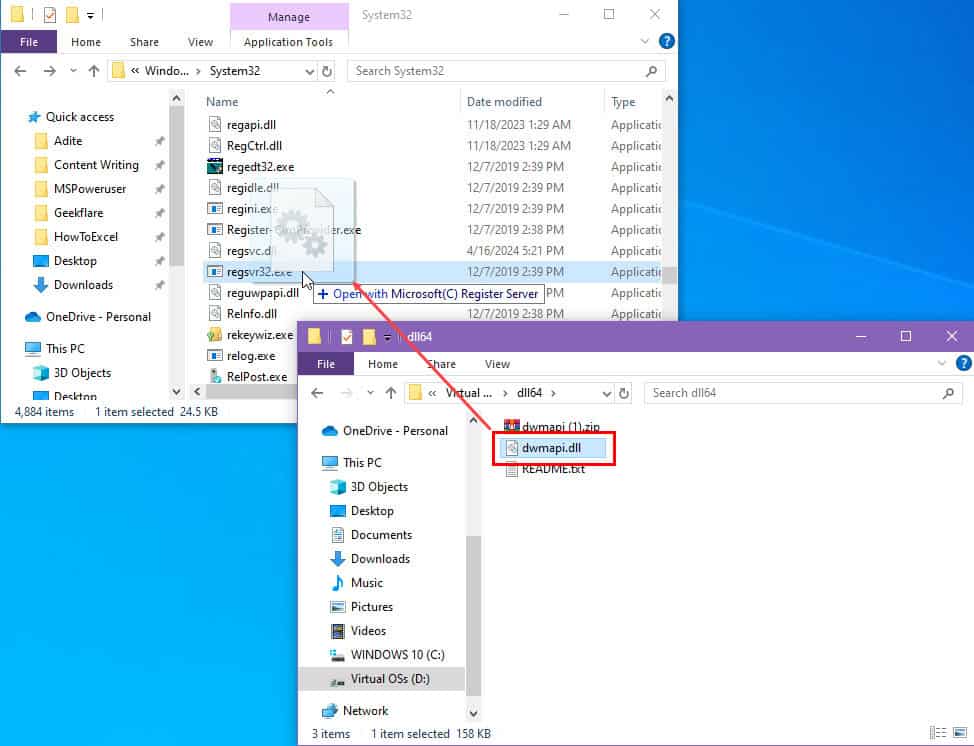
- 您應該會看到一個對話框,確認所選的 DLL 檔案已成功載入。
- 若要在 64 位元系統上註冊32 位元 DLL,請使用位於下列位置的regsvr32.exe :
C:\Windows\SysWOW64
作為附加提示,如果遇到任何相關錯誤,您可能需要探索 Windows 11 中遺失 DLL 檔案的解決方案。
您是否使用本指南中描述的方法成功註冊了 DLL 檔案?您知道是否有更快的方法可以完成相同的任務?請在下面的評論中分享您的想法!



發佈留言