修復 Signal Desktop 無法運作:4 種故障排除方法
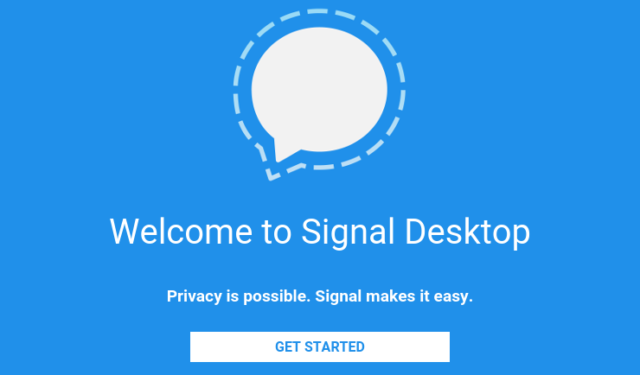
Signal 可以在各種平台上訪問,但許多用戶報告了 Signal Desktop 的問題。這可能會很不方便,尤其是對於那些喜歡使用電腦發送訊息的人來說。讓我們探討一些解決方案來解決這個問題。
如果 Signal Desktop 故障,我該怎麼辦?
1. 更新您的申請
- 驗證您是否安裝了最新版本的 Signal。如果需要更新,頂部會出現藍色通知橫幅,提示您下載。
- 如果透過應用程式更新比較困難,您可以從Signal 官方下載頁面手動下載最新的 Signal 桌面版本。
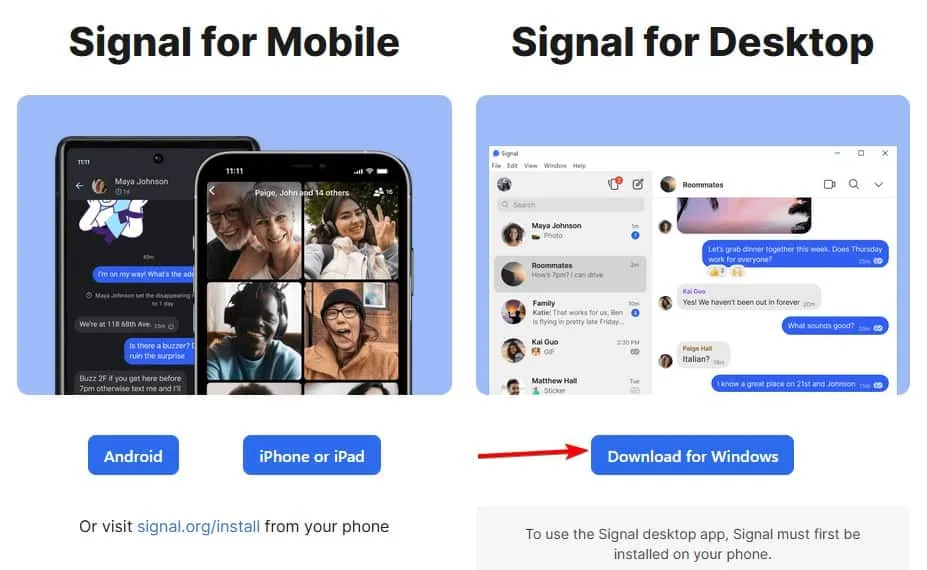
- 安裝後,檢查問題是否已解決。
- 一些用戶報告安裝Signal Beta解決了他們的問題,因此也可以考慮嘗試。
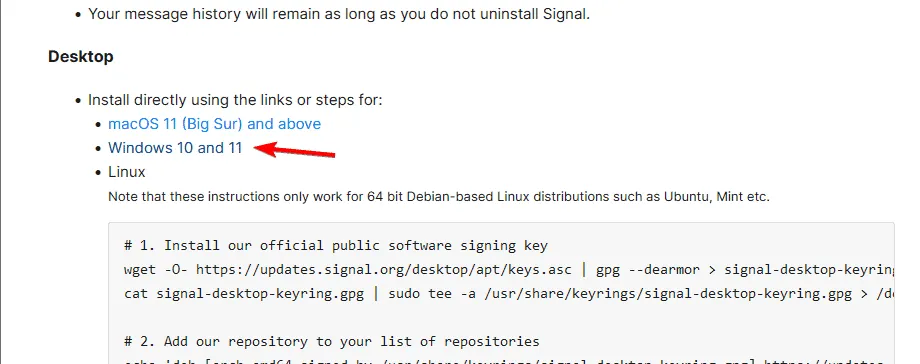
2. 設定正確的日期和時間
- 重新啟動電腦並重複按F2或Del存取 BIOS 設定。
- 在 BIOS 中,驗證日期和時間是否準確。
- 如果它們不正確,請調整它們並儲存變更。
完成這些步驟後,Signal 應該可以正常運作。需要注意的是,電腦時鐘有時可能會滯後,這是我們在先前的指南中介紹過的主題,因此請務必檢查一下。
3. 切換相容模式
- 右鍵點選 Signal 桌面捷徑並選擇Properties。
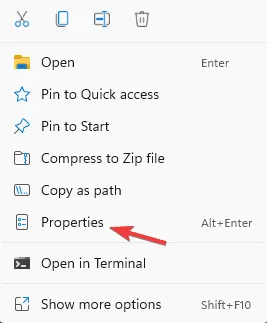
- 導航到相容性部分。
- 選取以相容模式執行此程式並從下拉清單中選擇先前版本的 Windows。
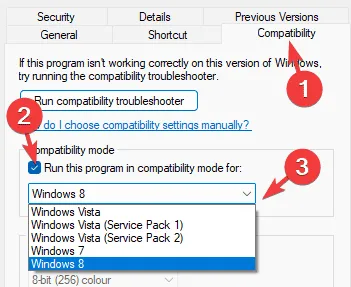
- 儲存您的修改並檢查問題是否已解決。
- 如果相容模式已啟動或無法解決您的問題,請嘗試將其停用。
4. 重新安裝訊號
- 按Windows + 鍵X 並選擇「已安裝的應用程式」。
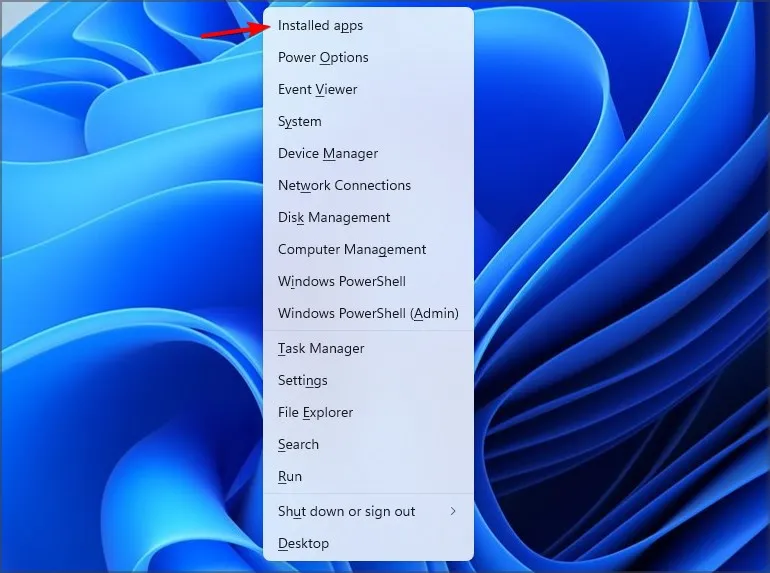
- 在清單中找到 Signal,按一下其旁邊的三個點,然後選擇卸載。
- 請依照螢幕上的指示完成卸載。
- 刪除後,請從開發者網站再次下載。
請記住,這並不是您可能遇到的唯一問題。我們之前在過去的文章中解決了錯誤訊息“此版本的 Signal 桌面已過期”,因此請務必檢查一下。此外,如果您在 Signal 桌面上(尤其是在 Linux 上)遇到資料庫錯誤,我們也提供了相關指南。



發佈留言