解決 WIN32K_CALLOUT_WATCHDOG_BUGCHECK 錯誤的步驟

WIN32K_CALLOUT_WATCHDOG_BUGCHECK 與錯誤檢查代碼 0x000001A2 關聯,表示由 win32k.sys 驅動程式內的看門狗逾時觸發的藍色畫面死機 (BSoD) 停止錯誤。此問題可能源自於硬體故障、有問題的驅動程式或軟體故障。
win32k.sys 檔案在 Windows 核心中起著至關重要的作用,處理圖形使用者介面活動、使用者輸入和整體 Windows 管理。建議先使用 Windows Defender 或您擁有的任何值得信賴的防毒解決方案執行完整的系統掃描。
如何解決 WIN32K_CALLOUT_WATCHDOG_BUGCHECK 錯誤?
1. 更新您的顯示卡驅動程式
- 按 +開啟“執行”對話框。WindowsR
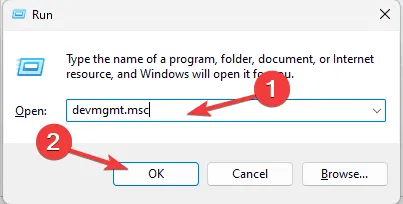
- 輸入devmgmt.msc並按一下「確定」以存取裝置管理員應用程式。
- 找到並展開顯示適配器部分,右鍵單擊圖形驅動程序,然後從下拉式選單中選擇更新驅動程式。
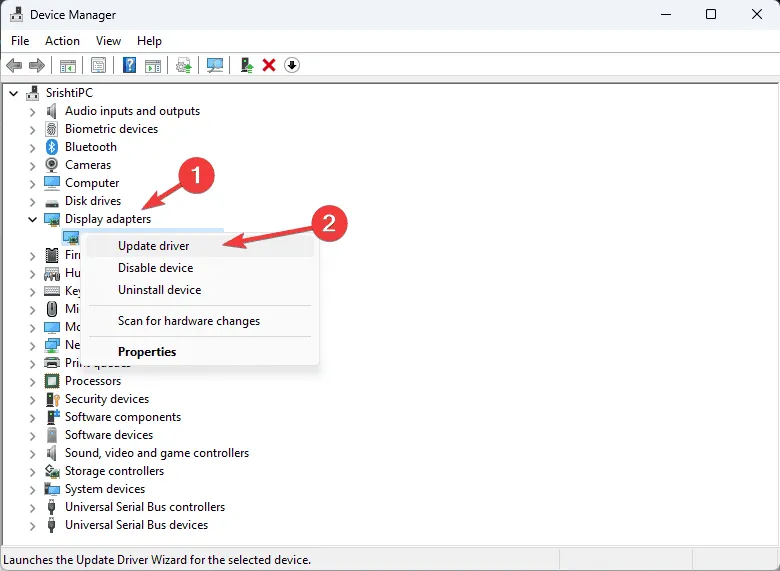
- 選擇自動搜尋驅動程序,讓 Windows 找到最合適的驅動程式版本。

如果 Windows 無法識別最新的驅動程式版本,請造訪製造商的網站直接下載更新。或者,考慮安裝信譽良好的驅動程式更新實用程序,以確保所有系統驅動程式都是最新的。
如果問題仍然存在,您可以按照下列步驟恢復到先前版本的顯示驅動程式以修正 WIN32K_CALLOUT_WATCHDOG_BUGCHECK BSoD 問題:
- 啟動裝置管理員並展開顯示適配器部分。
- 右鍵單擊您的圖形驅動程序,然後從上下文功能表中選擇屬性。
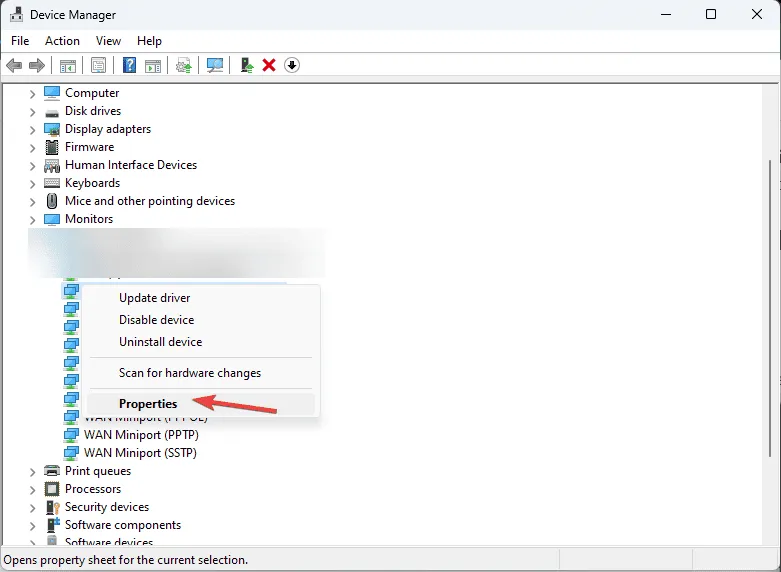
- 導覽至「驅動程式」標籤,按一下「回滾驅動程式」按鈕。
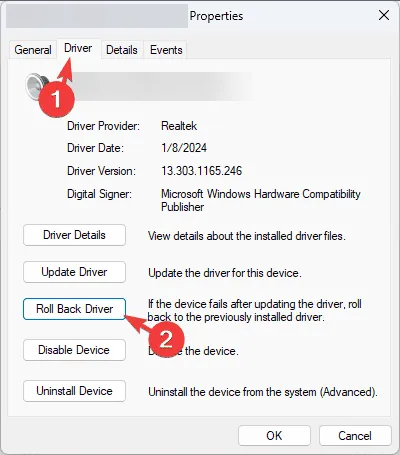
- 在隨後的螢幕上選擇原因並點擊是。
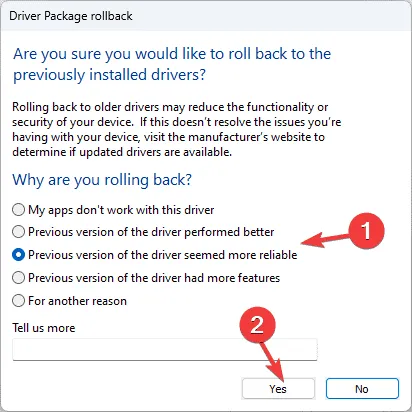
2. 驗證 Windows 更新
- 按Windows+I進入 Windows設定應用程式。
- 前往 Windows 更新,然後按一下「檢查更新」按鈕。
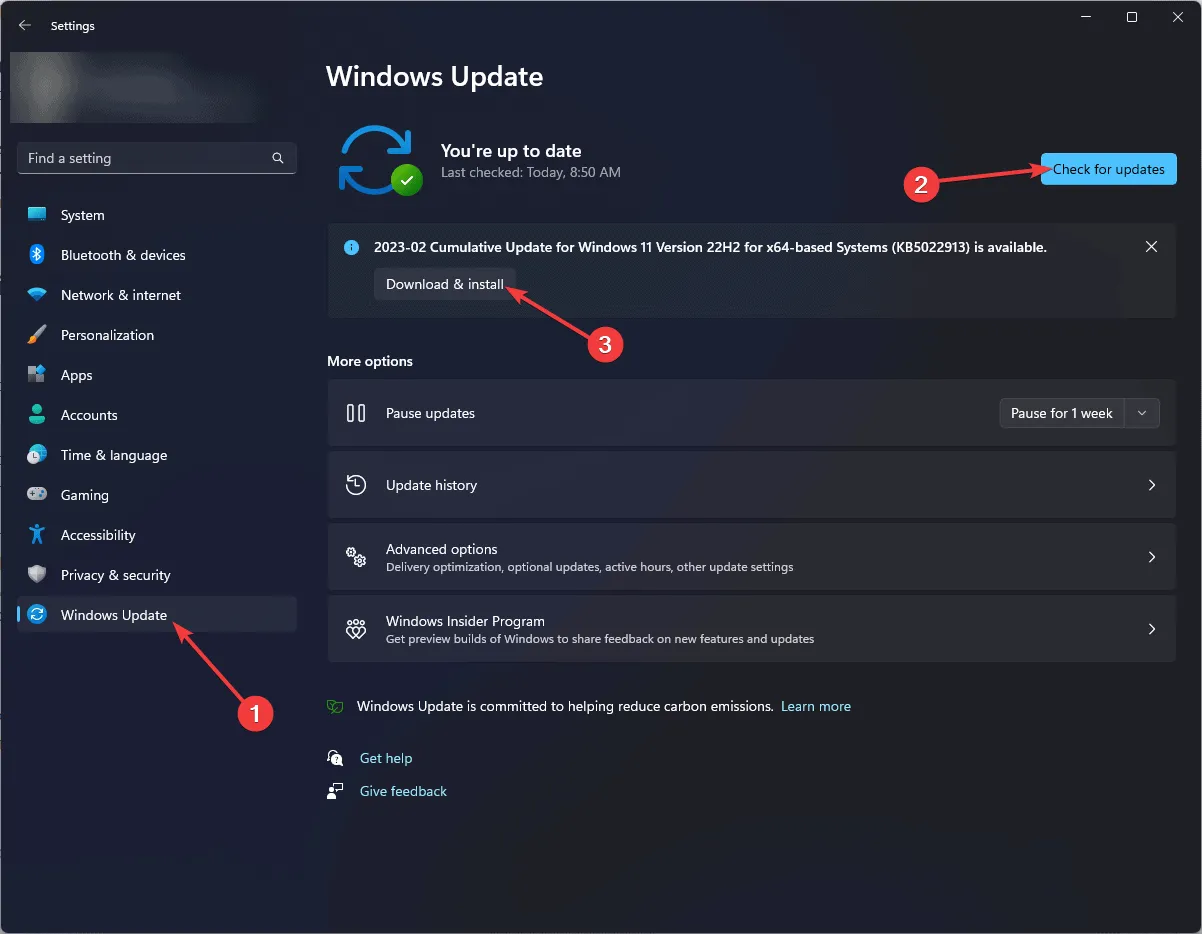
- 如果找到更新,請按一下「下載並安裝」以繼續安裝最新更新。
3. 進行系統檔案檢查掃描
- 按鍵Windows ,在搜尋欄位中鍵入cmd,然後從清單中選擇以管理員身份執行以開啟提升的命令提示字元。
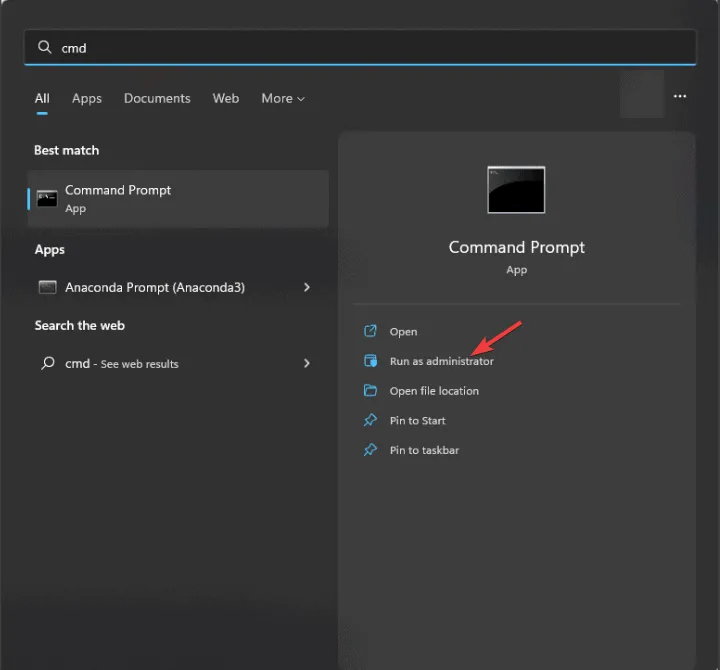
- 若要偵測並修復損壞的系統文件,請輸入以下命令並按Enter:
sfc /scannow
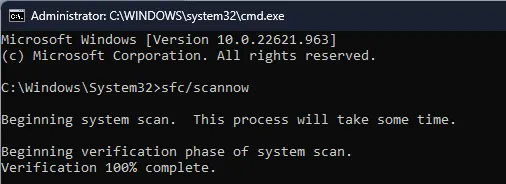
- 讓掃描完成,然後重新啟動電腦以應用變更。
4. 檢查您的電腦是否有磁碟問題
- 按鍵Windows ,搜尋 Windows 診斷工具,然後從結果中選擇「開啟」。
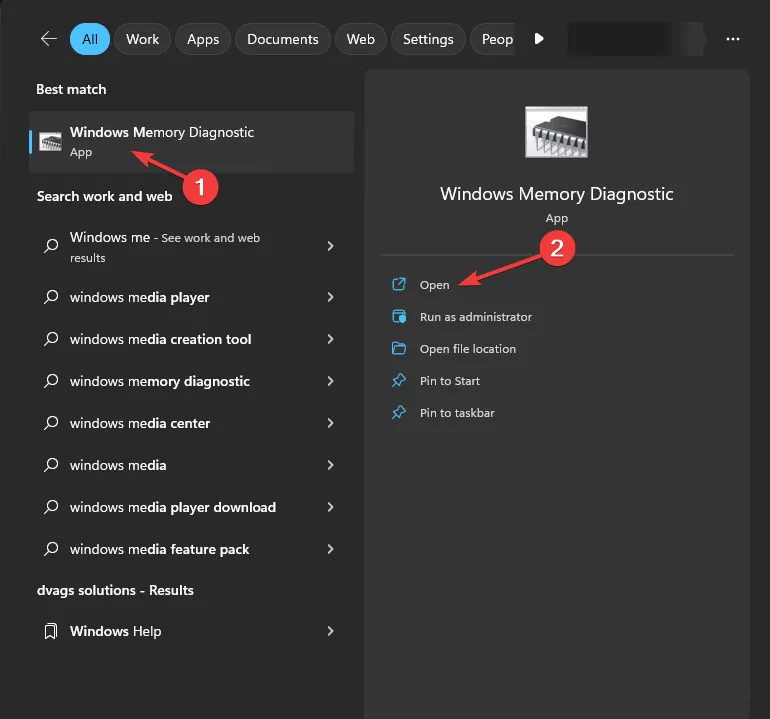
- 點擊立即重新啟動並檢查是否有問題。

- 確保在重新啟動電腦之前儲存所有工作。
如果在 RAM 中發現問題,您可能需要重新安裝記憶體模組。重新執行磁碟問題掃描,如果問題繼續存在,請考慮更換您的 RAM 或其模組之一。
5. 在乾淨的環境下啟動您的電腦
- 按 +存取“運行”視窗。WindowsR
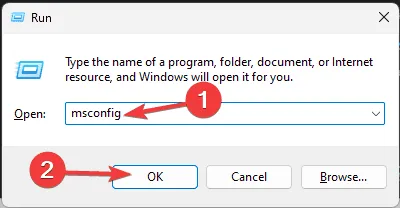
- 鍵入msconfig並按一下「確定」以啟動「系統配置」對話方塊。
- 導覽至「服務」標籤,選取「隱藏所有 Microsoft 服務」,然後按一下「全部停用」按鈕。
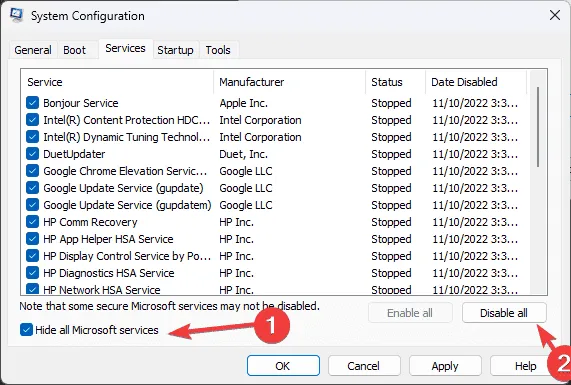
- 切換到「啟動」選項卡,然後按一下「開啟工作管理員」。
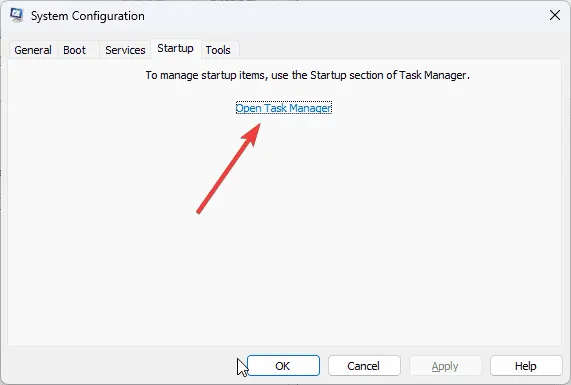
- 在工作管理員中,對於每個已啟用的項目,選擇它並按一下停用,然後關閉工作管理員。

- 返回「系統配置」窗口,按一下「套用」,然後按一下「確定」以確認變更。
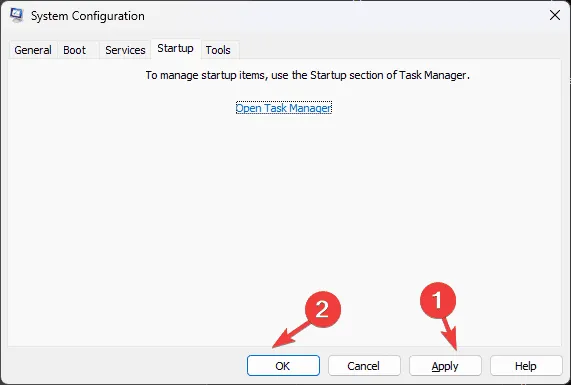
- 最後,按一下「重新啟動」。
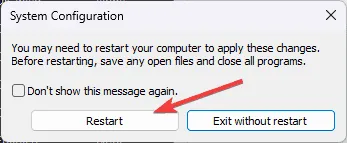
在電腦在不受第三方服務和啟動影響的情況下重新啟動後,您可以系統地重新啟用服務和啟動應用程序,以識別導致衝突的服務和啟動應用程式。如果罪魁禍首不是第三方應用程序,請按照相反的步驟返回正常啟動設定。
6. 如有必要,請重新安裝 Windows
建立安裝介質
- 在另一台電腦上,導覽至Microsoft 軟體下載頁面並按一下「立即下載」。
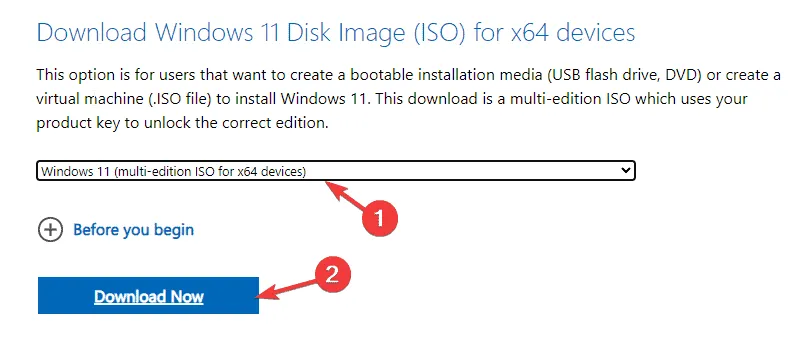
- 下載mediacreation.exe檔案後,請雙擊它運行並批准出現的 UAC 提示。
- 在 Windows 11 安裝精靈中,按一下「接受」以確認授權協議。
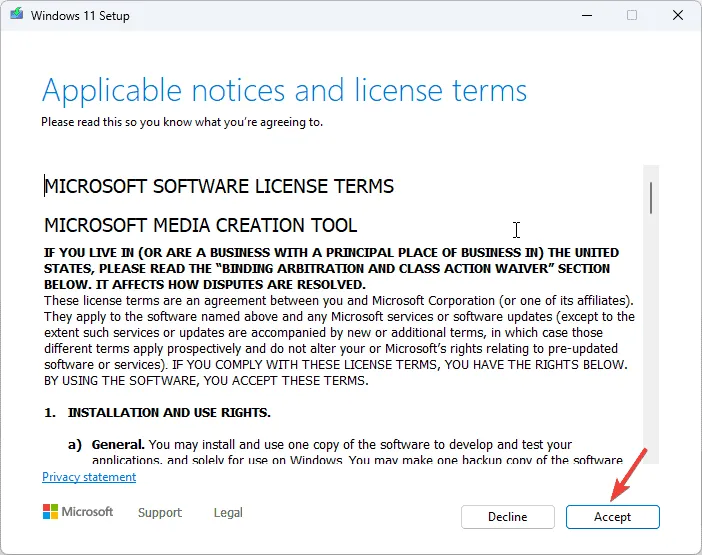
- 插入 USB 隨身碟,選擇USB 隨身碟選項,然後按一下下一步。
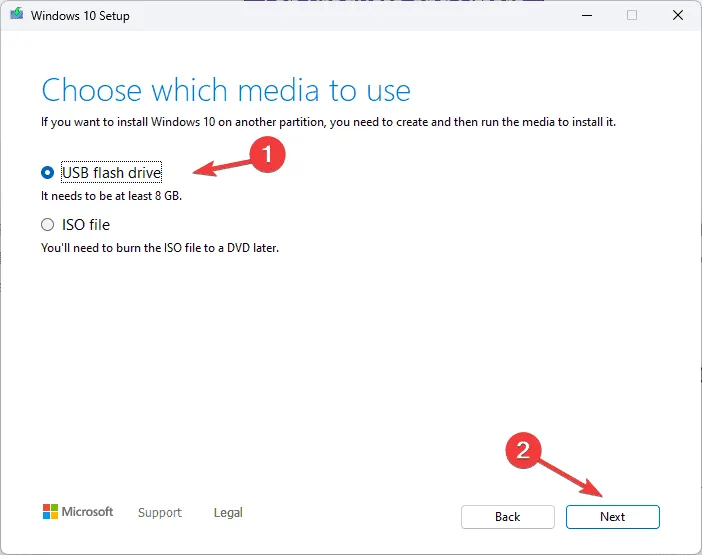
- 選擇所需的語言、版本和體系結構,然後按一下「下一步」。
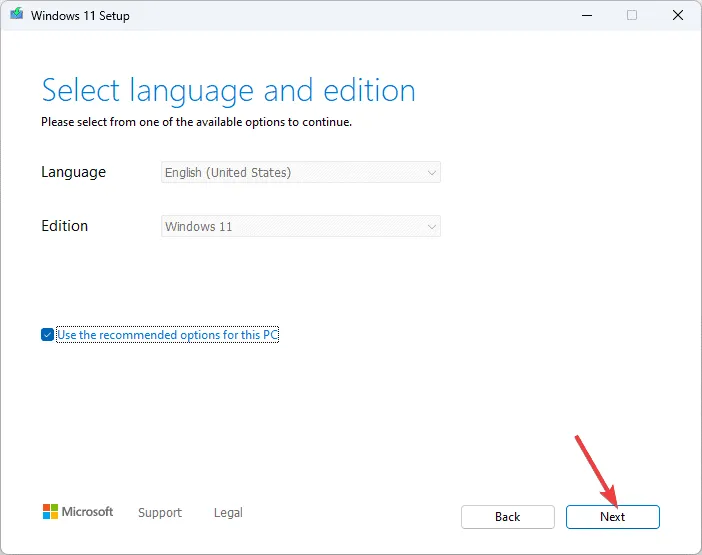
- 再次選擇您的 USB 設備,然後按一下「下一步」。
- 請依照螢幕上的指示操作,按一下「完成」,然後從電腦安全地彈出 USB 裝置。
繼續重新安裝 Windows
- Windows+E開啟檔案總管。
- 在 USB 隨身碟上找到setup.exe 文件,雙擊它,然後按一下「是」確認 UAC 提示。
- 選擇變更並根據您的需求選擇以下選項之一:
- 保留個人文件和應用程式– 保留所有個人資料、應用程式和設定。
- 僅保留個人檔案– 保留個人資料和設置,但刪除應用程式。
- 不保留任何內容– 刪除所有設定、資料和應用程式。
- 在下一個畫面上,按一下「安裝」啟動 Windows 11 重新安裝程序以解決 WIN32K_CALLOUT_WATCHDOG_BUGCHECK 錯誤。
您的系統將經歷多次重啟,完成後,它將引導您進入登入介面,您可以在其中登入、檢查 Windows 更新、配置您的裝置並正常使用它。
總而言之,要解決 WIN32K_CALLOUT_WATCHDOG_BUGCHECK 0x000001A2 錯誤,請確保 Windows 已更新、執行 SFC 掃描、檢查是否有缺陷 RAM、執行顯示卡驅動程式更新、以乾淨狀態啟動電腦或重新安裝作業系統。
如果您發現其他步驟有助於解決 BSoD 錯誤,請在下面的評論部分分享您的見解。



發佈留言