使用 Tiny11 Builder 建立自訂 Windows 11 ISO 且不含不需要的應用程式的指南
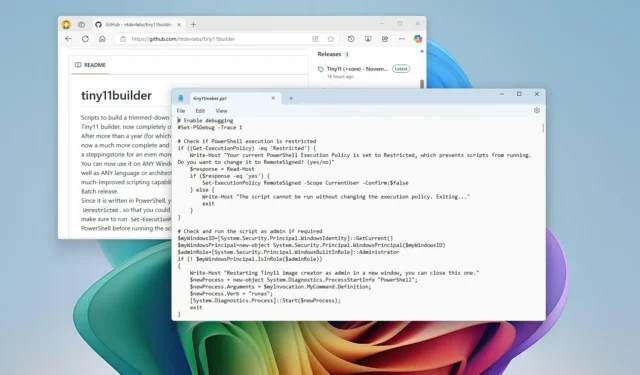
最後更新時間:2024 年 11 月 18 日:使用「Tiny11 Builder」腳本,您可以輕鬆建立 Windows 11 的個人化 debloated ISO。微軟一直在增強其作業系統,導致全新安裝顯得有些毫無意義。這主要是因為該設定通常包含大量預先安裝的應用程序,要求用戶登入 Microsoft 帳戶,並從一開始就用不需要的廣告轟炸用戶。這正是 Tiny11 Builder 腳本變得無價的地方。
Tiny11 Builder是由X用戶@NTDEV_開發的第三方腳本。它會下載官方的Windows 11 ISO 並對其進行處理,以消除您可能認為不必要的應用程式(例如Clipchamp、新聞、天氣、Xbox、獲取幫助、入門、媒體播放器、快速助手、OneDrive,甚至Microsoft Edge)。此外,它利用無人值守的應答檔案繞過 Microsoft 帳戶要求,並使用「緊湊」選項部署映像以減小其大小。這確保您可以執行真正乾淨的作業系統安裝。
在此之前,開發人員會在每次 Windows 11 更新時發布新的「Tiny11」 ISO。但是,為了提高透明度並減輕有關使用修改的安裝媒體的擔憂,您現在可以使用可存取的開源腳本,任何人都可以查看該腳本以了解其內部工作原理。重要的是,該腳本專門使用 Microsoft 工具(無第三方軟體),將部署映像服務和管理 (DISM)和Oscdimg工具合併為 Windows ADK 的一部分,以產生可啟動 ISO 檔案。
在本教程中,我將指導您完成創建簡化的自訂映像的步驟,該映像安裝沒有任何不需要的應用程式的 Windows 11。
使用 Tiny11 Builder 產生沒有預設應用程式的 Windows 11 ISO
若要使用 Tiny11 Builder 腳本產生 Windows 11 ISO,請依照下列步驟操作:
-
選擇「下載適用於 x64 裝置的 Windows 11 磁碟映像 (ISO)」部分下的Windows 11選項。
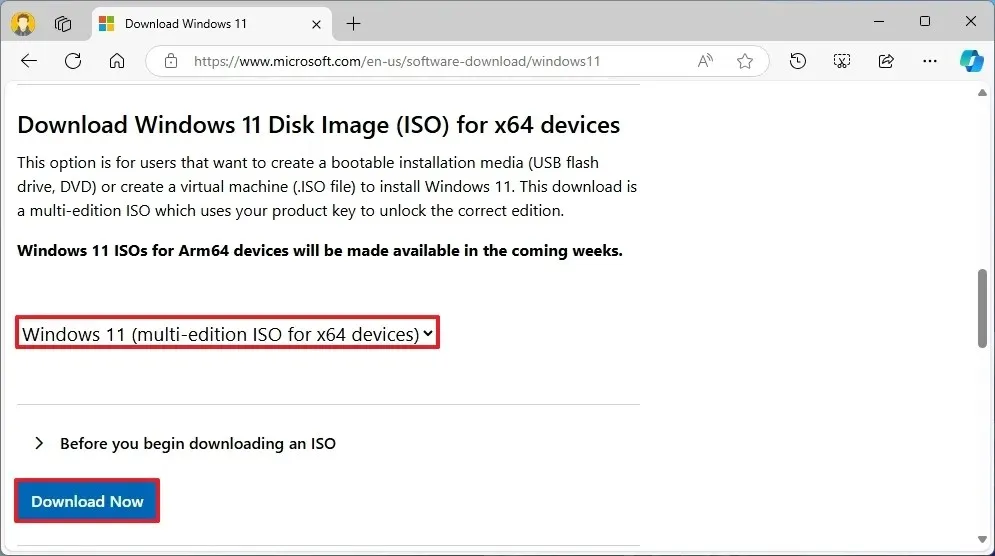
-
點擊下載按鈕。
-
選擇您喜歡的安裝語言。
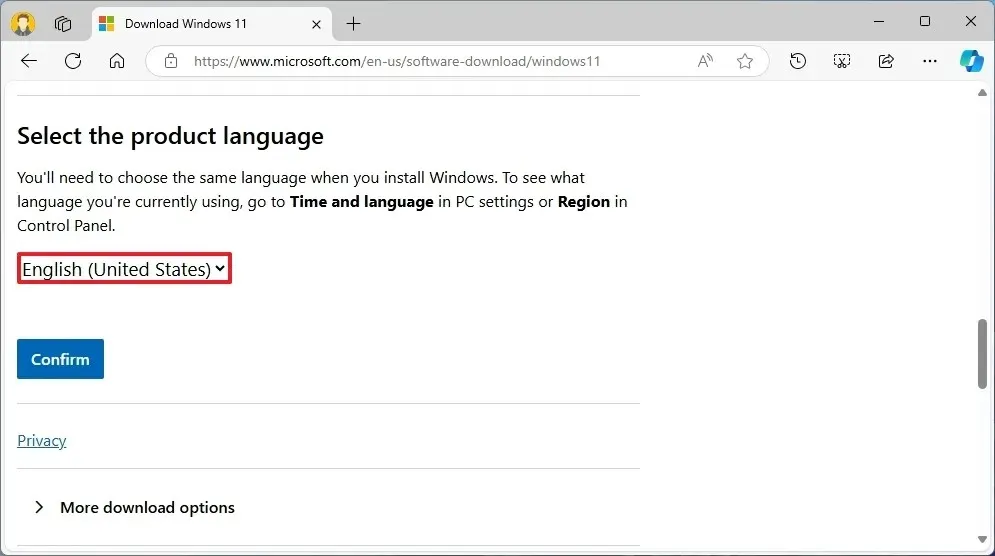
-
點選確認按鈕。
-
然後,按一下64 位元下載按鈕將 Windows 11 24H2 ISO 檔案儲存到您的裝置。
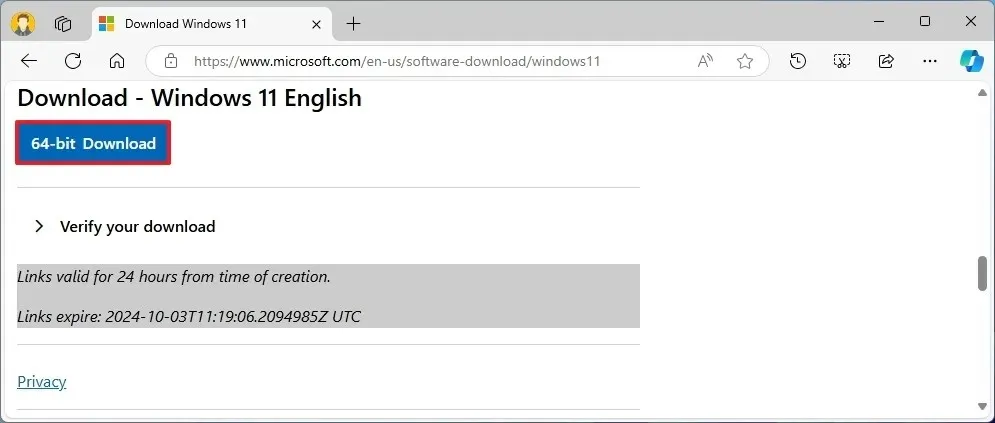
-
下載「資產」部分中列出的最新 zip 檔案。
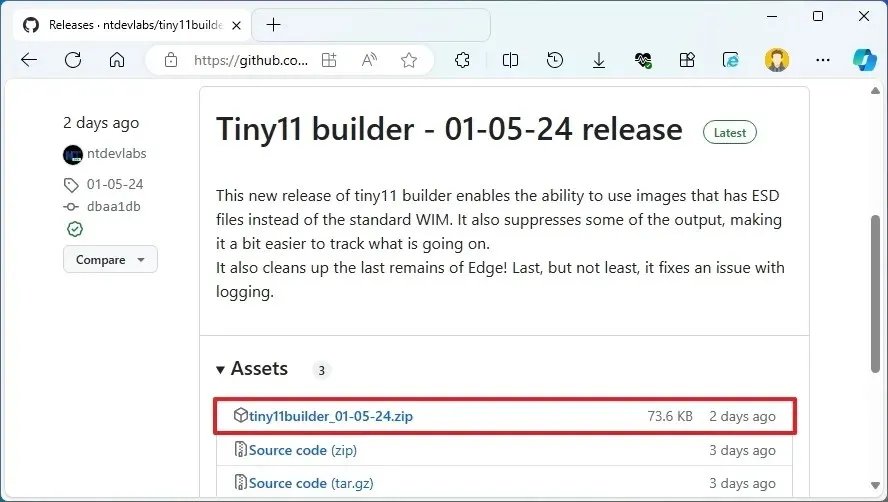
-
將腳本檔案儲存到您的電腦。
-
導航到儲存文件的資料夾。
-
選擇Tiny11Builder-main-zip檔。
-
點選“全部提取”按鈕。
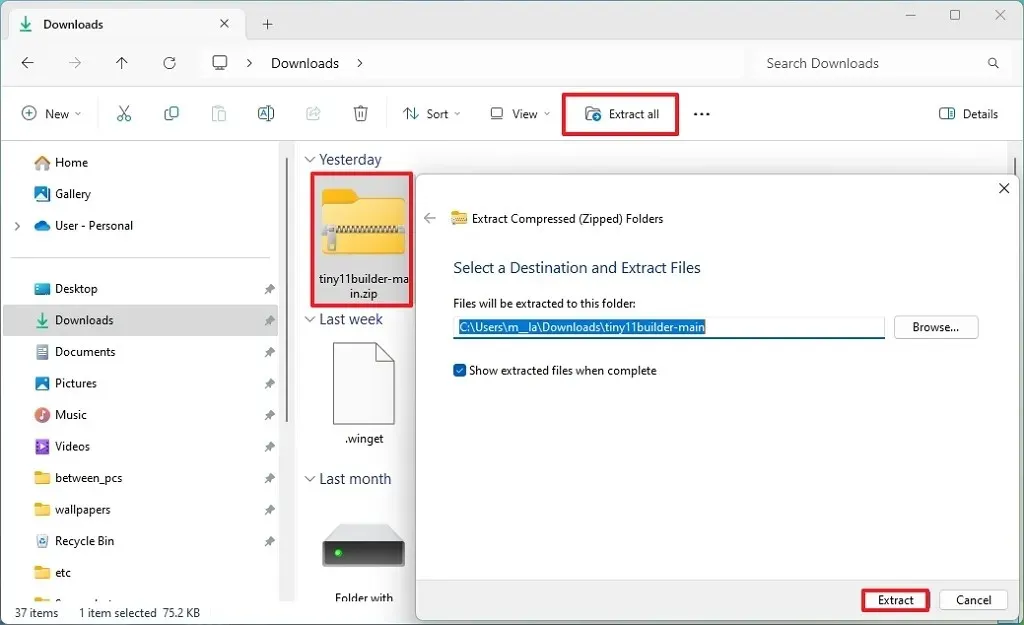
-
現在,點擊“提取”按鈕。
-
啟動檔案總管。
-
前往 Windows 11 ISO 所在的資料夾。
-
右鍵單擊 ISO 檔案並選擇安裝選項。
-
驗證指派給已安裝 ISO 的虛擬磁碟機的磁碟機號碼。

-
開啟“開始”功能表。
-
搜尋PowerShell,右鍵點擊頂部結果,然後選擇以管理員身份執行。
-
輸入以下命令以允許 Tiny11Builder 腳本在您的電腦上執行,然後按Enter:
Set-ExecutionPolicy unrestricted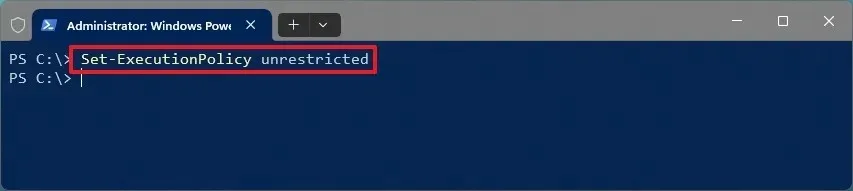
-
透過鍵入以下命令來執行 Tiny11Builder 腳本,然後按Enter:
& "C:\PATH\TO\SCRIPT\tiny11maker.ps1"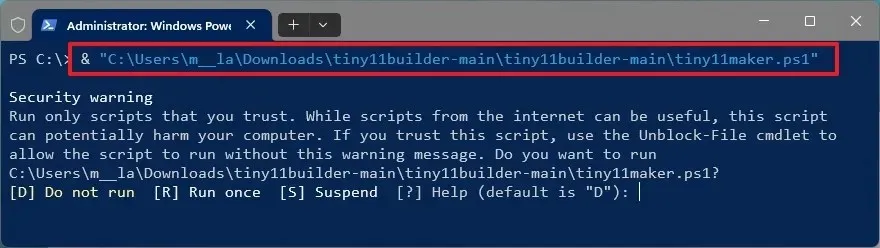
-
按下“R”並按Enter。
-
確認 Windows 11 裝載點的磁碟機盤符,然後按Enter。

-
驗證您要為其建立映像的作業系統版本的索引號,然後按Enter。

-
要完成該過程並退出腳本,只需按Enter即可。
-
最後,鍵入以下命令以恢復更安全的 PowerShell 執行原則並按下Enter:
Set-ExecutionPolicy Restricted
完成這些步驟後,腳本將在「tiny11maker.ps1」文件所在的相同目錄中產生一個自訂 ISO 文件,其中沒有不必要的應用程式。隨後,您可以使用這些說明透過 Tiny11 ISO 安裝 Windows 11。
如開發人員所述,此腳本有效刪除了 Clipchamp、新聞、天氣、Xbox、獲取幫助、入門、Office Hub、Solitaire、People、Power Automate、To Do、Alarms、Mail and Calendar、Feedback Hub、Maps、錄音機、您的手機、媒體播放器、快速小幫手、Internet Explorer、平板電腦數學、Microsoft Edge 和OneDrive。
重要的是要記住,雖然此自訂映像允許您在沒有許多預設應用程式的情況下安裝作業系統,但您也可以選擇「Word」選項來安裝不含臃腫軟體的Windows 11,並利用安裝後的工具進一步精簡作業系統。



發佈留言