在沒有英國媒體報道軟體的情況下安裝 Windows 11 的逐步指南
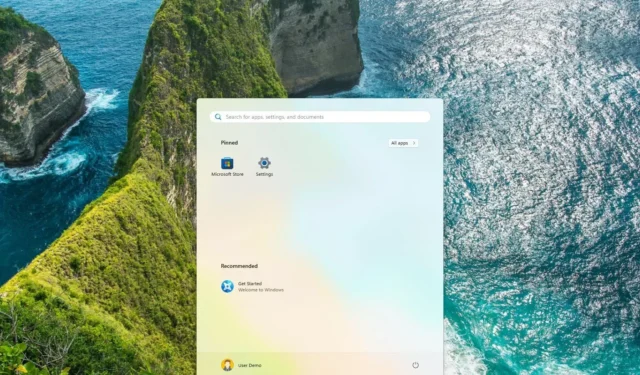
- 若要安裝沒有臃腫軟體的 Windows 11,請先從包含作業系統的 USB 隨身碟啟動。在安裝過程中,在「時間和貨幣格式」設定下選擇「英語(世界)」或「英語(歐洲)」選項,然後依照指示執行全新安裝。
- 到達桌面後,請確保透過「設定」應用程式指定正確的語言和區域設定。
可以使用特定方法在沒有任何第三方應用程式的情況下設定 Windows 11,本指南將對此進行詳細介紹。當您執行 Windows 11 的全新安裝時,安裝過程通常包括來自 Facebook、Instagram、Netflix、Twitter、迪士尼、ESPN、Spotify 等 Microsoft 合作夥伴的促銷應用程式。
儘管這些只是其服務的快捷方式,但它們可能會用您可能永遠不會使用的應用程式使您的「開始」功能表變得混亂。通常,安裝後,您可以從「設定」應用程式或從「開始」功能表中選擇「解除安裝」來刪除這些過時軟體應用程式。但是,在初始設定過程中存在一個巧妙的技巧,可以讓您阻止安裝這些附加應用程式。
重要的是要了解,此技術不會阻止安裝強制性 Microsoft 應用程序,例如計算器、Outlook 和 Microsoft Edge。
本指南將說明在沒有任何英國媒體報道軟體的情況下執行 Windows 11 全新安裝的步驟。
在沒有英國媒體報道軟體的情況下安裝 Windows 11 的步驟
請遵循以下指南來安裝沒有臃腫軟體的 Windows 11:
-
使用Windows 11 USB 隨身碟啟動電腦。
-
按任意鍵啟動程序。
-
在「時間和貨幣格式」設定中選擇「英語(世界)」或「英語(歐洲)」選項。
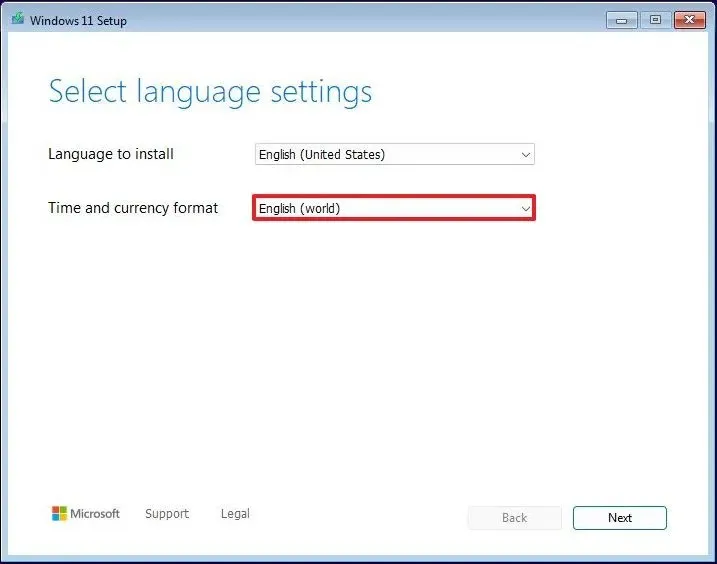 小提示:選擇此設定對於安裝沒有第三方應用程式的作業系統至關重要。如果您需要其他語言,請確保根據您所在的位置選擇適當的“(世界)”選項。
小提示:選擇此設定對於安裝沒有第三方應用程式的作業系統至關重要。如果您需要其他語言,請確保根據您所在的位置選擇適當的“(世界)”選項。 -
選擇您喜歡的作業系統語言。
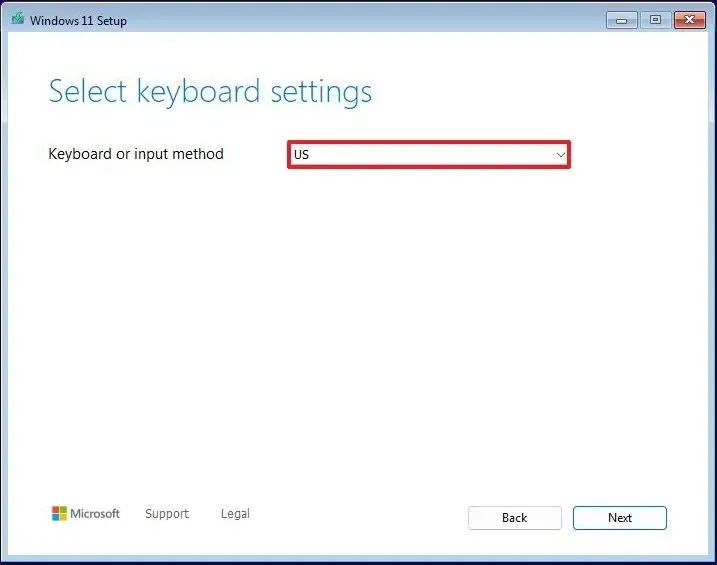
-
按下一步按鈕。
-
再次點選“下一步”按鈕。
-
選擇“安裝 Windows 11”選項。
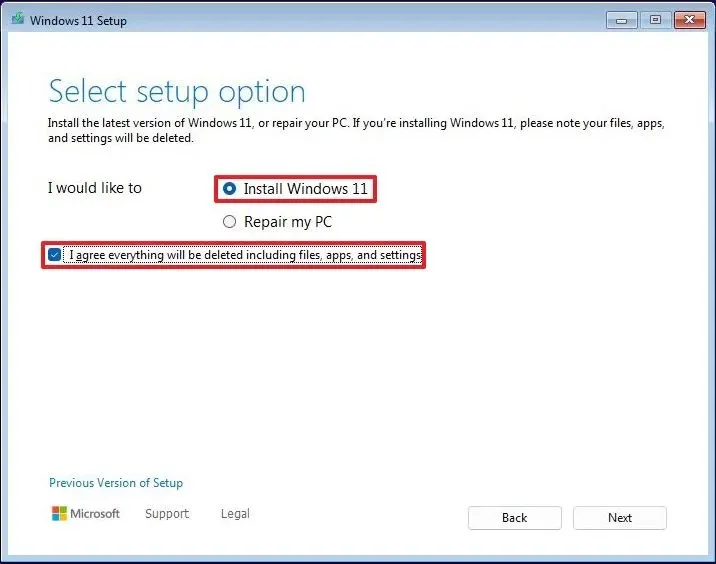
-
勾選「我同意刪除所有內容,包括檔案、應用程式和設定」複選框。
-
點選下一步按鈕。
-
選擇“我沒有產品金鑰”選項。
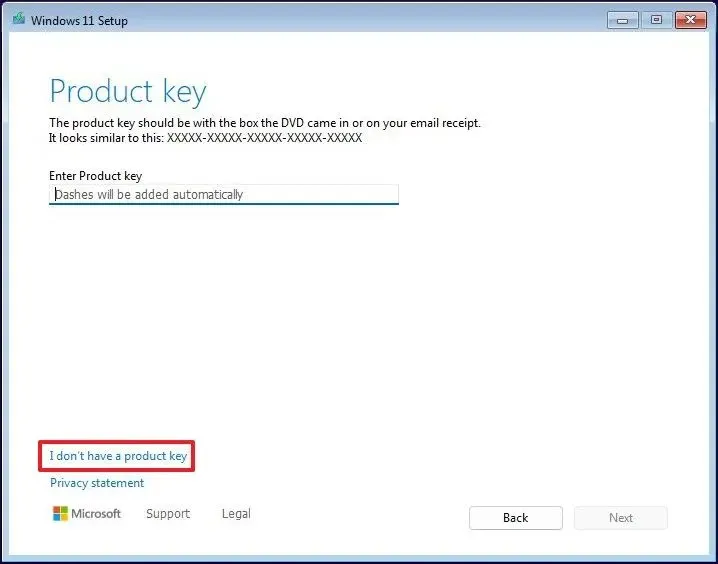 快速說明:如果裝置之前從未安裝過 Windows 11,則可能需要在安裝後輸入產品金鑰。
快速說明:如果裝置之前從未安裝過 Windows 11,則可能需要在安裝後輸入產品金鑰。 -
選擇您的許可證金鑰啟動的 Windows 11 版本(如果相關)。
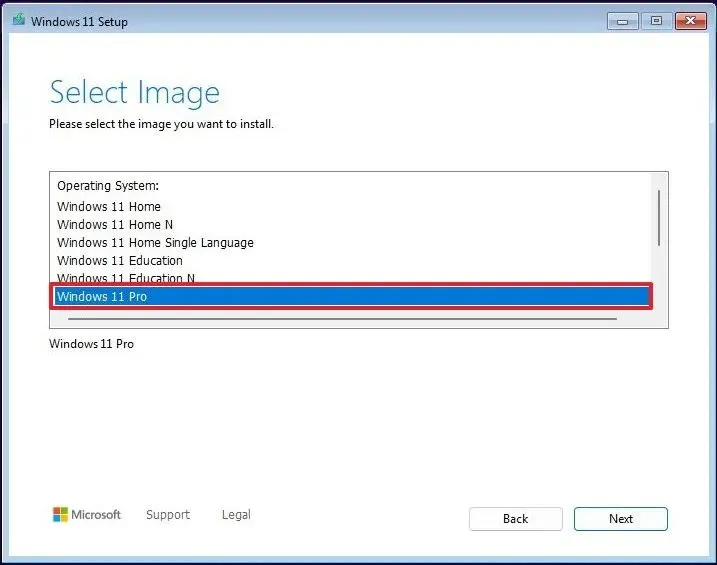
-
同意「我接受許可條款」條款。
-
點擊下一步按鈕。
-
選擇用於 Windows 11 安裝的每個硬碟分割區,然後選擇「刪除」選項。 (通常,「驅動器 0」將保存所有安裝檔案。)
警告:刪除分割區會導致該磁碟機上的資料完全遺失。此外,無需刪除輔助硬碟上的分割區。 -
按一下標示(磁碟機 0 未指派空間)的硬碟以啟動 Windows 11 安裝。
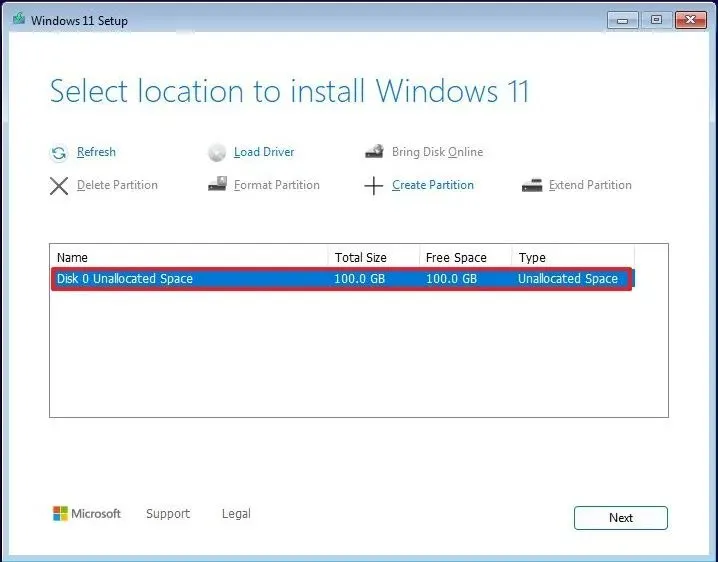
-
按下一步按鈕。
-
點選“安裝”按鈕。
-
遇到「出現問題」錯誤頁面時,按一下「跳過」選項。
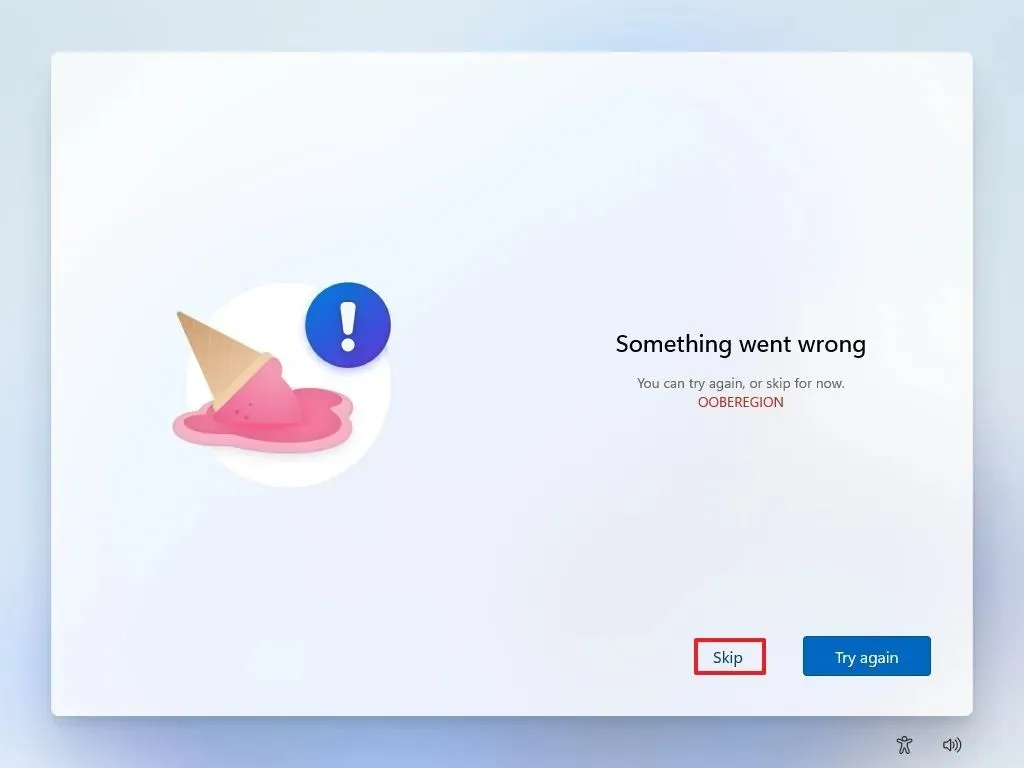
-
選擇您的鍵盤佈局設定。
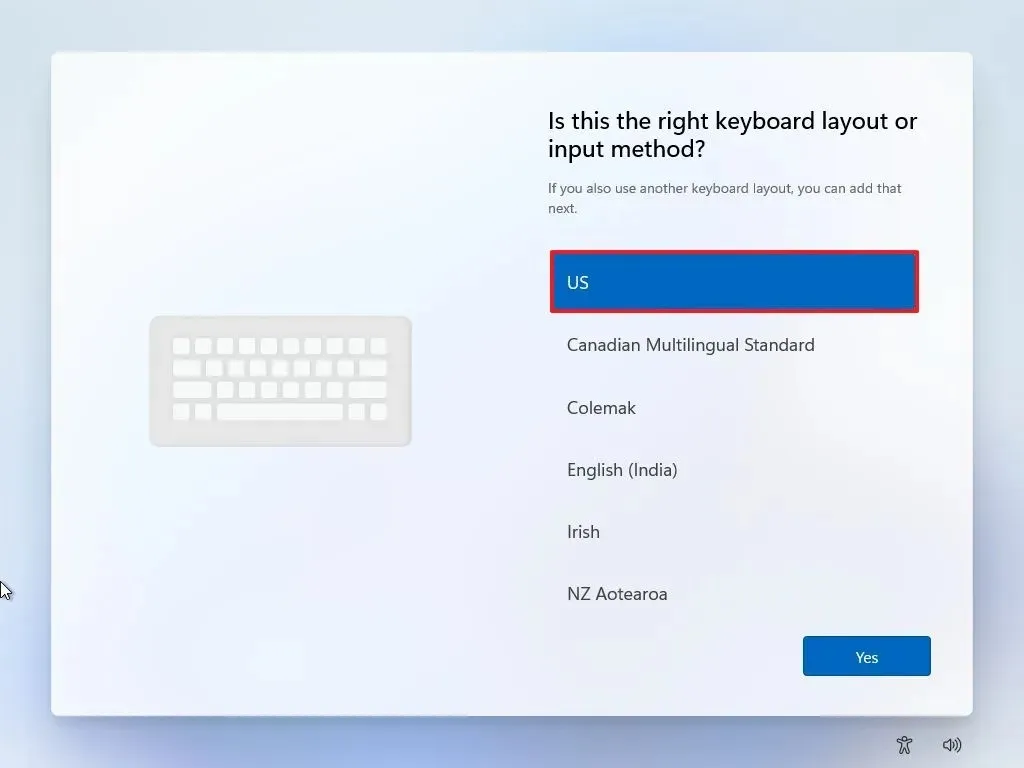
-
單擊是按鈕。
-
如果您不需要第二個佈局,請按一下「跳過」按鈕。
-
如果您的電腦透過乙太網路連接,網路設定將自動進行。對於無線連接,可能需要手動設定(您可能需要安全金鑰)。
-
(可選)為電腦指定一個名稱。
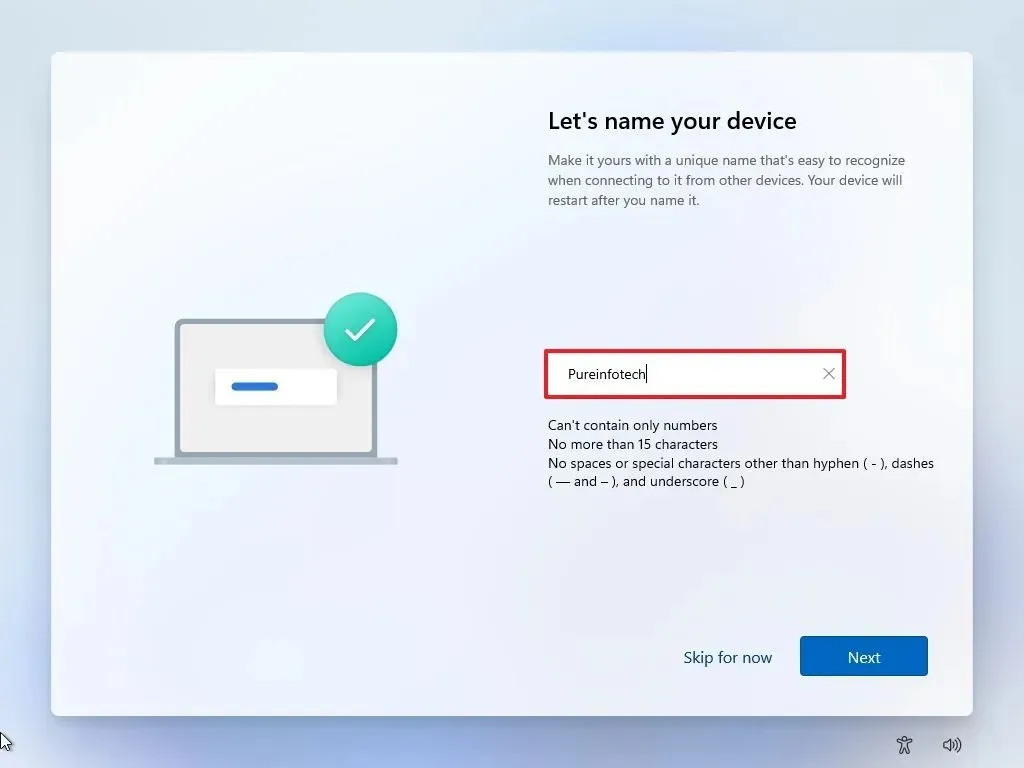
-
按下“下一步”按鈕(此時您的裝置將自動重新啟動)。
-
如果您要設定 Windows 11 Pro,請選擇「設定為個人使用」選項,因為它不是「家庭」版本的選項。
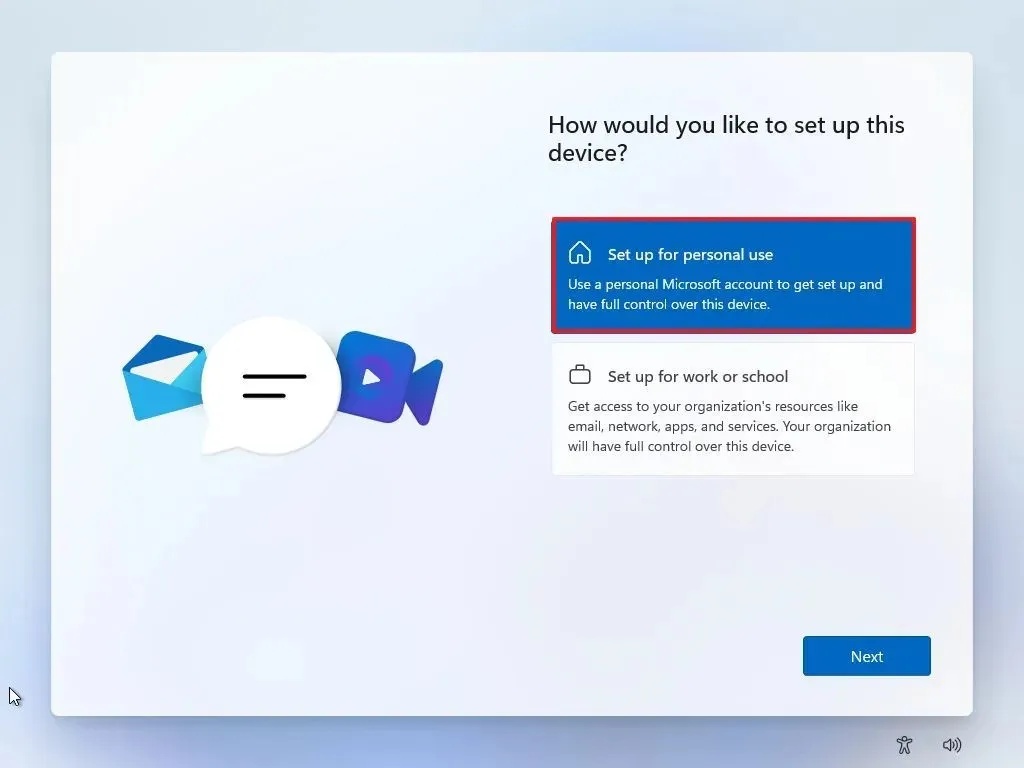
-
點擊下一步按鈕。
-
按下登入選項。
-
驗證您的 Microsoft 帳戶以建立帳戶。
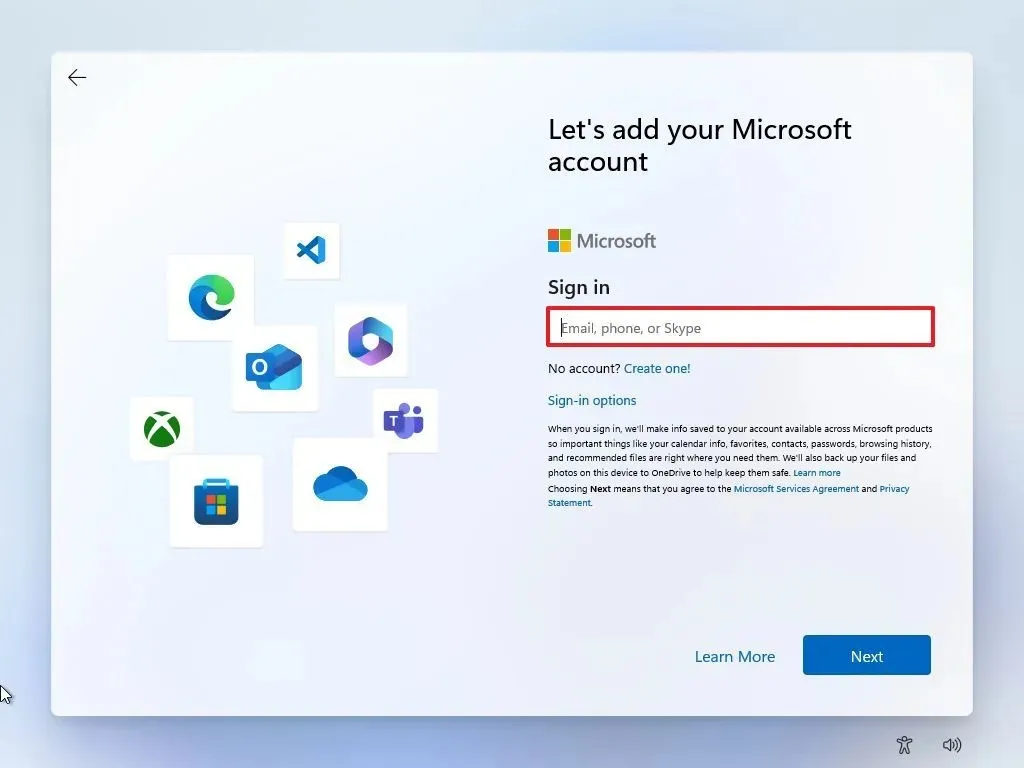
-
點選下一步按鈕。
-
選擇建立 PIN按鈕。

-
建立新的四位數 PIN。
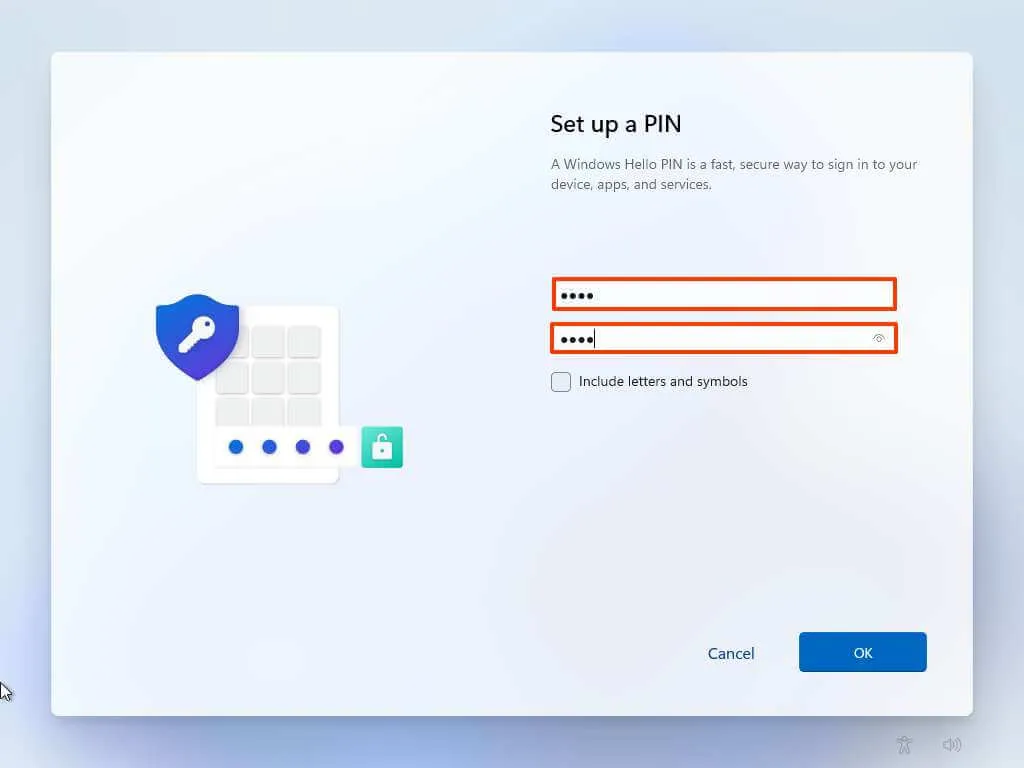
-
按下確定按鈕。
-
切換每個隱私設定的開關以符合您的偏好。
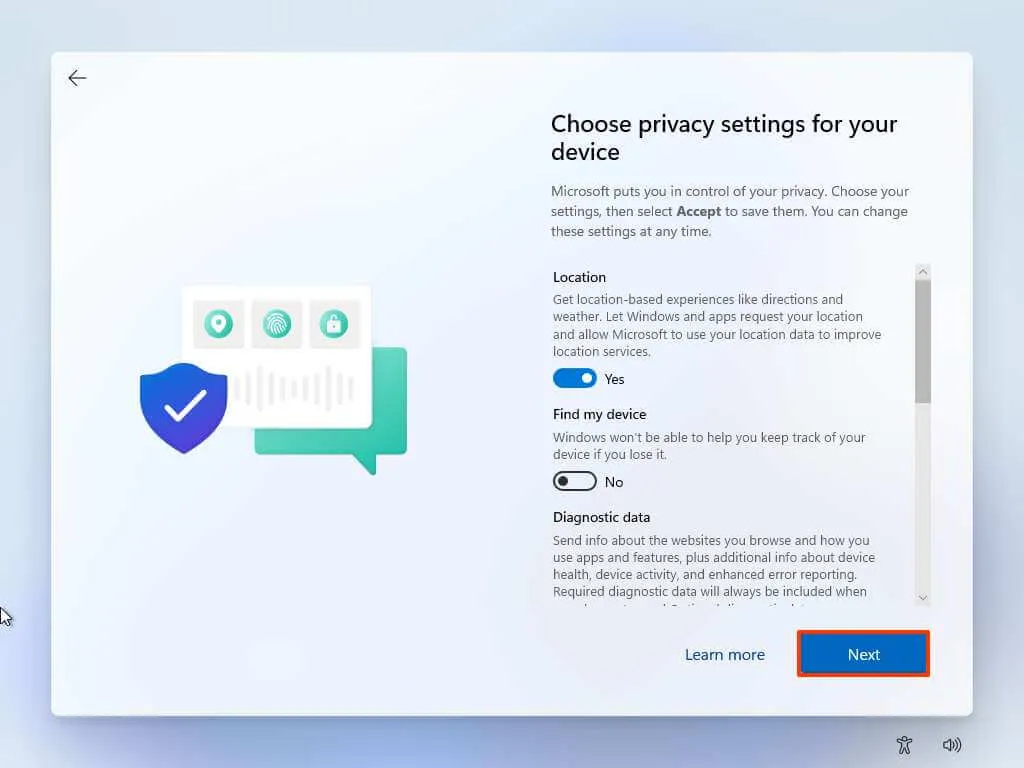
-
點擊下一步按鈕。
-
再按“下一步”按鈕。
-
最後,按一下“接受”按鈕。
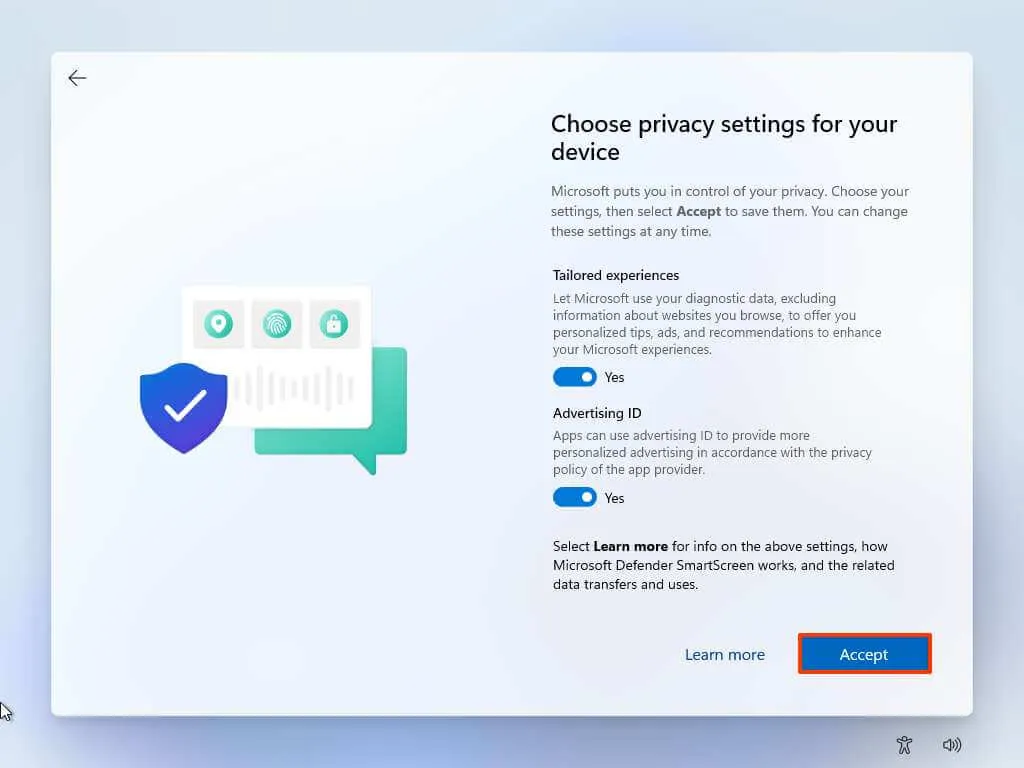
-
按一下“更多選項”。
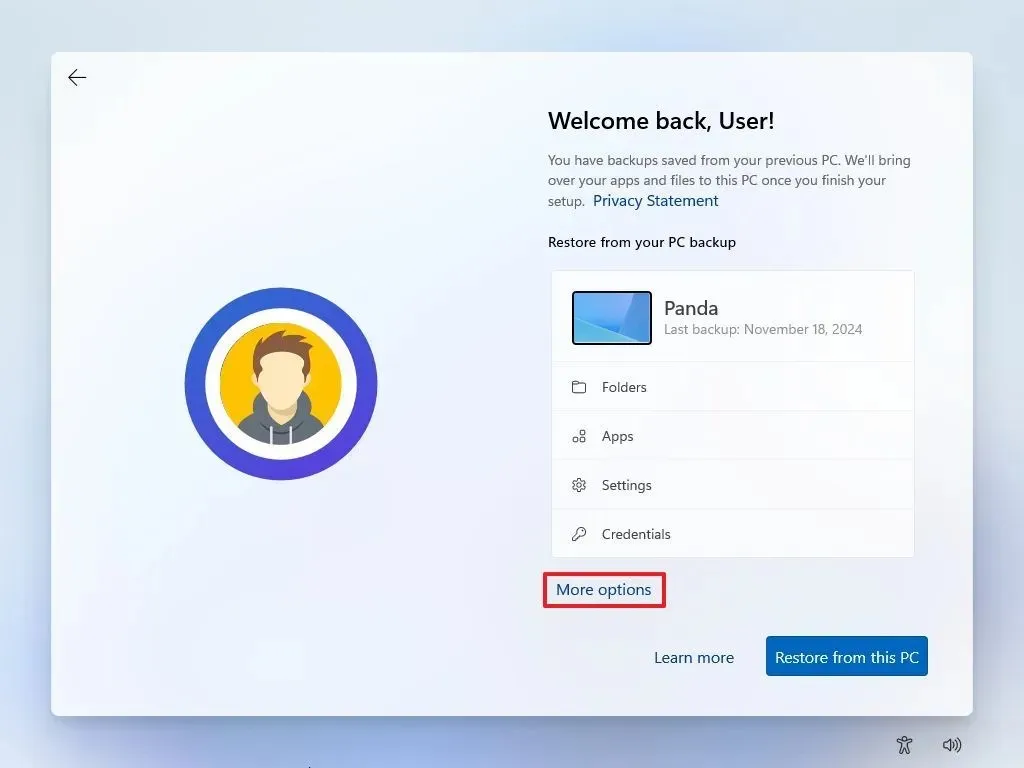
-
選擇“設定新設備”選項。

-
再次點選「設定為新電腦選項」 。
-
(可選)在「讓我們自訂您的體驗」畫面上,指示您的裝置的一種或多種使用模式,以便使用相關工具和服務建議來自訂設定。
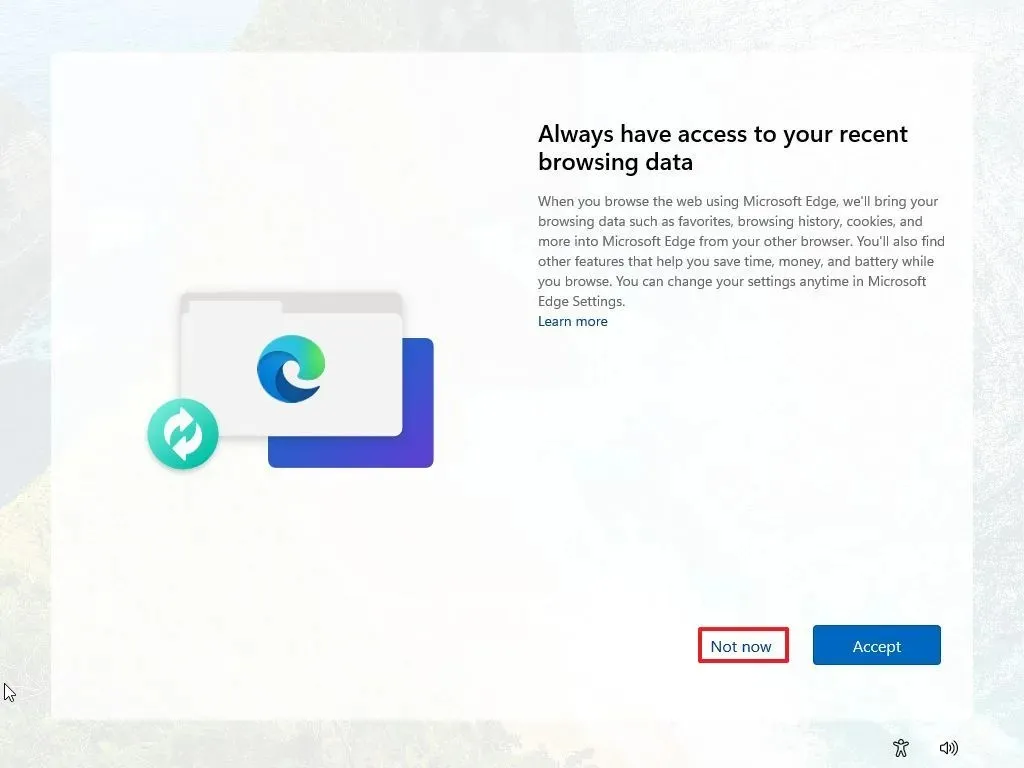
-
點擊“接受”按鈕繼續,或選擇“跳過”按鈕繞過這部分設定。
-
按下跳過按鈕忽略 Android 手機連結過程。
-
點選「跳過」按鈕,跳過使用 OneDrive 備份手機的提示。
-
選擇“現在不”選項以避免安裝 Microsoft Edge。
-
完成設定後,打開“設定”應用程式。
-
導航至時間和語言。
-
按一下語言和區域部分。
-
在“地區”部分,從“國家或地區”設定中選擇您所在的國家/地區。
-
選擇“區域格式”設定的建議選項。
完成所有這些步驟後,您就可以享受使用 Windows 11 的樂趣,無需任何煩人的第三方應用程序,並可以使用您喜歡的語言和區域設定。



發佈留言