如何修復 REAGENTC.EXE 操作失敗錯誤

命令REAGENTC對於管理 Windows 復原環境至關重要,使用戶能夠排除和解決 Windows 電腦上與啟動相關的問題。如果關閉此功能,修復或重置系統的選項將無法使用。但是,某些使用者在嘗試透過此指令啟動 Windows 復原環境時遇到問題,收到錯誤訊息,例如REAGENTC.EXE:操作失敗或REAGENTC.EXE:發生錯誤。
完整的錯誤訊息通常如下所示:
REAGENTC.EXE:操作失敗:<錯誤代碼>
REAGENTC.EXE: 發生錯誤。
使用者可能會看到不同的錯誤代碼,包括 2、3、5、70、4c7、3ee 和 b7。無論具體程式碼為何,本文中概述的建議都可以幫助解決問題。
排除 REAGENTC.EXE 操作失敗錯誤
如果您遇到「REAGENTC.EXE 操作失敗」錯誤,並伴隨 2、3、5、70、4c7、3ee、b7 等錯誤代碼,請考慮嘗試以下解決方案:
- 檢查恢復資料夾
- 修復系統鏡像文件
- 停用舊版 BIOS 並啟用安全啟動(如果需要)
- 為恢復分割區重新指派新的磁碟機號
- 為系統分區分配正確的 ID
- 執行 Windows 就地升級或全新安裝
下面提供了每個解決方案的詳細說明。
1]檢查恢復資料夾
Winre.wim檔案可作為 Windows 復原環境的主要元件。如果此文件遺失或已損壞,對恢復環境的存取將受到阻礙。當 Windows 使用此文件時,即使啟用了隱藏文件和資料夾設置,它仍然處於隱藏狀態。您只能在停用 Windows 復原環境後才能查看它。
嘗試啟用復原環境時,缺少Winre.wim檔案可能會導致出現「REAGENTC.EXE 操作失敗」訊息。若要檢查此文件,請導航至 C 磁碟機上的以下目錄:
C:\Windows\System32\Recovery
確保顯示隱藏的文件和資料夾。如果Winre.wim檔案不存在,請從另一台工作電腦(如果可以存取)複製該檔案。您可以存取正常系統上的相同路徑,將其複製到 USB 磁碟機上。然後,將檔案傳輸到有問題的電腦。
如果文件存在但您懷疑它可能已損壞,使用此方法仍然有用;在這種情況下選擇替換該檔案。
透過安裝媒體發現 Winre.wim 文件
如果沒有第二台計算機,請考慮使用 Windows 安裝媒體。您可以使用 Windows Media 建立工具下載 Windows ISO 檔案。下載後,安裝 ISO 並導航至Sources資料夾以尋找install.wim或install.esd檔案。將此檔案傳輸到硬碟上的單獨位置,並使用第三方工具(例如 7 Zip)來提取它,這可能需要一些時間。
解壓縮後,導覽至解壓縮資料夾中的Windows\System32\Recovery位置以尋找Winre.wim檔案。將此文件複製到受影響的電腦。重試該命令以啟用 Windows 恢復環境,現在應該可以正常工作了。
2]修復系統鏡像文件
損壞的系統映像檔有時會導致此錯誤。要解決此問題,請利用內建工具系統檔案檢查器 (SFC) 和 DISM 來修復任何檔案損壞。scf /scannow
3]停用傳統 BIOS 並啟用安全啟動(如果適用)
存取您的 BIOS 設定以檢查傳統 BIOS 模式是否已啟動。如果是這樣,請確保已停用它。每個電腦品牌的操作過程都是獨一無二的,因此請參閱使用者手冊以取得準確的說明。
4]為恢復分割區重新指派新的磁碟機代號
若要為復原分割區指派新的磁碟機號,請依照下列步驟操作:
在 Windows 搜尋列中鍵入diskpart,然後選擇對應的選項以開啟 Diskpart 實用程式。輸入以下命令,每個命令後按 Enter 鍵:
list disk
select disk #
list volume
select volume #
assign letter = K
將 # 替換為相關磁碟和卷號。然後,執行以下命令:
reagentc /setreimage /path K:\Recovery\WindowsRE
此指令通知系統更新C:\Windows\System32\Recovery 資料夾中的ReAgent.xml 。接下來,透過系統資訊應用程式檢查 BIOS 模式。如果設定為 Legacy,請將其切換為 UEFI 並啟動安全啟動。重新啟動計算機,然後檢查現在是否可以啟用 Windows 復原環境。
5]為系統分割區分配正確的GUID
該問題的另一個潛在原因可能是系統分區的 GUID 不正確。透過從管理員命令提示字元執行以下命令來驗證這一點:
diskpart
list disk
select disk #
list partition
select partition *
detail partition
在這些指令中,將 # 替換為正確的磁碟編號,將 * 替換為系統分割區編號。命令提示字元應顯示系統分割區的預期 GUID:
c12a7328-f81f-11d2-ba4b-00a0c93ec93b
如果顯示的 GUID 不同,則必須使用下列指令設定正確的 GUID:
select partition #
set id=c12a7328-f81f-11d2-ba4b-00a0c93ec93b
之後,退出 Diskpart 實用程式並執行命令以再次啟用 Windows 復原環境;它應該完成且沒有錯誤。
6]執行Windows就地升級或全新安裝

如果上述解決方案都無效,請考慮對 Windows 作業系統執行就地升級。此方法會重新安裝 Windows,而不會刪除現有文件,從而修復您的系統。但是,明智的做法是提前備份資料。
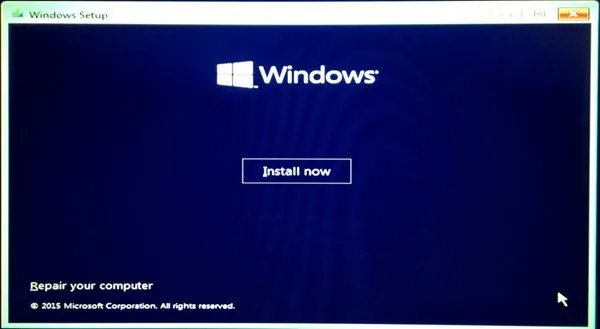
作為最後的手段,您可能需要執行 Windows 全新安裝。確保備份除 C 分割區之外的所有硬碟分割區中的重要文件,以防止在格式化不正確的磁碟機時遺失資料。
我們希望這些建議能夠有所幫助。
如何解決 Windows 11 中找不到 REAGENTC.EXE 的問題?
如果您收到 REAGENTC.EXE 未找到錯誤,表示您的電腦在嘗試啟用 Windows 11 中的復原環境時無法識別它,請先尋找名為winre.wim的 WinRE 映像檔。該檔案應位於該C:\Windows\System32\Recovery目錄中。如果不存在,請考慮從 Windows 安裝媒體中提取它。
在 Windows 11 中啟用 Windows RE 的步驟
若要在 Windows 11 中啟用或停用 Windows 復原環境 (WinRE),請透過具有管理權限的命令提示字元執行 Reagentc 命令。開啟 Admin CMD 視窗並輸入reagentc /enable,然後按 Enter。
F12啟動選單有什麼作用?
不同電腦品牌的 F12 鍵的功能有所不同。例如,在特定的 Lenovo 裝置上,在啟動過程中按 F12 會顯示啟動選單,允許使用者選擇特定裝置。若要了解啟動時 F12 鍵的確切功能,請參閱電腦的使用手冊。



發佈留言