修正 Windows 11 中 BIOS 更新後的乙太網路和 WiFi 連線問題

安裝 BIOS 更新至關重要,因為它可以增強硬體支援和系統可靠性。然而,一些用戶報告在此類更新後遇到了網路連線問題。如果您發現Windows 11/10 上的 BIOS 更新後乙太網路或 WiFi 發生故障,本指南中概述的解決方案將協助您解決問題。
在 Windows 11/10 中更新 BIOS 後排除乙太網路或 WiFi 問題
如果更新 BIOS 後電腦的乙太網路或 WiFi 無法正常運作,請考慮以下故障排除步驟:
- 執行硬重置
- 使用網路和互聯網故障排除程序
- 將 BIOS 恢復為預設設定
- 清除 CMOS
- 驗證 BIOS 中是否啟用了板載 LAN
- 重新安裝網路適配器驅動程式
- 重設你的電腦
以下是每個解決方案的詳細說明。
1]執行硬重置
首先對您的裝置執行硬重置。要完成此操作,請按照以下說明操作:
- 關閉您的電腦或筆記型電腦。
- 從牆壁插座拔下電源線。對於筆記型電腦,請取下充電器。
- 按住電源按鈕約 30 秒。然後,重新連接電源線並重新開啟裝置。
檢查連線問題是否仍然存在。
2]利用網路和網際網路故障排除程序
網路和 Internet 故障排除程序是一種自動化工具,旨在識別和解決 Windows 系統上的連線問題。我們建議透過「取得協助」應用程式來執行此疑難排解程序,看看它是否可以解決您的問題。
3]將BIOS恢復為預設設定
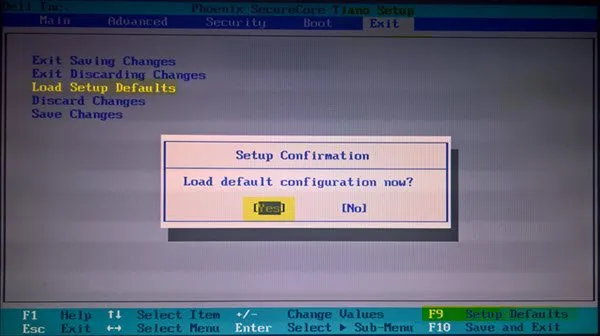
BIOS 更新後,某些設定可能會發生變化,這可能會導致乙太網路問題。將 BIOS 重設為其預設配置可能會解決此問題。請務必在恢復預設設定之前記錄所有自訂設置,以便您可以在以後需要時恢復它們。
4]清除CMOS

清除 CMOS 也有好處。為此,您需要存取電腦的內部結構。
尋找位於主機板上的小圓形電池。小心地將其取出,稍等片刻,然後重新插入。
5]驗證BIOS中是否啟用了板載LAN
檢查 BIOS 中的板載 LAN 設定。如果停用此功能,您的乙太網路連接可能無法運作。導航至Onboard Devices ConfigurationBIOS 設定中的相應部分以檢查其狀態。確切的命名可能因製造商而異,因此如果需要,請查閱電腦的官方文件。
6]重新安裝網路適配器驅動程式
與新的 BIOS 更新不相容可能會導致網路適配器驅動程式出現問題,從而導致連線問題。重新安裝驅動程式可以糾正這種情況。
若要重新安裝網路介面卡驅動程序,請依照下列步驟操作:
- 存取設備管理員。
- 展開網路介面卡類別。
- 右鍵點選正在使用的網路介面卡,然後選擇卸載裝置。
- 重新啟動您的裝置或選擇掃描硬體變更。
您的系統應該會自動重新安裝驅動程式。如果問題仍然存在,請從製造商的網站下載最新的驅動程式版本並手動安裝。
7]重設你的電腦
如果問題仍然存在,請考慮重設您的電腦。在重置過程中選擇“保留我的檔案”選項。如果問題仍未解決,您的最終選擇可能是尋求支援服務的協助。
這就是全部內容了。希望這些步驟能夠引導您找到解決方案。
BIOS 更新會影響乙太網路功能嗎?
BIOS更新增強硬體相容性;但是,它們有時會導致更新後出現乙太網路問題。如果發生這種情況,請嘗試卸載並重新安裝網路適配器驅動程式來解決問題。
如何修復 Windows 11 中損壞的 Wi-Fi 驅動程式?
由於驅動程式損壞,可能會出現 WiFi 連線問題。若要解決此問題,請開啟裝置管理員並檢查 WiFi 驅動程式屬性是否有任何錯誤代碼,然後進行相應的故障排除。或者,您可能需要解除安裝並重新安裝 WiFi 驅動程式才能恢復連線。



發佈留言