在 Windows 11 上的 Fantastical 中新增和編輯事件的逐步指南
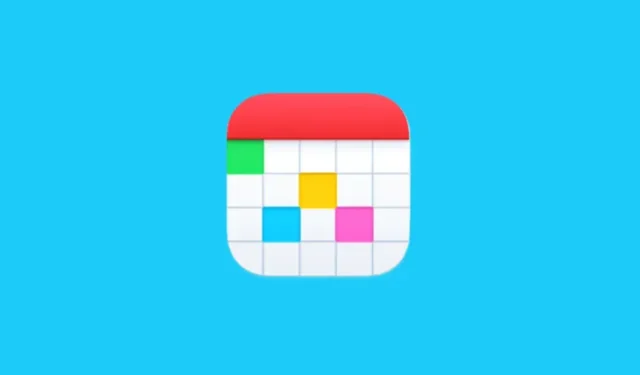
基本訊息
- 借助 Fantastical,您只需以句子格式鍵入詳細資訊即可輕鬆新增事件。
- 要建立活動,請點擊左上角的+按鈕,輸入活動詳細資料(包含日期、時間和地點的「on」、「at」和「with」等關鍵字),然後按一下「新增」事件。
- 若要為事件指定特定日曆,請使用斜線 (/) 後面跟著日曆名稱。
- 或者,您也可以使用傳統方法新增事件。
- 透過點擊事件來編輯、管理或刪除事件,或透過拖放來重新排列日曆上的事件。
隨著 Windows 原生應用程式的推出,Fantastical 已可供全球數百萬 PC 用戶使用。其功能(例如根據時間和位置自動啟動日曆集、與各種日曆服務整合、精選日曆的訂閱選項以及現代、用戶友好的設計)使 Fantastical 成為領先的日曆應用程式。
如果您剛開始使用 Fantastical 應用程序,那麼熟悉如何新增和修改事件至關重要,以便您可以有效地管理您的日程安排。
在 Windows 上的 Fantastical 中新增事件
在 Fantastical 中有多種創建事件的方法。首先,請確保您已啟動要新增事件的所選日曆集中的日曆。為此,請按一下左下角的目前行事曆選項,然後選擇管理行事曆。

驗證您要在其中建立活動的日曆集中的日曆旁是否有複選標記。
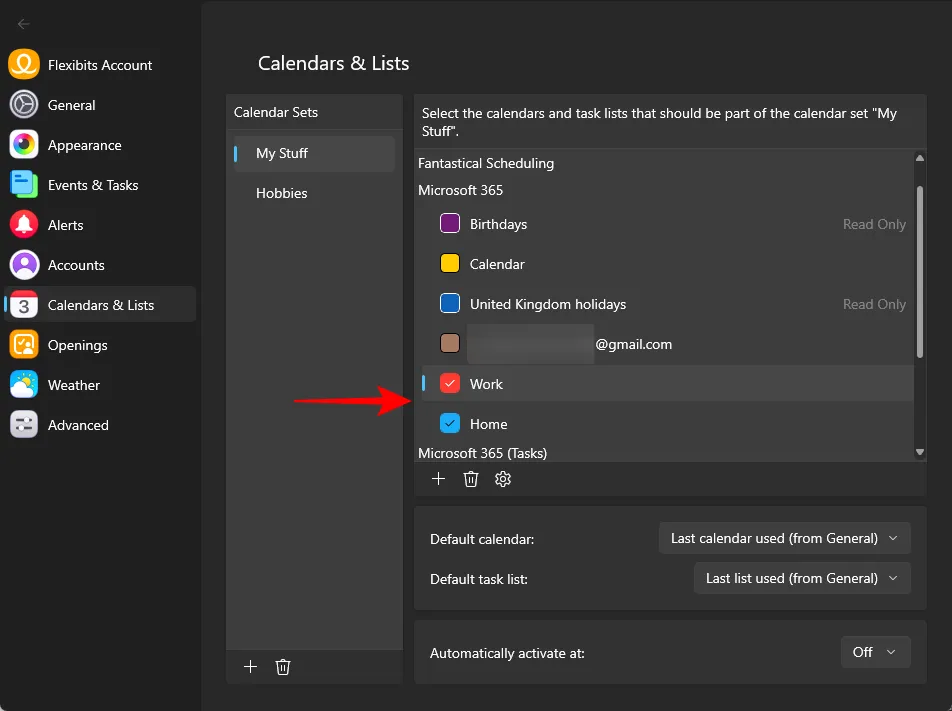
這確保您可以準確地為您的活動選擇合適的日曆。
手動輸入
第 1 步:點擊應用程式左上角的+圖示。
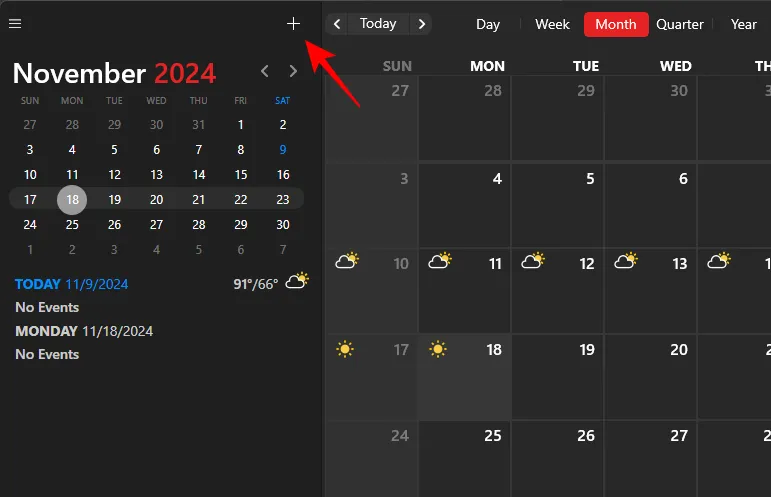
第 2 步:輸入活動的標題。

步驟 3:(可選)包括位置。
步驟 4:如有必要,調整開始日期和結束日期。
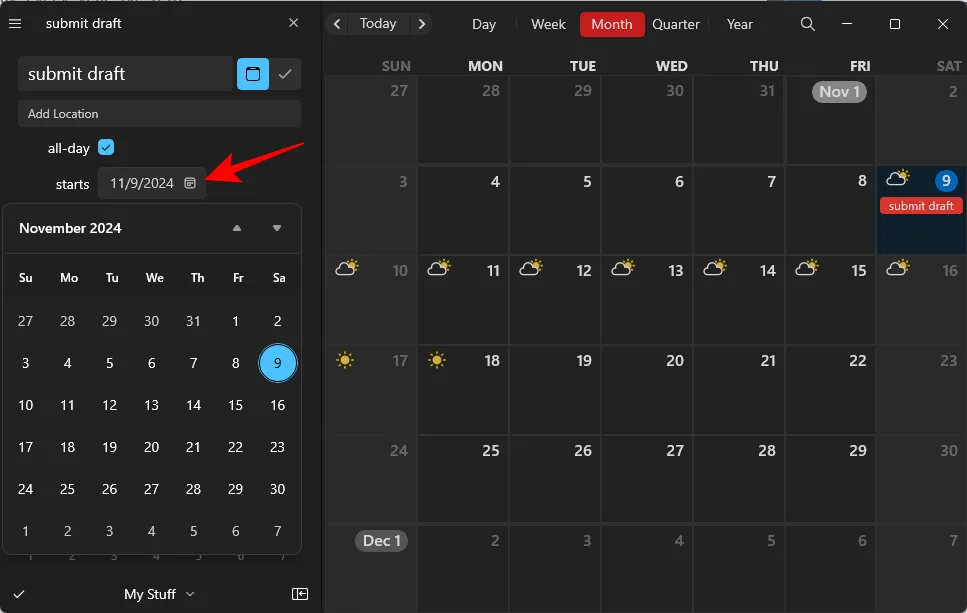
步驟 5:選擇所需的活動日曆。
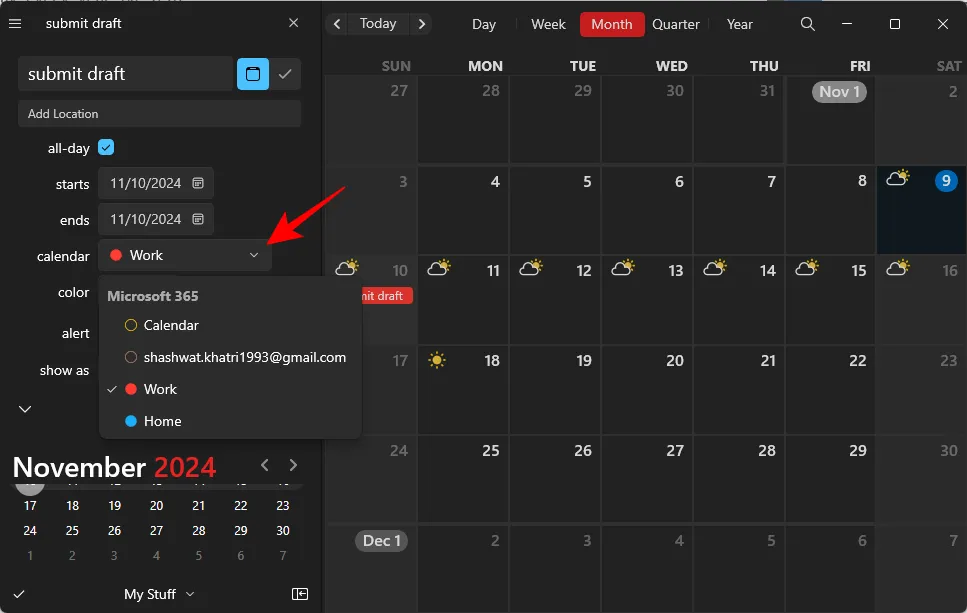
第 6 步:選擇事件可見性的顏色。將其保留為“無”將套用日曆的預設顏色。

第 7 步:設定警報以接收有關事件的提醒。
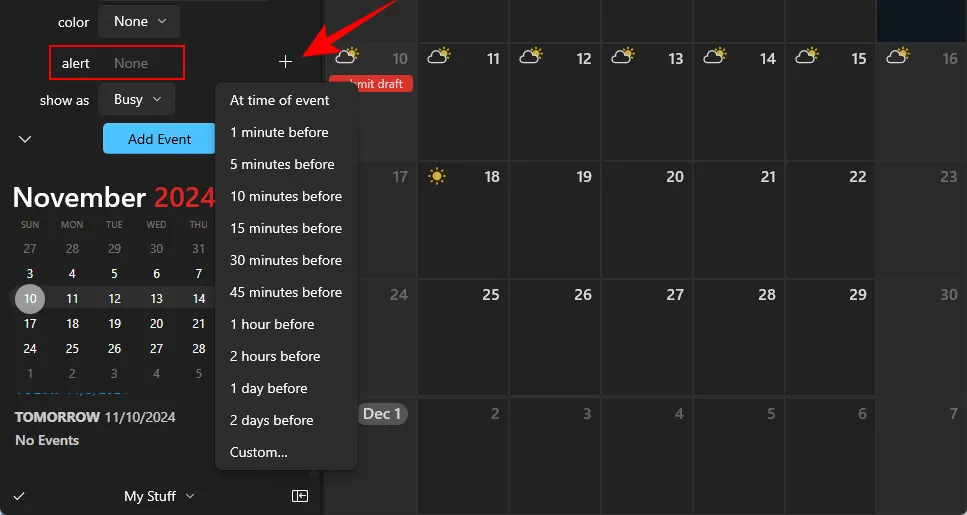
步驟 8:選擇事件持續時間的日曆狀態。
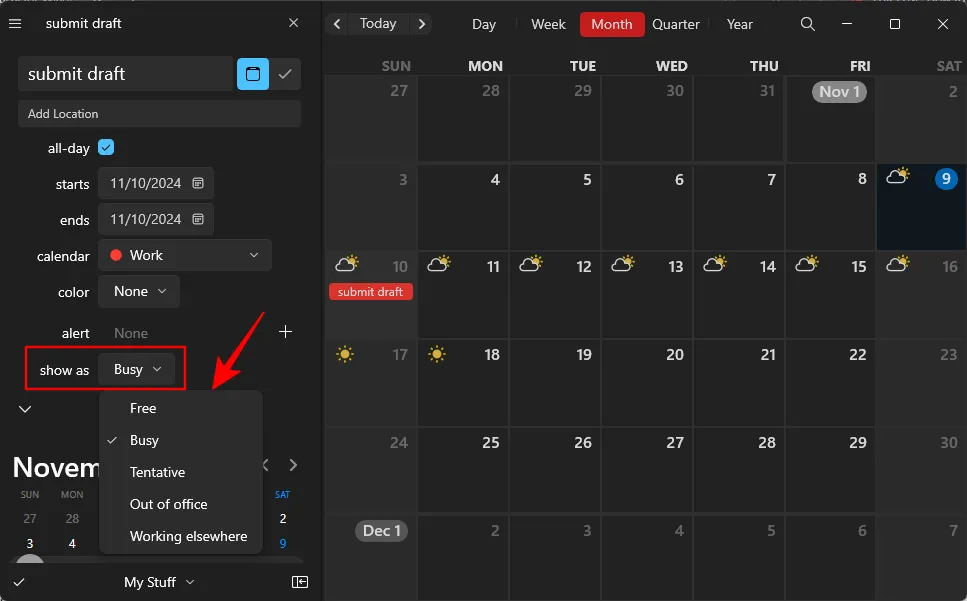
步驟9:點選新增事件完成建立。
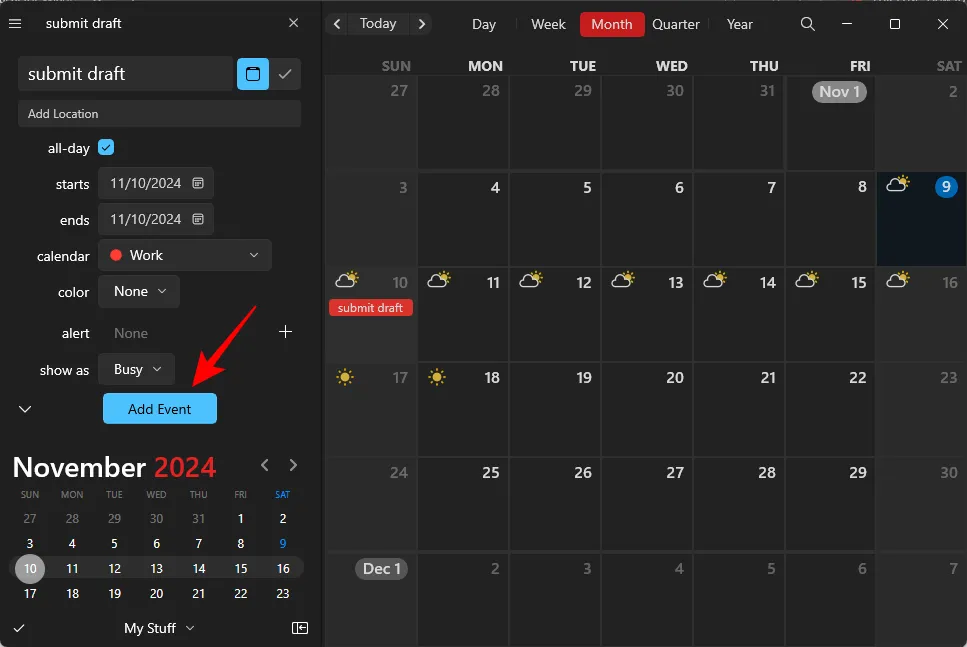
使用自然語言
Fantastical 的突出之處在於允許使用者使用簡單的會話句子建立事件。如果您不熟悉此方法,這裡有一個簡單的指南:
第 1 步:選擇+圖示。
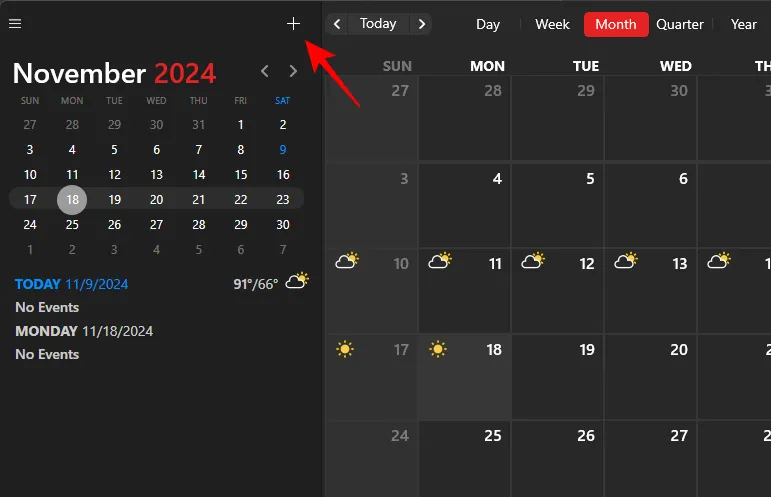
步驟 2:輸入事件詳細信息,包括事件內容、事件發生時間(日期和時間)、事件發生地點等。使用斜線 (/) 從您的日曆集中選擇一個日曆。要邀請其他人,請加上“with”一詞,後面跟著聯絡人姓名的開頭字母。
第 3 步:完成後,按一下「新增事件」。

您的活動將立即儲存到您的日曆中。
在 Windows 上編輯 Fantastical 中的事件
在 Fantastical 應用程式中修改事件也同樣簡單。以下是調整現有事件的方法:
修改事件
第 1 步:首先,按一下您要在日曆中編輯的事件。
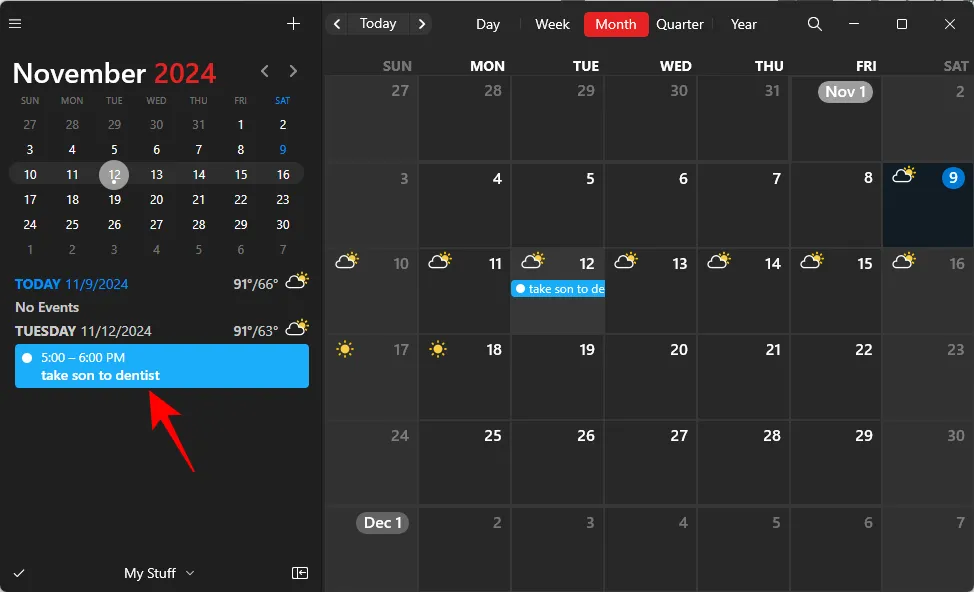
第 2 步:進行必要的更改。

注意:任何修改都會自動儲存,因此請確保僅在需要進行變更時按一下事件。
透過拖放調整日期
除了前面的方法之外,您還可以將事件直接拖曳到日曆上的新日期。
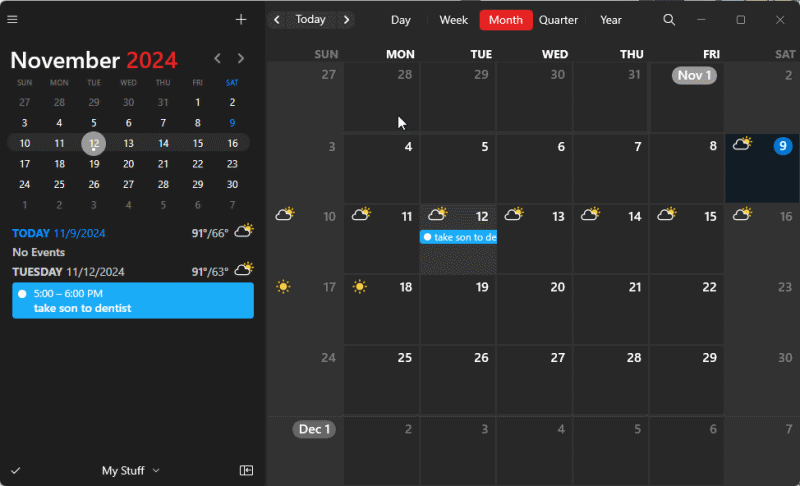
這種方法同樣簡單。
刪除事件
有幾種方法可以刪除事件。一種選擇是右鍵單擊該事件並選擇“刪除”。
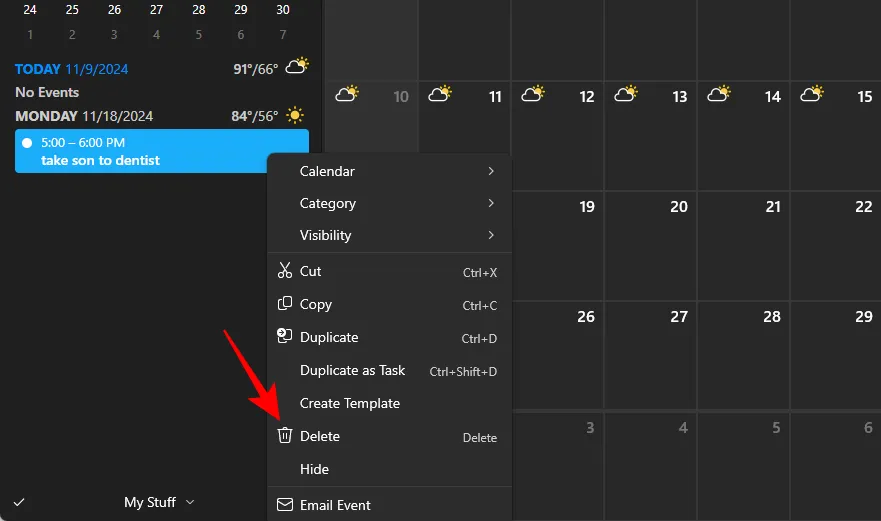
您也可以透過點擊事件來選擇它。然後取消選擇編輯框,同時確保事件仍突出顯示。最後,只需按刪除鍵並選擇刪除進行確認。
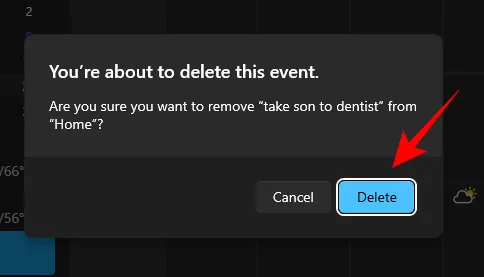
總之,這些步驟概述如何在 Fantastical 中建立、管理、編輯和刪除事件。該應用程式允許使用簡單句子創建任務的獨特能力使其與眾不同。一旦您習慣了這種方法,您可能會發現很難返回傳統的手動事件輸入。



發佈留言