修正 Windows 11 上 AutoDesk 的安裝循環問題

AutoDesk 作為 3D 動畫、視覺效果和管理製作工作流程的領先應用程式而脫穎而出。然而,許多用戶在安裝過程中面臨挑戰,特別是當軟體陷入標記為「準備在 Windows 11/10 上安裝」的循環時。在本文中,我們將探討解決這個令人沮喪的問題的補救措施。
解決 Windows 11 中的 AutoDesk 準備安裝循環問題
如果您陷入 AutoDesk 的準備安裝循環且沒有任何進展,請使用以下解決方案來解決問題。
- 使用管理權限執行安裝介質
- 重新安裝。網路框架
- 驗證 AutoDesk 安裝是否受到阻礙
- 選擇離線安裝
- 重試之前清理所有損壞的登錄項
讓我們深入研究每種方法以進一步清晰。
1]以管理權限執行安裝介質
使用管理員權限啟動安裝過程至關重要,因為某些檔案可能需要增強的權限。為此,請右鍵單擊 AutoDesk 安裝檔案並選擇以管理員身份執行。確認出現的任何使用者帳戶控制提示。然後,繼續安裝,看看此方法是否可以解決問題。
2]重新安裝。網路框架
這。 NET Framework 對於執行 . NET Framework 開發的應用程式至關重要。 NET 技術。由於 AutoDesk 依賴該框架,因此任何問題都可能會阻礙安裝或操作。請依照以下步驟重新安裝:
- 透過「開始」功能表搜尋開啟控制面板。
- 透過設定為大圖示來變更視圖。
- 選擇程式和功能。
- 按一下開啟或關閉 Windows 功能。
- 取消選取兩者。 NET Framework 3.5(包括.NET 2.0和3.0)和. NET Framework 4.8 進階系列,然後按一下「確定」。
- 重新啟動計算機,返回同一窗口,然後重新檢查兩個選項以重新安裝它們。
理想情況下,這應該可以解決您的問題。
3]驗證AutoDesk安裝是否已被阻止
下一步是檢查註冊表設定是否妨礙 AutoDesk 可執行檔。操作方法如下:
- 按 Win + R 開啟“執行”,輸入“regedit”,然後在出現 UAC 提示時按“確定”。
- 導航至
HKEY_LOCAL_MACHINE\Microsoft\Windows NT\CurrentVersion\Image File Execution Options - 在左側窗格中尋找 Autodesk 可執行金鑰,雙擊將其開啟。
- 搜尋名為Debugger的值。如果找到它,請雙擊以檢查值資料是否顯示「已封鎖」。
- 如果 Debugger 保留了 Blocked 的值,請將其刪除。
- 對與 AutoDesk 可執行檔(通常以 .exe 結尾)關聯的所有鍵執行此操作。
- 如果不存在偵錯器值,請導覽至檔案
C:\Program Files\Autodesk\AdODIS\V1總管並刪除RemoveODIS.exe。 - 備份並清除資料夾中的內容
C:\ProgramData\Autodesk\ODIS\。 - 最後,請造訪autodesk.com下載最新的安裝程式版本。
- 右鍵單擊下載的安裝程序,然後選擇以管理員身份執行,同意任何 UAC 提示。
驗證這是否可以解決安裝問題。
4]選擇離線安裝
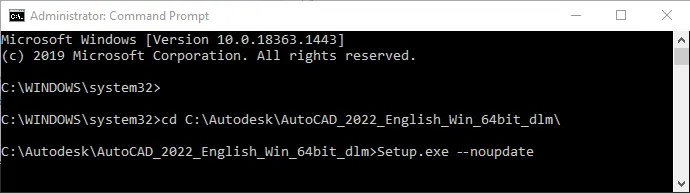
有時,執行安裝時,安裝程式會在嘗試搜尋更新時凍結在「正在準備」或「準備安裝」畫面上。如果沒有進展,切換到離線安裝可能是解決方案。
若要執行此操作,請使用管理權限開啟命令提示字元。
然後,使用「更改目錄」命令導航到安裝檔案所在的目錄:
cd C:\Autodesk\Autodesk_3ds_Max_2021_EFGJKPS_Win_64bit
確保相應地調整路徑。到達那裡後,運行以下命令:
Setup.exe --noupdate
等待安裝完成,然後檢查安裝是否成功。
5]清理損壞的登錄項目並重試
安裝過程中的問題可能是由損壞的註冊表元素引起的。要消除這些問題,請考慮使用免費的註冊表清理器,例如 CCleaner。下載應用程序,執行系統掃描,修正所有發現的問題,然後重試 AutoDesk 安裝過程。
透過這些解決方案,您應該能夠解決安裝問題。
AutoDesk 與 Windows 11 相容嗎?
是的,AutoDesk 產品確實與 Windows 11 相容,特別是 2023 年或以後發布的產品。如果您使用的是舊版本,您仍然可以在相容模式下操作它。
AutoDesk 安裝程式完成的典型持續時間是多久?
安裝 AutoDesk 的持續時間很大程度取決於電腦的效能和所安裝的應用程式的數量。如果您要在標準計算機上安裝完整的套件,則該過程可能需要長達一個小時。



發佈留言