解決 Windows 10 上的 BSOD 錯誤 0x0000000F
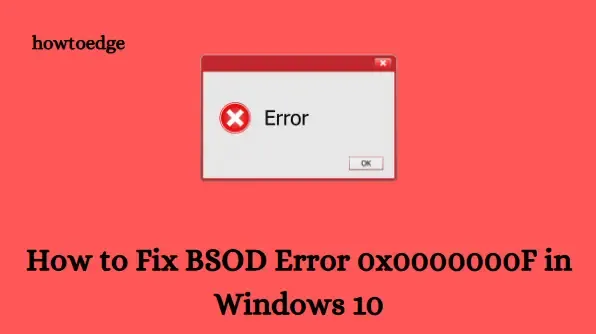
在本文中,我們將深入研究導致 BSOD 錯誤 0x0000000F(通常稱為 SPIN_LOCK_ALREADY_OWNED)的各種因素。此藍色畫面死機錯誤通常是由於使用與作業系統不相容的軟體而引起的。
發生此錯誤時,可能會在顯示器上顯示異常訊息,並且在某些情況下,裝置可能會意外關閉以防止資料遺失。此外,您的電腦可能難以執行基本功能,然後 Windows 自動重新啟動,這可能會導致未儲存的資料立即遺失。
是什麼導致 BSOD 錯誤 0x0000000F?
許多因素可能會在 Windows 10 系統上觸發 BSOD 錯誤 0x0000000F。這些可能涉及遺失重要檔案、損壞的驅動程式或與記憶體或儲存相關的問題。
在硬體方面,有問題的 RAM 磁區、HDD 問題、儲存空間不足,甚至第三方應用程式造成的衝突都可能導致此錯誤。記錄顯示此問題可能嚴重,並可能導致永久性系統損壞。
何時發生 BSOD 錯誤 0x0000000F?
當您啟動新應用程式或安裝更新後,經常會出現此錯誤。 SPIN_LOCK_ALREADY_OWNED 錯誤可能源自於多種來源。
最有效的解決方法是執行手動更新過程,將系統恢復到上次成功啟動的狀態。您必須重新啟動裝置並等待 BIOS 訊息提示,然後才能繼續執行此操作。
解決 Windows 10 上的 0x0000000F BSOD 錯誤的方法
根據我們先前的分析,我們概述了解決錯誤 0x0000000F 的 19 種方法。建議有系統地測試每個解決方案,直到成功解決 BSOD SPIN_LOCK_ALREADY_OWNED。
1.啟動藍屏故障排除程序
最近,Microsoft 推出了 Windows 藍色畫面故障排除程序,可評估並修正潛在的 BSOD 問題。此內建故障排除程式可識別藍色畫面錯誤的根本原因並協助修正它們。預設情況下它處於關閉狀態,因此啟用此工具並按照以下步驟操作:
- 點擊“開始”按鈕並選擇“設定”齒輪圖示。
- 從“設定”視窗中,選擇“更新和安全性”選項。
- 從左側邊欄中選擇疑難排解。
- 在右側窗格中,找到「藍色畫面」選項。
- 選擇它並點擊運行故障排除程序按鈕。
- 完成此步驟是您的下一步。
如果 BSOD 錯誤 0x0000000F 繼續出現,請繼續執行下面的下一個解決方案。
2.使用 Windows 記憶體診斷修復記憶體問題
RAM 部分有缺陷和記憶體分配不當是導致此錯誤的兩個主要原因。 Windows記憶體診斷工具可以有效解決BSOD錯誤0x0000000F。請按照以下說明啟動該實用程式:
- 開啟「開始」功能表並輸入「記憶體」。
- 從搜尋結果中選擇Windows 記憶體診斷。
- 選擇“立即重新啟動並檢查問題(建議)”。
- 您的電腦將重新啟動並開始第一輪診斷。
- 將出現藍屏,掃描記憶體問題。
- 一旦進程達到 100%,您的裝置將自動重新啟動。
- 啟動後,您可以在「系統托盤-通知區域」中查看結果。
3.啟動進入安全模式
由於 BSOD,您可能無法存取顯示器,因此幾乎不可能修復故障排除。您應該將裝置啟動到安全模式,以便於對錯誤 0x0000000F 進行故障排除。在安全模式下,Windows 載入最少的功能,僅專注於基本的驅動程式和服務。
以下是存取安全模式的方法:
步驟 1:同時按下Win + R鍵開啟「執行」對話方塊。
步驟2:輸入MSConfig並按下Enter鍵存取系統設定精靈。
步驟 3:導覽至啟動標籤。在啟動選項下,勾選安全啟動複選框。
步驟 4:“最小”單選按鈕通常會自動選擇,但請確保選中它。
步驟 5:按一下「套用」 ,然後按一下「確定」儲存變更。
步驟 6:關閉視窗並為您的裝置選擇重新啟動。
步驟 7:Windows 啟動時,重複按F8鍵(適用的功能鍵可能會因裝置型號而異)。
步驟8:將出現安全啟動精靈;選擇此選項可進入安全模式。
4.禁用自動重啟
與 0x0000000F BSOD 相關的一個重大不便是 PC 自動重新啟動,這會妨礙故障排除過程。因此,明智的做法是停用此功能,以便給自己足夠的時間來排除錯誤訊息。執行此操作的方法如下:
- 首先使用Win + D導覽到桌面。
- 按Win + E開啟檔案總管。
- 右鍵點選此電腦。
- 從上下文選單中選擇屬性。
- 在左側邊欄中,按一下「進階系統設定」。
- 點擊“啟動和恢復”部分中的“設定”按鈕。
- 在「系統故障」部分中,取消勾選標示「自動重新啟動」的方塊。
- 按一下“確定”儲存變更。
透過執行這些步驟,您將阻止作業系統自動重新啟動,從而使您能夠專注於其他方法來修正 Windows 10 電腦上的 SPIN_LOCK_ALREADY_OWNED 問題。
5.卸載第三方防毒應用程式
許多用戶選擇第三方防毒解決方案來刪除病毒和木馬檔案。然而,這些程式提供的功能在很大程度上與 Windows Defender 重複,因此通常不需要進行此類安裝。
因此,將 Windows Security 設定為主要防禦系統可能可以解決 0x0000000F BSOD 錯誤。以下是卸載任何外部防毒軟體的方法:
- 使用Win + I開啟 Windows 設定。
- 在新視窗中選擇“應用程式”選項。
- 點擊左側面板中的應用程式和功能。
- 瀏覽右側已安裝的應用程式清單。
- 找到第三方防毒軟體,選擇它,然後按一下「卸載」按鈕。
- 如果出現使用者帳號控制提示,請選擇是進行確認。
- 按照線上說明完成刪除。
我們希望上述步驟能修復您的 Windows 10 PC 上的 0x0000000F BSOD 錯誤。如果沒有,您可以嘗試下一個方法。
6.重置Windows系統元件並恢復DLL文件
如果您使用的是最新版本的 Windows 10,則遺失的 DLL 檔案可能會導致相關對話方塊錯誤,從而嚴重影響系統效能並影響正在執行的應用程式。
在某些情況下,重要的Windows 系統元件可能會因惡意軟體攻擊而損壞,從而導致 0x0000000F BSOD 錯誤。糾正這個問題對於系統的功能至關重要。 Microsoft 的系統檔案檢查器能夠有效處理 BSOD SPIN_LOCK_ALREADY_OWNED 問題。若要恢復遺失的 DLL 文件,請依照下列步驟操作:
- 右鍵點選任務欄。
- 從出現的選單中選擇任務管理器。
- 在左上角,點擊“檔案”並選擇“運行新任務”。
- 在文字欄位中輸入cmd 。
- 勾選「使用管理權限建立此任務」方塊。
- 按一下「確定」以管理員模式啟動命令提示字元。
- 輸入指令sfc /scannow並按 Enter。
- 系統將開始檢查損壞的項目,解決發現的任何問題。
- 完成後,重新啟動您的電腦。
7. 透過 Windows 更新設定使用最新修補程式更新您的作業系統
Microsoft 經常發布更新,提供新功能以及各種修復。這些補丁中解決了許多現有的錯誤。
使用過時的 Windows 版本可能會增加出現 0x0000000F 等 BSOD 錯誤的可能性。為了降低這種風險,必須使用以下方法更新作業系統:
- 按Win + I開啟 Windows 設定。
- 選擇更新和安全性。
- 在下一個視窗中,按一下左側窗格中的「Windows 更新」 。
- 在右側,按一下「檢查更新」。
- 查看可用更新後,按一下每個更新的「下載」按鈕。
- 下載將開始,然後安裝完成後。
- 最後,當 Windows 提示您重新啟動電腦。
注意:如果您在檢查更新時遇到問題,請參閱本指南。
8. 掃描 Windows PC 上的惡意軟體
如果出現效能緩慢或行為異常的情況,可能表示您的電腦上存在來自不安全網站的惡意軟體感染或木馬。這些惡意程式通常需要您採取行動來協助安裝它們,並顯示建議安裝必要軟體的訊息。
如果這些程式獲得對您系統的存取權限,它們可能會危及 Windows 所需的重要資料。此類衝突可能會導致重複出現 BSOD 錯誤 0x0000000F。值得慶幸的是,您可以使用內建的Windows 安全應用程式來找出並消除這些威脅。
- 按Windows + S存取工作列搜尋。
- 鍵入安全性並按 Enter 鍵。
- 在應用程式視窗中選擇病毒和威脅防護。
- 切換到右側並點擊“掃描選項”。
- 選擇“全面掃描”旁的單選按鈕。
- 按一下立即掃描以啟動檢測過程。
- 掃描可能需要一些時間,因為它會檢查系統中的每個檔案;結果稍後將顯示在您的螢幕上。
- 如果在此掃描期間發現任何惡意軟體,請選擇「清除威脅」以將其刪除。
- 從提供的三個選項中,選擇“刪除”並點擊“開始操作”以消除所有惡意元件。
9.更新標有黃色感嘆號的不相容驅動程式
通常,不相容或過時的裝置驅動程式是系統上出現 0x0000000F BSOD 錯誤的主要原因。因此,使用裝置管理員確保您的裝置驅動程式是最新的至關重要。要識別這些有問題的驅動程序,請訪問裝置管理員並蒐索任何標有黃色感嘆號的驅動程式。
如果發現任何驅動程序,則需要更新該特定驅動程式。請依照下列步驟操作:
- 右鍵單擊“開始”按鈕並選擇“運行”。
- 在出現的對話方塊中,輸入「devmgmt.msc」並按 Enter 鍵。
- 尋找標有黃色感嘆號的驅動程式。
- 如果找到,請展開該部分並右鍵單擊故障的驅動程序,選擇“更新驅動程式”選項。
- 將出現一個新窗口,提供兩個選項。
- 選擇自動搜尋更新的驅動程式軟體,讓系統處理其餘的事情。
- 對所有過時的驅動程式重複相同的操作。
更新所有有問題的驅動程式後,請嘗試再次執行 Windows Update 以查看是否仍遇到 0x0000000F BSOD 錯誤。
10.使用磁碟清理工具清理垃圾文件
垃圾檔案隨著時間的推移而積累,佔用寶貴的磁碟空間,這可能會導致 0x0000000F BSOD。雖然這些文件通常不會對效能產生直接影響,但保留大量文件肯定會影響儲存容量。
謹慎的做法是使用磁碟清理實用程式定期清除不必要的文件,最好每月一次。請依照以下步驟開始:
- 按 Windows 鍵後,在搜尋列中鍵入cleanmgr 。
- 從結果中選擇磁碟清理應用程式。
- 系統會提示您選擇驅動器;選擇C: 磁碟機並點選「確定」。
- 清理工具將搜尋可以釋放的檔案空間。
- 點選清理系統檔案按鈕。
- 再次選擇C: 磁碟機並按一下「確定」。
- 這次,它計算通過刪除系統檔案可以回收的空間。
- 在下一個視窗中選擇除「下載」之外的所有複選框,然後按「確定」。
- 刪除垃圾檔案的過程將立即開始。
11.卸載重複的應用程式以盡量減少衝突
為了防止進一步的複雜化,請確保刪除具有類似功能的應用程式。當多個應用程式扮演相同的角色時,它們可能會競爭系統資源,從而增加衝突的機會。以下是卸載此類應用程式的步驟:
- 按Win + R調出“運行”選單。
- 輸入appwiz.cpl並按一下「確定」。將出現“程式和功能”視窗。
- 確定可能導致 SPIN_LOCK_ALREADY_OWNED BSOD 的程式。
- 選擇衝突的程式並點選“卸載”按鈕。
- 最後,重新啟動電腦並等待變更生效。
如果仍然出現 0x0000000F BSOD 錯誤,請繼續執行下面概述的下一個方法。
12.執行 DISM 指令來修復損壞的 Windows 文件
系統檔案檢查器 (SFC) 是一個命令列工具,可以非常有效地檢查系統檔案是否損壞。如果檔案發生修改,該實用程式會將其還原為正確的版本。
在某些情況下,Windows 檔案損壞可能會導致系統出現嚴重問題。因此,執行 DISM 工具可能會修正 0x0000000F BSOD 錯誤。使用方法如下:
- 按Windows + Q啟動工作列搜尋。
- 在文字欄位中鍵入命令提示字元。
- 右鍵單擊結果並選擇以管理員身份執行。
- 如果出現「使用者帳戶控制」提示,請按一下「是」。
- 輸入以下命令並按Enter鍵:
DISM.exe /Online /Cleanup-image /Restorehealth
- 此命令將檢測並修正導致 BSOD 錯誤的問題。完成後,只需重新啟動電腦即可解決 BSOD 錯誤 0x0000000F。
13.使用系統還原還原到先前的版本
有時,新安裝的應用程式或刪除現有應用程式可能會破壞註冊表,從而導致 0x0000000F BSOD 錯誤。發生這種情況時,建議將作業系統恢復到先前穩定的狀態。以下是啟動系統還原的方法:
- 按Win + R開啟「執行」對話方塊。
- 輸入rstrui並按OK。
- 在「系統還原」視窗中,按一下「下一步」。
- 選取顯示更多還原點複選框以按日期和時間存取所有可用選項。
- 選擇最近的還原點,然後按一下「下一步」。
- 按完成開始恢復程序。
14.刪除不完整的 Windows 更新中的剩余文件
Windows 更新在適用於您的系統時提供品質升級和附加功能。有時,更新過程中可能會出現問題,可能導致 BSOD 錯誤 0x0000000F。在這種情況下,您必須刪除這些有問題的檔案。步驟如下:
- 同時按下Win + I開啟「設定」應用程式。
- 選擇更新和安全類別。
- 在下一個畫面上,選擇Windows 更新。
- 導覽至右側窗格並按一下「檢視更新記錄」。
- 按一下「卸載更新」以查看可用的更新。
- 依照提示卸載已識別的更新。
15.透過命令提示字元使用磁碟檢查實用程序
任何設備的長期使用都可能導致其各個部分出現錯誤。此類問題可能會觸發 0x0000000F BSOD 錯誤。在這些情況下,使用磁碟檢查實用程式特別有用。下面是如何實現它:
- 按 Windows 鍵並在搜尋方塊中鍵入 cmd.exe。
- 從搜尋結果中右鍵單擊“命令提示字元”,然後選擇“以管理員身份執行”。
- 如果 UAC 提示您,請按一下「是」繼續。
- 在提升的命令提示字元中鍵入以下命令:
chkdsk C: /f /r /x
-
- C:指的是安裝了作業系統的磁碟,但如有必要請進行相應調整。
- /f指示程式應修復掃描到的錯誤。
- /r允許偵測和還原磁碟上的壞磁區。
- /x強制卸載磁碟區以協助偵測過程。
- 按 Enter 鍵允許磁碟檢查實用程式開始掃描潛在問題;這可能需要一些時間。
- 完成後,重新啟動電腦以使變更生效。
16.執行Windows自動修復
Windows自動修復工具可以解決影響系統效能的各種問題,並且可以在偵測到原因後修正BSOD錯誤0x0000000F。請遵循以下準則:
- 連接 Windows 安裝媒體並重新啟動 PC。
- 在引導過程中,按下對應的功能鍵(F12、Esc、Delete 等)。
- 當 Windows 安裝程式畫面出現時,選擇您的語言首選項。
- 點選“下一步”按鈕繼續。
- 在頁面左下角,按一下「修復電腦」而不是「立即安裝」。
- 在「啟動修復」視窗中,開啟「進階選項」。
- 選擇故障排除選項。
- 重新啟動系統以檢查 BSOD 錯誤 0x0000000F 是否已解決。
17. 重建引導配置資料(BCD)
啟動設定資料的損壞經常會導致 BSOD 錯誤 0x0000000F。修復 BCD 檔案可能會解決藍色畫面問題。以下是要遵循的步驟:
- 插入帶有 Windows 安裝媒體的 USB 驅動器並重新啟動電腦。
- 當 BIOS 載入時,按下支援的功能鍵(F2、F4、F9、Esc 或刪除)。
- 選擇“疑難排解”選項,然後導覽至“進階”選項。
- 選擇命令提示字元。
- 在提升的提示符號中,一次輸入以下命令:
bootrec /scanos
bootrec /fixmbr
bootrec /fixboot
bootrec /rebuildbcd
- 成功輸入所有命令後,重新啟動計算機,查看桌面是否恢復正常訪問,並且不會出現 BSOD 錯誤 0x0000000F。
18. 全新安裝 Windows 10
如果不幸的是,先前的所有嘗試均不成功且 BSOD 錯誤 0x0000000F 持續存在,則應考慮全新安裝 Windows 10。此過程很複雜且可能很耗時,因此最好在您有足夠的空閒時間時進行。
- 將 USB 隨身碟連接到適當的連接埠並重新啟動電腦。
- 在載入階段,按任意功能鍵(Esc、F12、Delete 等)。
- 選擇您的首選語言,然後按一下「下一步」。
- 然後,選擇立即安裝並輸入有效的產品金鑰。
- 選取該方塊以接受許可條款,然後按一下「下一步」。
- 選擇自訂:僅安裝 Windows(進階)。
- 您需要刪除磁碟機上的所有現有分割區,然後重新指派它們。
最後,請按照螢幕上的指示進行操作,直到 Windows 10 成功安裝。我們希望此方法能協助您解決 BSOD 錯誤 0x0000000F。
19.調查硬碟的潛在損壞
如果提到的所有解決方案都無法解決問題,則存在硬碟損壞的潛在風險。在這種情況下,如果您不熟悉該過程,我們建議您尋求專業協助來更換硬碟。
我們相信本指南將使您能夠解決裝置上的 0x0000000F BSOD 錯誤。遇到這些類型的錯誤可能會非常令人沮喪。全新安裝 Windows 10 可能是解決這些持續性存在問題的最後手段。在繼續之前,請確保備份所有關鍵文件,最好備份到 USB 驅動器或替代儲存解決方案上。



發佈留言