如何修復 Synaptics 觸控板驅動程式錯誤代碼 10
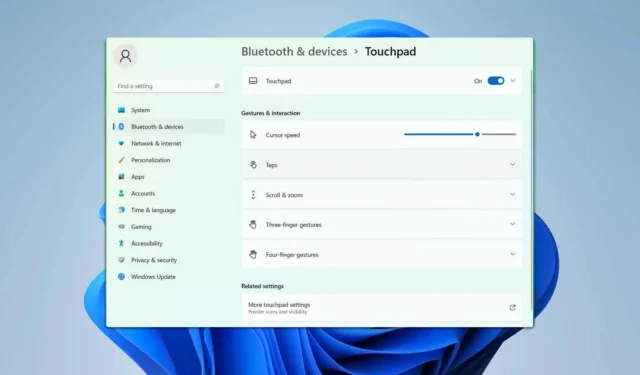
您是否遇到過 Synaptics 觸控板驅動程式錯誤代碼 10?如果是這樣,解決此問題很重要,因為它可能會妨礙觸控板的正常運作。本指南將為您提供解決此問題的必要步驟。
如何解決 Synaptics 觸控板驅動程式錯誤代碼 10?
在深入研究解決方案之前,請確保您的觸控板已啟用。您可以按 F8 或 F6 鍵將其開啟。此外,重新啟動設備也可能會有所幫助。檢查您的設備是否沒有硬體損壞。
1. 停用並重新啟用 Synaptics 觸控板硬體
- 按+開啟“設定”應用程式。WindowsI
- 選擇藍牙和裝置。然後,向下滾動右側選單,直到看到“觸控板”選項並點擊它。
-
Turn off and then turn on觸控板開關位於右上角。
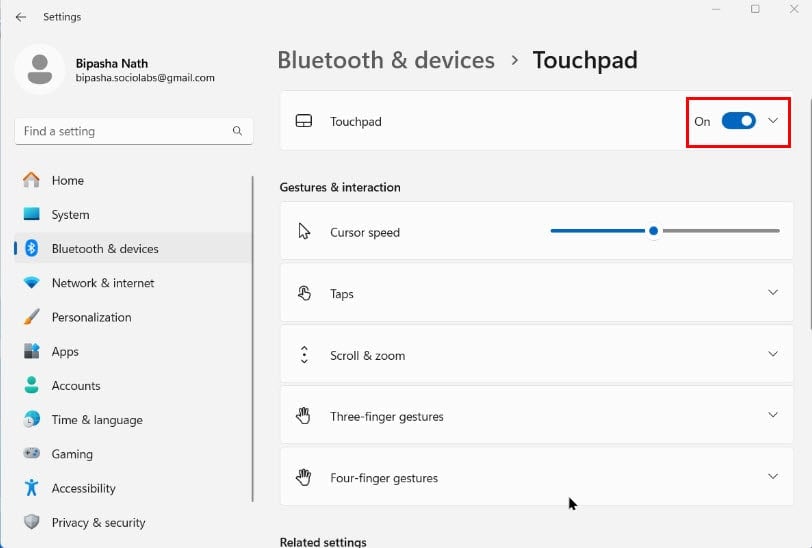
或者,您可以透過 BIOS 修改此設定。有關詳細說明,請參閱筆記型電腦的手冊。
2.回滾或卸載觸控板驅動程式
- 同時按Windows+X存取選單,然後選擇裝置管理員。
- 展開設備管理器中的人機介面設備部分。
-
Right-click在Synaptics Touchpad(或觸控板驅動程式的名稱)上,然後選擇Properties。
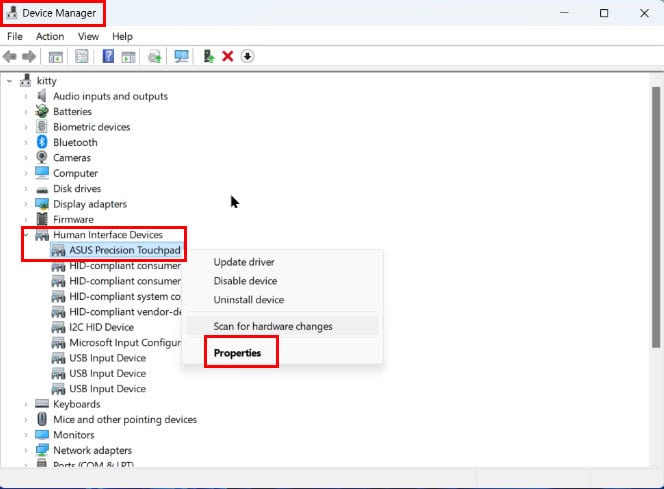
- 導覽至「驅動程式」標籤,然後按一下「回滾驅動程式」,請依照指示完成此程序。
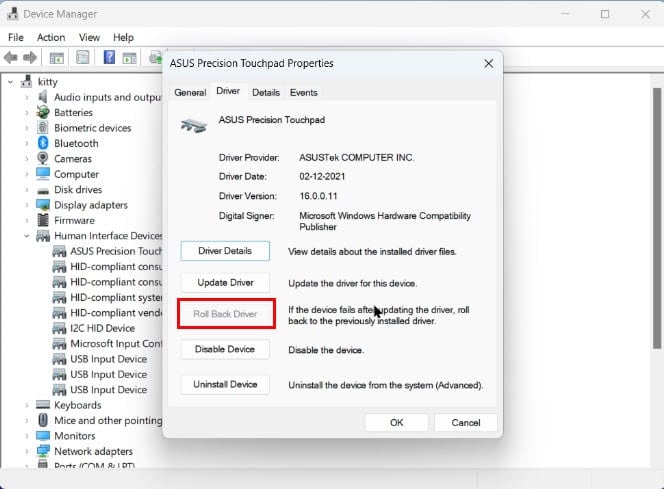
- 回滾完成後,按「確定」關閉屬性視窗。
執行回滾後,檢查問題是否仍然存在。如果回滾選項不可用,您可以選擇卸載驅動程序,然後重新啟動裝置。
這種簡單的方法可以解決與 I2C HID 設備相關的問題(該設備無法啟動。(代碼 10)對 HID 描述符的請求失敗。)。
3.更新Synaptics觸控板驅動程式
- 啟動設備管理員。
- 在「裝置管理員」中,展開「人機介面裝置」部分。右鍵點選Synaptics Touchpad(或觸控板硬體驅動程式的名稱),然後選擇「更新驅動程式」。
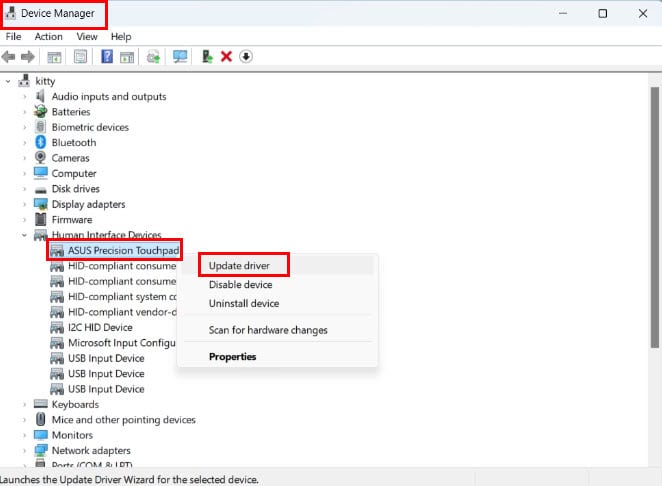
- 在「更新驅動程式」方塊中,選擇「自動搜尋驅動程式」。
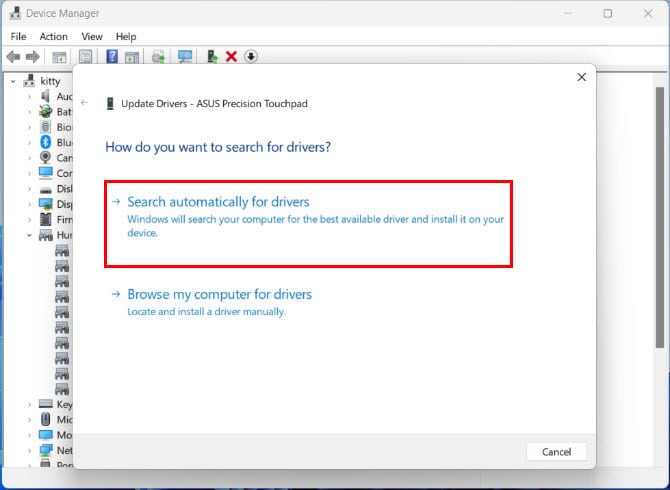
- Windows 將在線上搜尋並下載觸控板驅動程式的任何可用更新。
- 更新完成後,如果出現提示,請重新啟動電腦。
為了獲得最佳結果,建議從製造商的網站手動下載驅動程式。
更新驅動程式後,指出「此裝置無法啟動」的錯誤訊息應該會解決。
4. 進行乾淨啟動
- 開啟「開始」功能表,輸入「系統」,然後從結果中選擇「系統配置」 。
- 在「系統配置」視窗中,導覽至「服務」標籤。
- 選取底部的隱藏所有 Microsoft 服務框,然後按一下全部停用以停用非 Microsoft 服務。
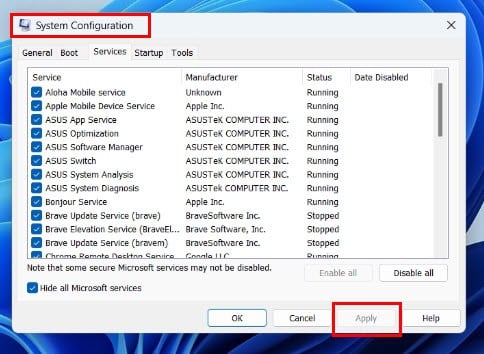
- 進入「啟動」標籤並點選「開啟工作管理員」。透過右鍵單擊每個啟動項目並選擇“停用”來停用它們。
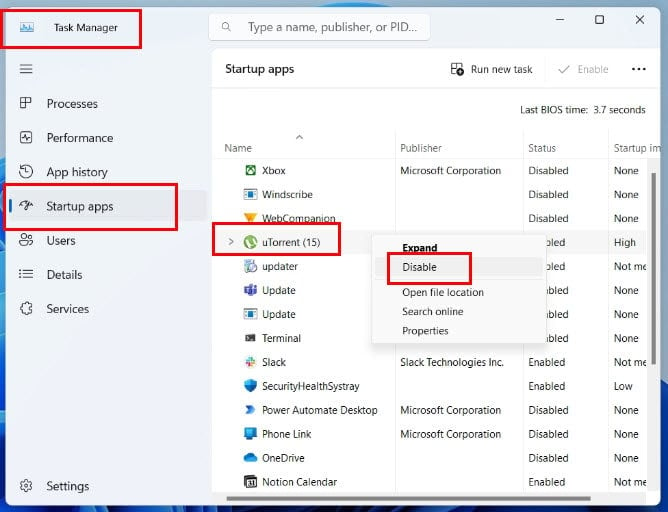
-
Close任務管理器並返回系統配置視窗。按一下「套用」 ,然後按一下「確定」。 -
Restart your computer啟動乾淨啟動環境。
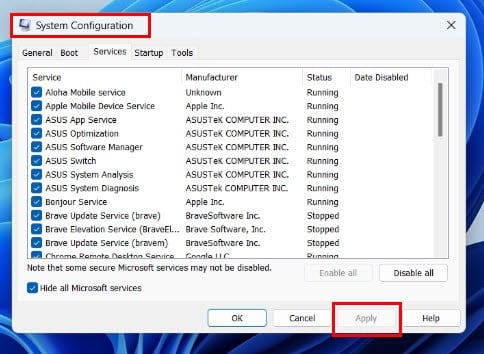
如果問題解決,請再次執行這些步驟,逐項或分組重新啟用服務,直到找出問題的原因。
5.啟動進入安全模式
- 打開“開始”功能表並按住Shift鍵。
- 按住該鍵的同時,從「開始」功能表中的「電源」功能表Shift重新啟動電腦。
- 在「疑難排解」區段中,選擇「進階選項」。
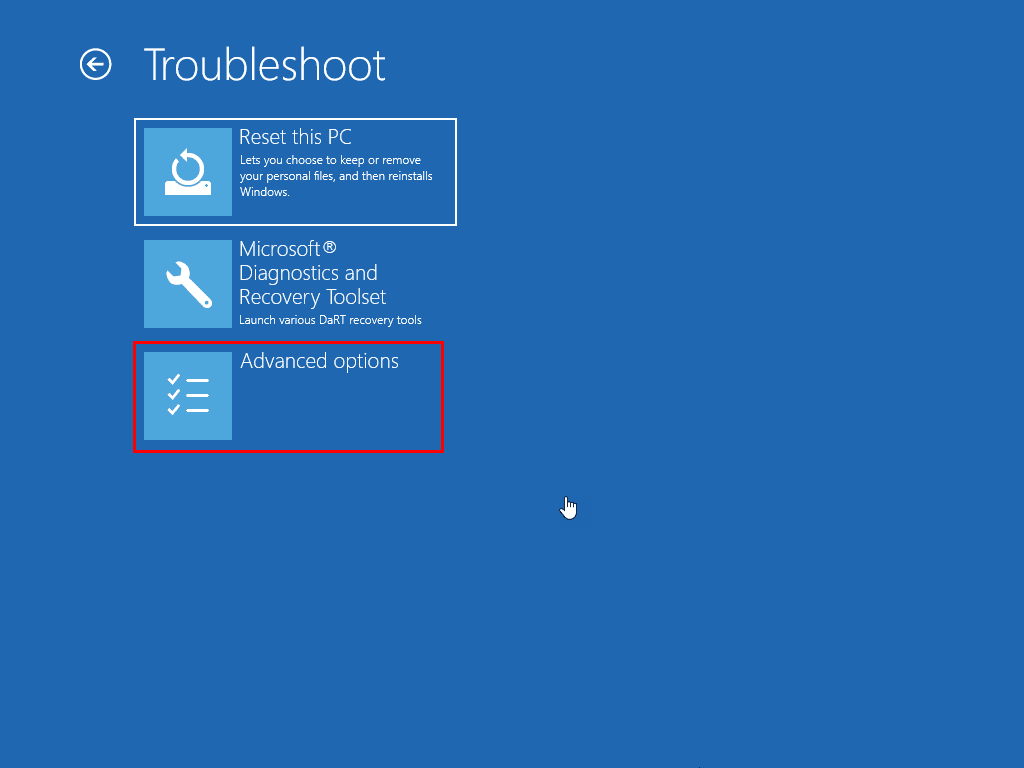
- 然後,點擊啟動設定。
- 在以下畫面點選重新啟動。
- 系統重新啟動後,按F4 或4 輸入Safe Mode。
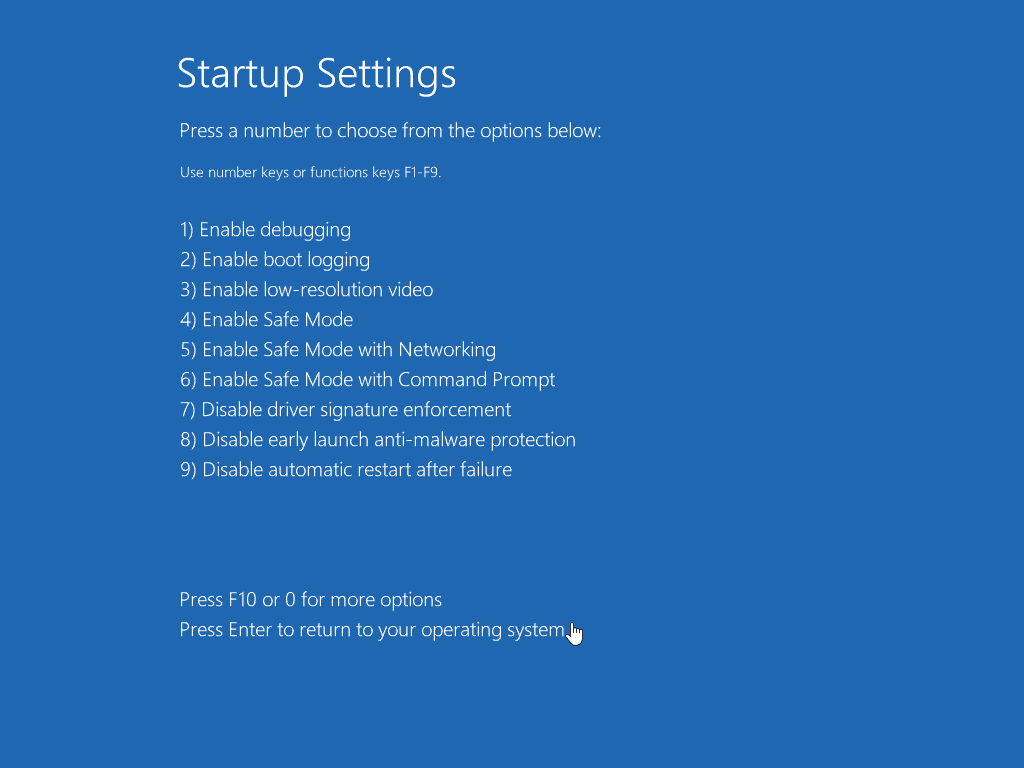
- 檢查您的觸控板是否正常運作。
- 如果有效,請重新啟動您的電腦。
返回正常模式後,請卸載最近新增的所有可能觸發此裝置無法啟動的應用程式。 (代碼 10)錯誤。
6. 重新安裝 Synaptics 觸控板電纜
- 打開設備前,請先戴上防靜電腕帶以防止損壞。
- 請參閱筆記型電腦的使用手冊以安全地打開後面板。
- 找到Synaptics 觸控板電纜,通常是連接到主機板的扁平帶狀電纜。
-
Carefully detach提起夾子或輕輕拉出,將電纜從連接器上拔出。 - 檢查連接器和電纜是否有任何碎片或損壞跡象。
-
Reconnect the cable牢固地插入其連接器,確保其正確就位。 -
Reattach the back panel並用螺絲將其固定。
這本 Synaptics 觸控板故障排除指南是否幫助您解決了筆記型電腦的問題?歡迎在下面發表評論。如果您還有其他有效的解決方案來解決這個問題,請分享!
請記住,這並不是您可能面臨的唯一問題;一些用戶還報告了安裝 Synaptics 觸控板驅動程式的問題或遇到 Synaptics 觸控板驅動程式錯誤代碼 24。



發佈留言