修復 Telegram 在 PC 上無法運作的 7 個有效解決方案
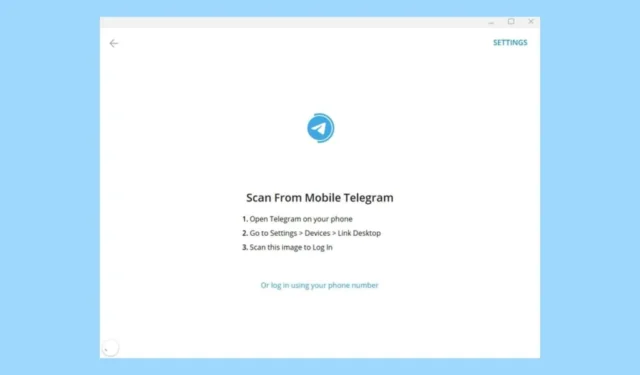
Telegram 是 Windows 11 的熱門訊息應用程序,可能會因網路中斷或有問題的更新而遇到問題。鑑於其作為高度安全的訊息傳遞平台的聲譽,確保其順利運作至關重要。因此,我們編制了一系列有效的故障排除步驟,這些步驟已被證明對我們來說是成功的。
如果 Telegram 無法在我的電腦上運行,我該怎麼辦?
1.利用Windows應用程式商店應用程式疑難排解
- 按鍵Windows 並選擇設定。
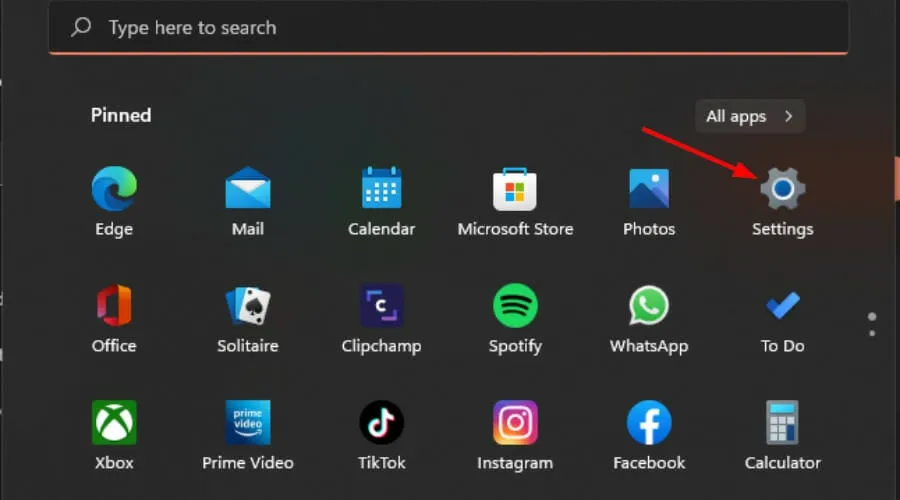
- 導航至“系統”並選擇“故障排除”。
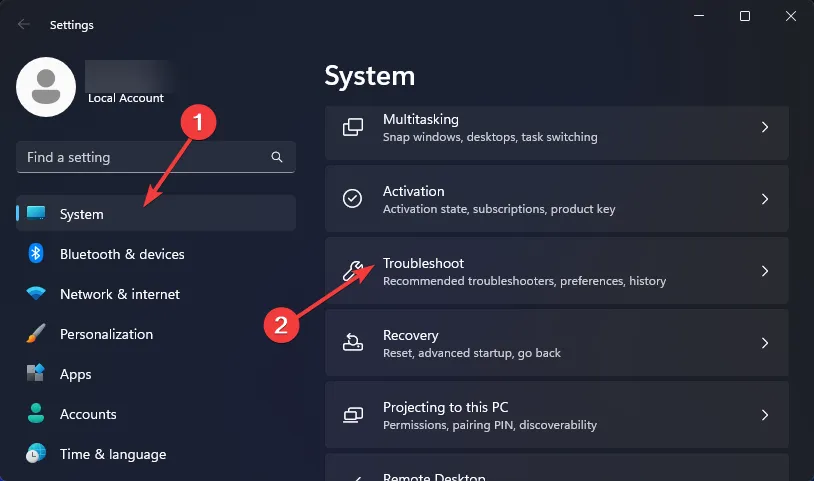
- 繼續執行其他疑難排解。
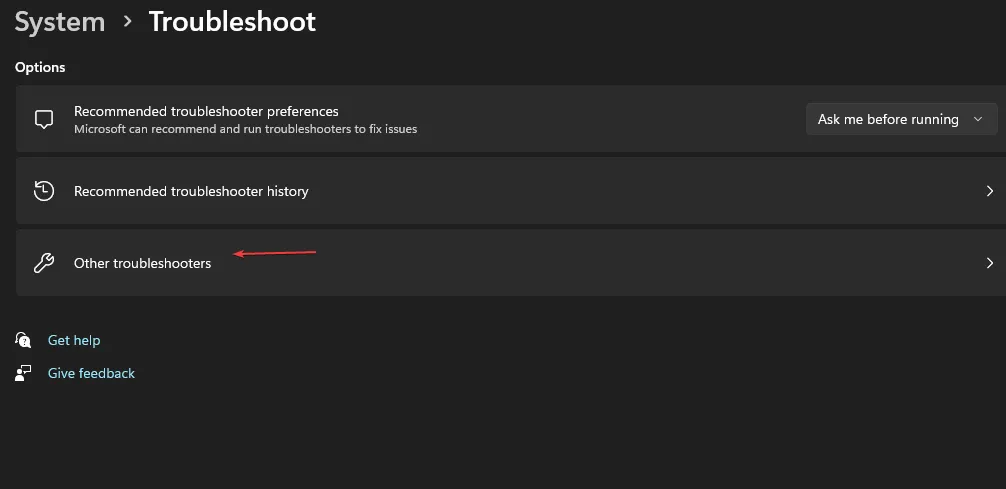
- 選擇執行Windows 更新疑難排解程式。
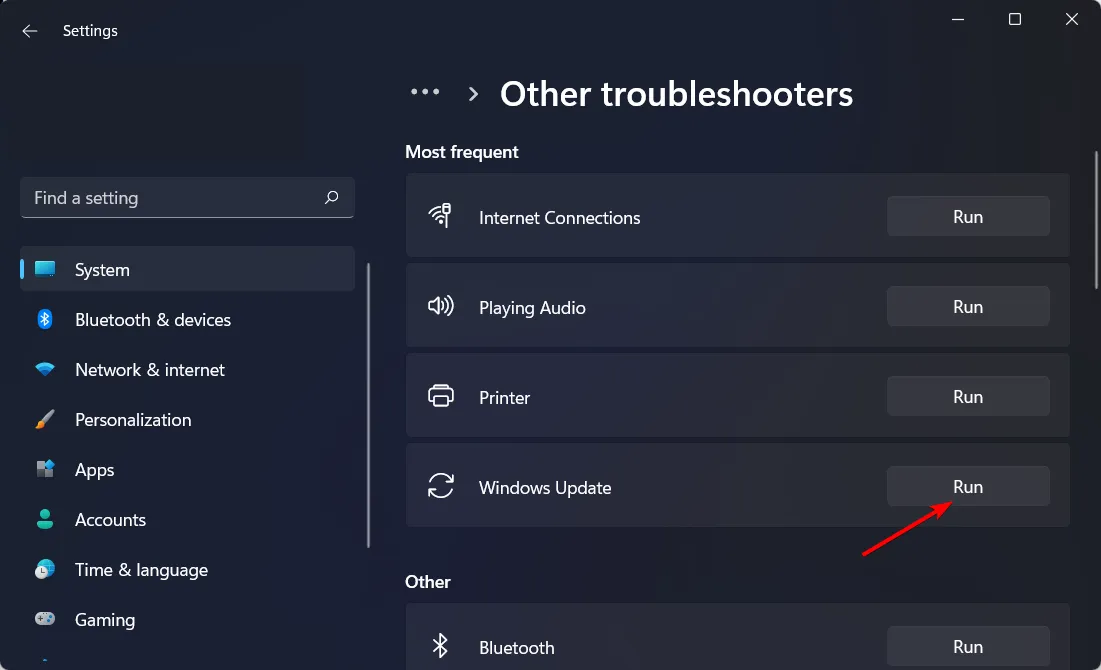
2.執行相關的故障排除程序
2.1 執行網路介面卡故障排除程序
- 按鍵Windows 並前往「設定」。
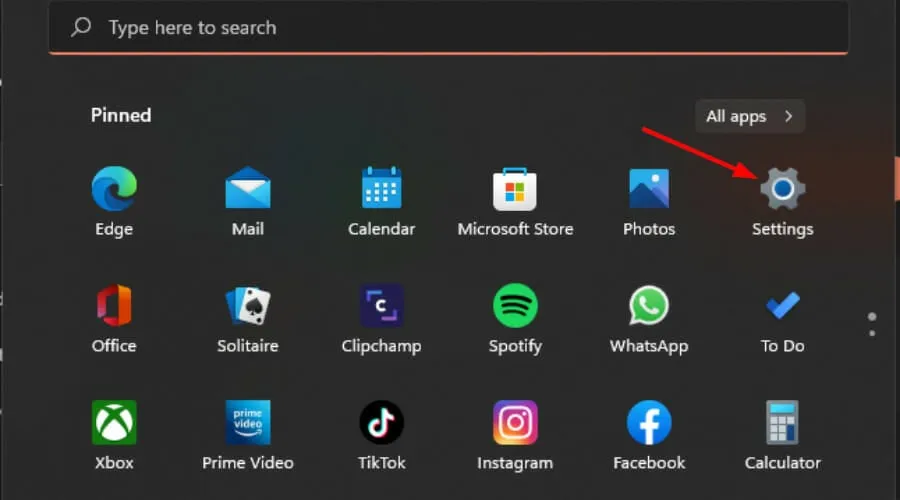
- 選擇“系統”,然後按一下“疑難排解”。
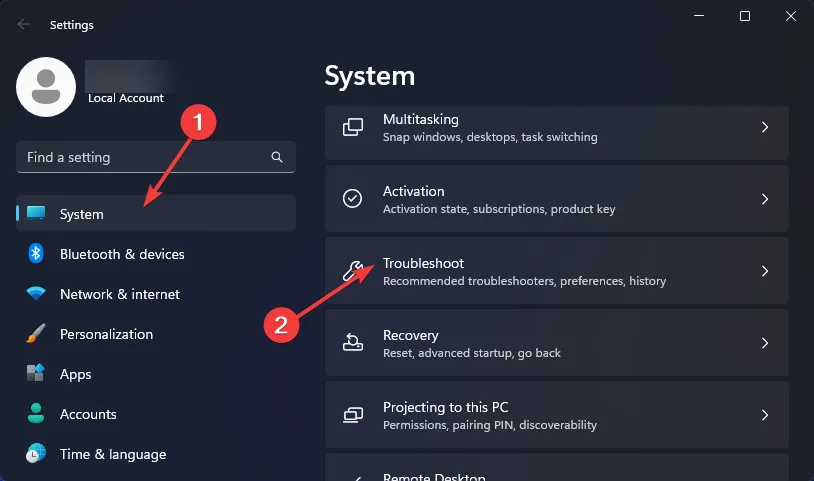
- 按一下「其他疑難排解」。
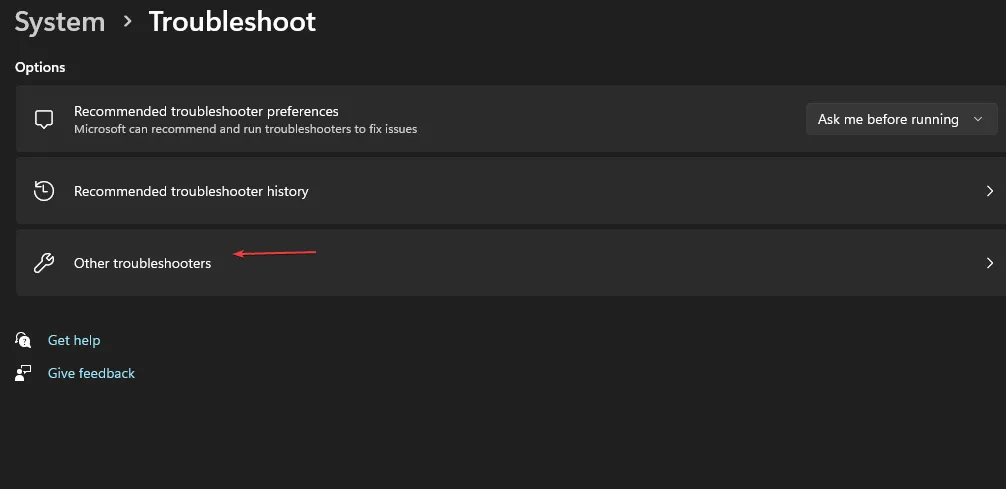
- 找到網頁適配器疑難排解並點擊其旁邊的運行。
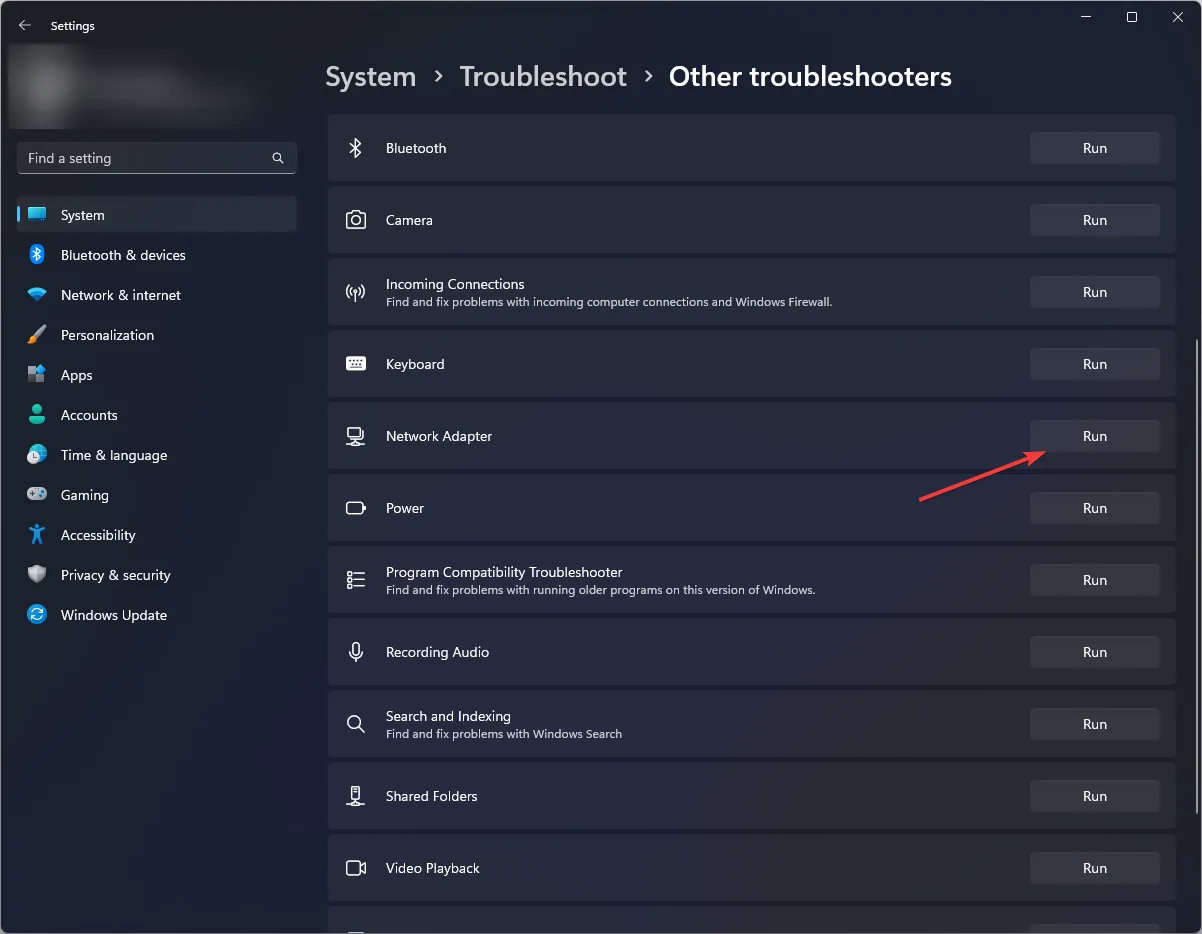
2.2 執行 Internet 連線疑難排解
- 按鍵Windows 並存取“設定”。
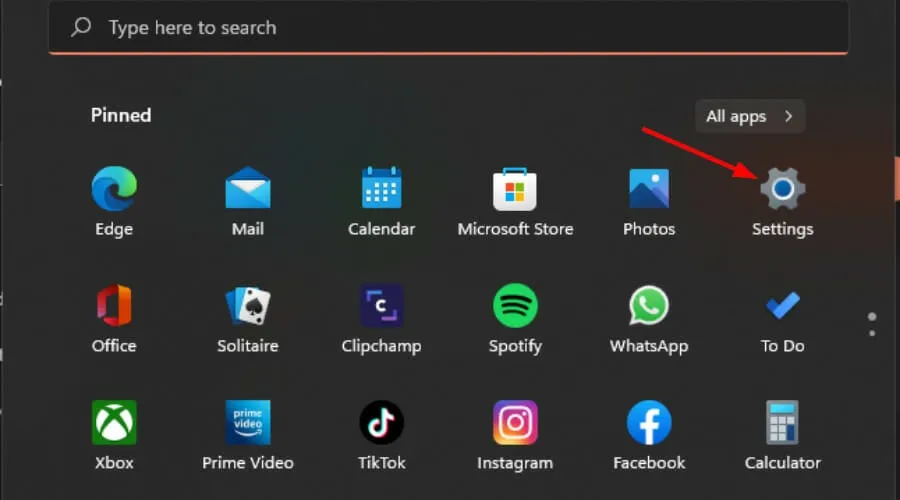
- 按一下“系統”,然後按一下“故障排除”。
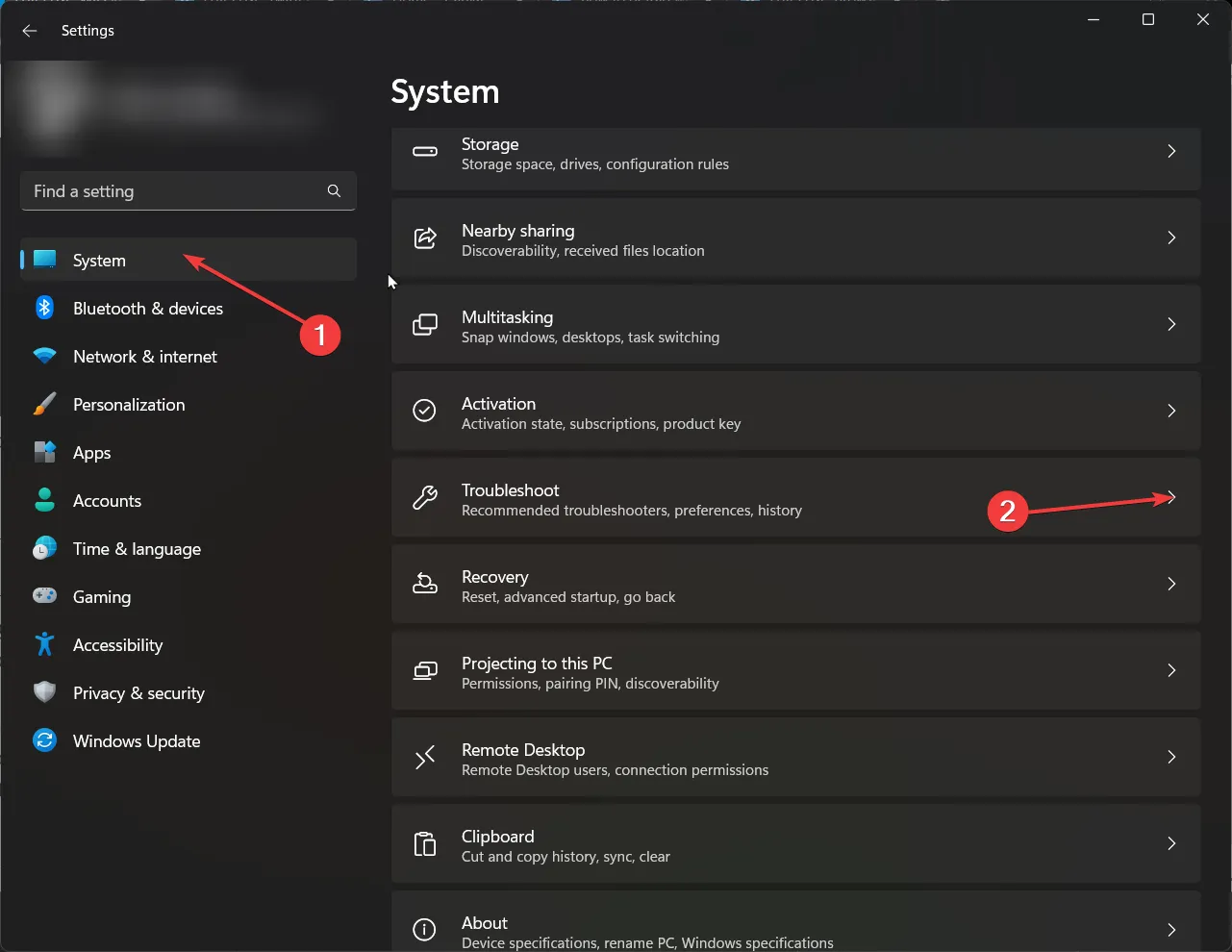
- 接下來,選擇其他疑難排解。
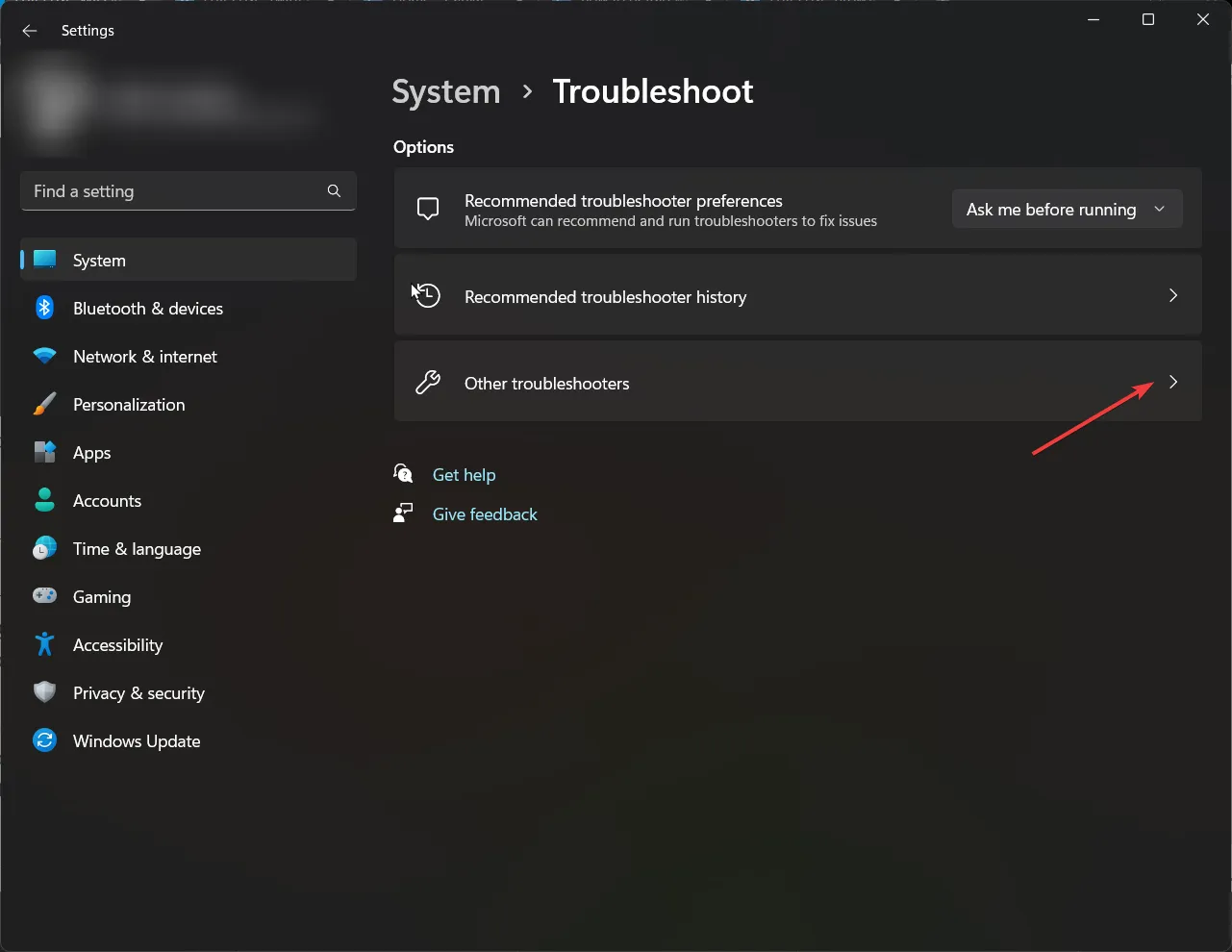
- 識別 Internet 連線並按一下「執行」。
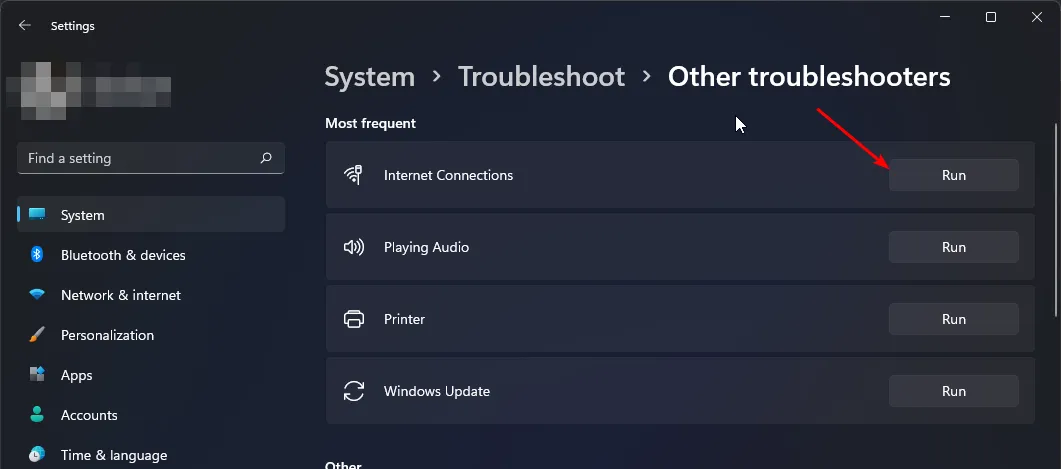
- 按照螢幕上的指示完成該過程。
如果您的網路正常運行,請使用不同的連接進行測試,最好是來自備用 ISP 的連接,因為某些 ISP 可能會限制對特定應用程式的存取。
3.修復或重置Telegram
- 按鍵Windows 並開啟“設定”。
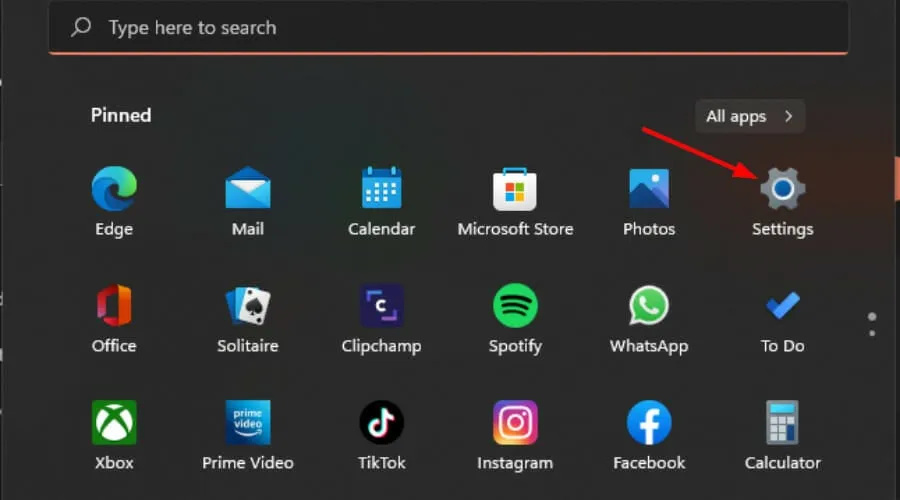
- 在左側面板上,按一下“應用程式”,然後在右側面板上選擇“應用程式和功能”。
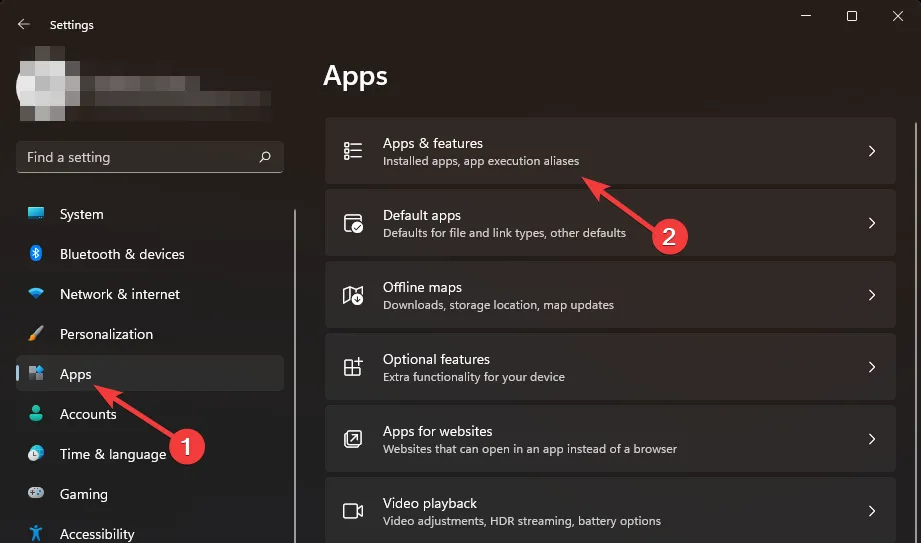
- 找到 Telegram,點擊三個點,然後選擇進階選項。
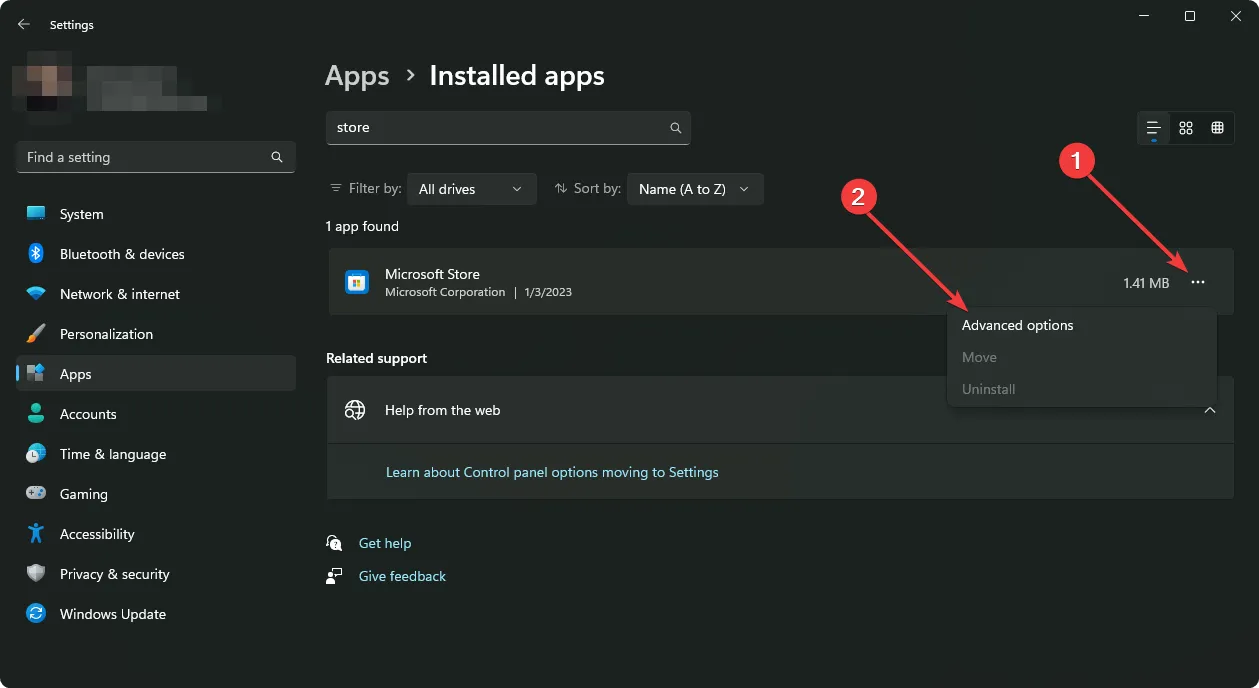
- 按修復。

- 如果問題仍然存在,請返回此功能表並點擊“重置”。
4. 暫時停用防毒軟體
- 開啟“開始”功能表,鍵入“Windows 安全性”,然後按一下“開啟”。
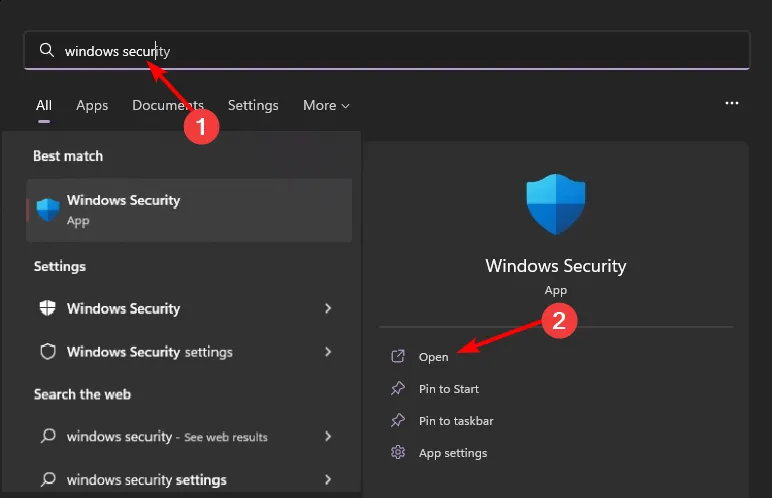
- 導航至防火牆和網路保護,然後選擇公共網路。
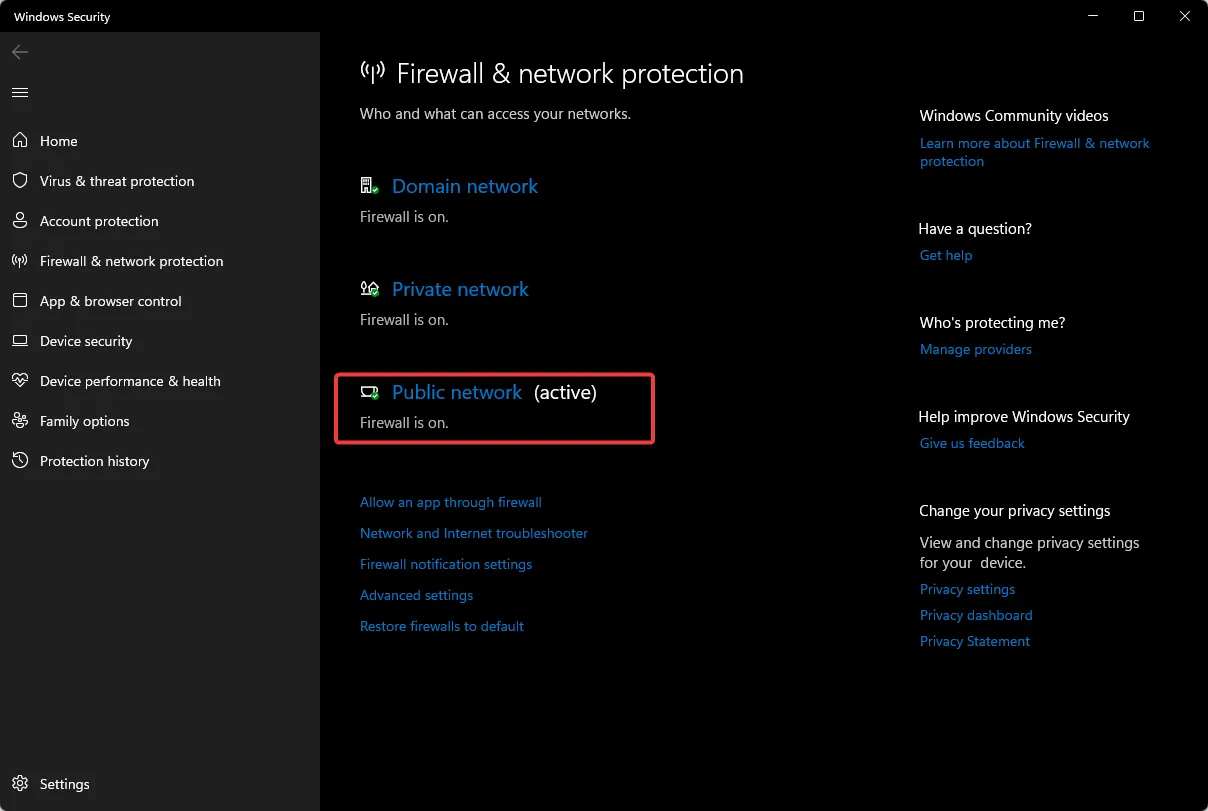
- 找到 Microsoft Defender 防火牆並切換開關將其關閉。
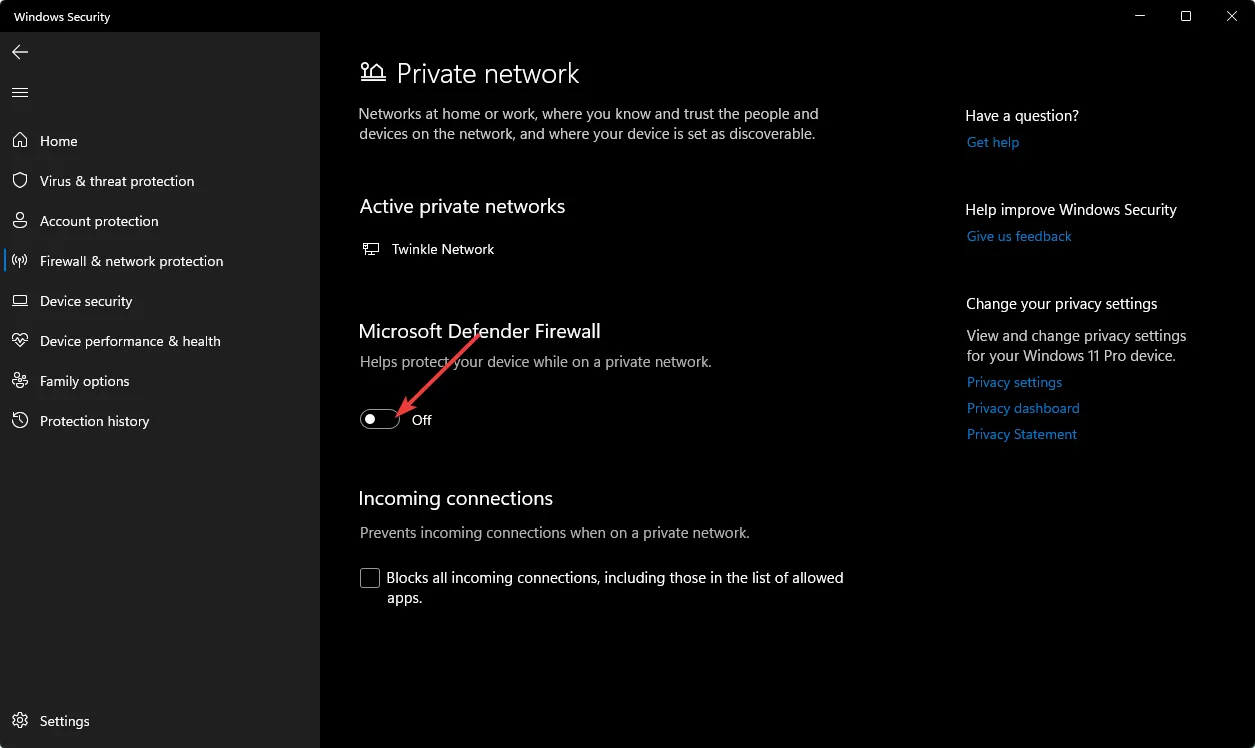
您的安全軟體可能過於熱情,隔離重要的應用程式並阻止連接。如果 Telegram 在停用後開始工作,請考慮將其新增至白名單。
5. 啟動VPN
- 按鍵Windows 並前往「設定」。
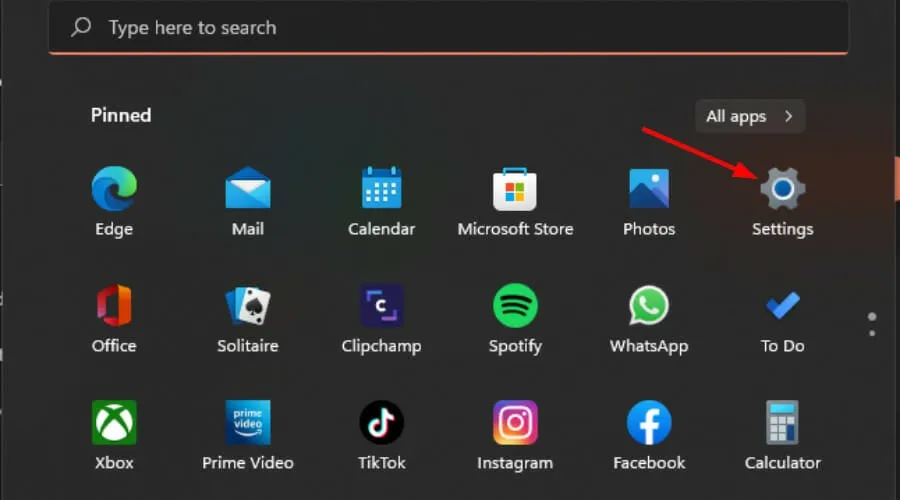
- 選擇網路和 Internet,然後按一下側邊選單中的VPN 。
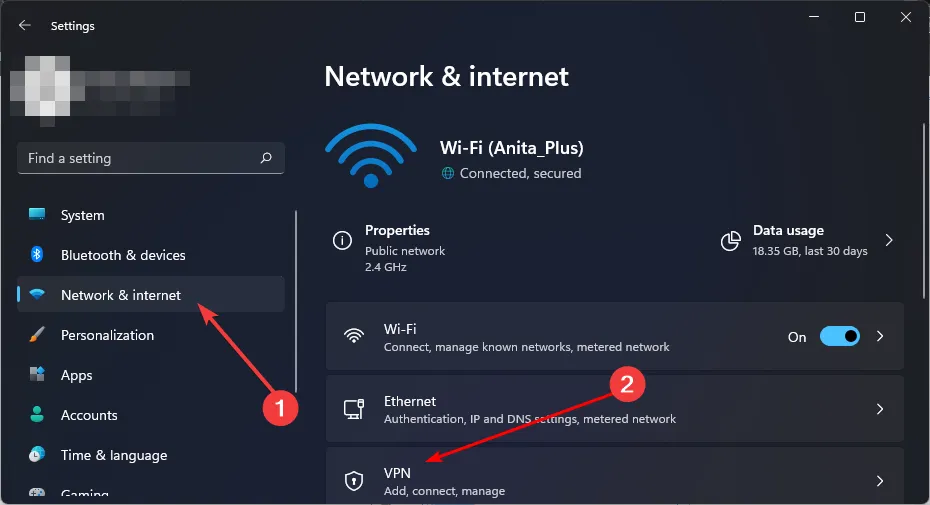
- 點擊“新增 VPN”並按照提示進行設定。
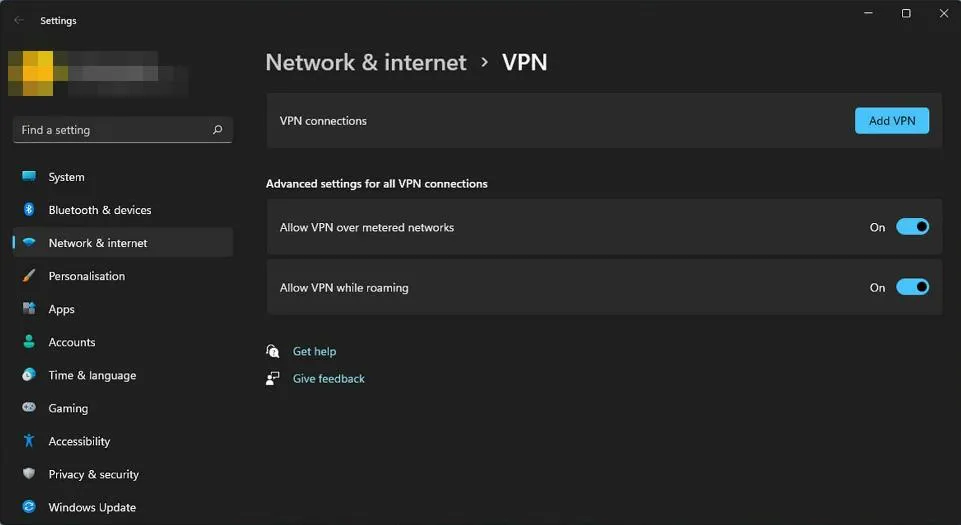
- 設定完成後,嘗試再次登入 Telegram 檢查問題是否解決。
VPN 可能是可行的解決方案,尤其是當您位於 Telegram 受到地理限制的區域時。但是,請記住,有些 VPN 很容易識別;有些 VPN 很容易被識別。如果您再次遇到問題,請考慮切換伺服器或尋找更謹慎的選擇。像ExpressVPN這樣的工具可能是個不錯的選擇,它提供廣泛的伺服器和出色的連線速度。
6.重新安裝電報
- 按一下“開始”選單,搜尋“控制台”,然後選擇“開啟”。
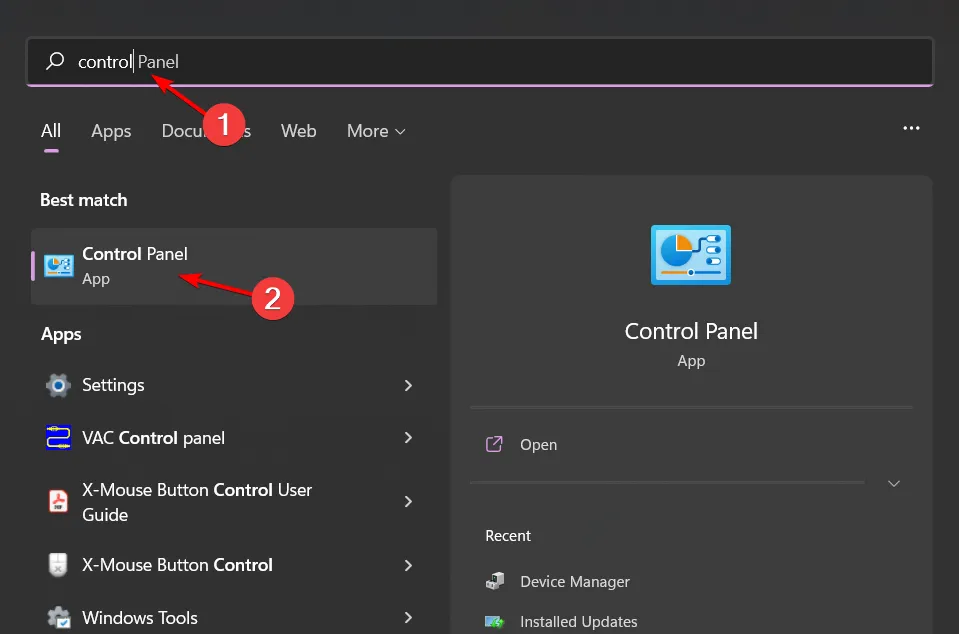
- 在“程式”下,按一下“卸載程式”。
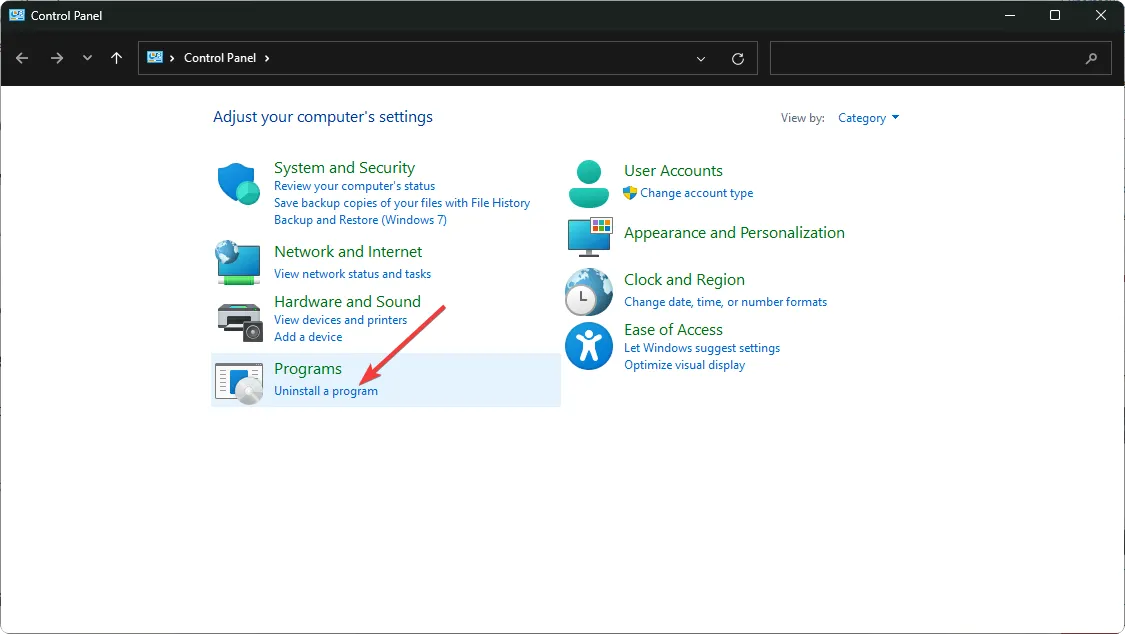
- 找 Telegram,選擇它,然後按一下卸載。
- 出現提示時確認卸載。
- 打開瀏覽器並造訪Telegram 官方網站。
- 您將被重新導向到 Windows 版本的下載頁面。按一下取得適用於 Windows x64 的 Telegram。
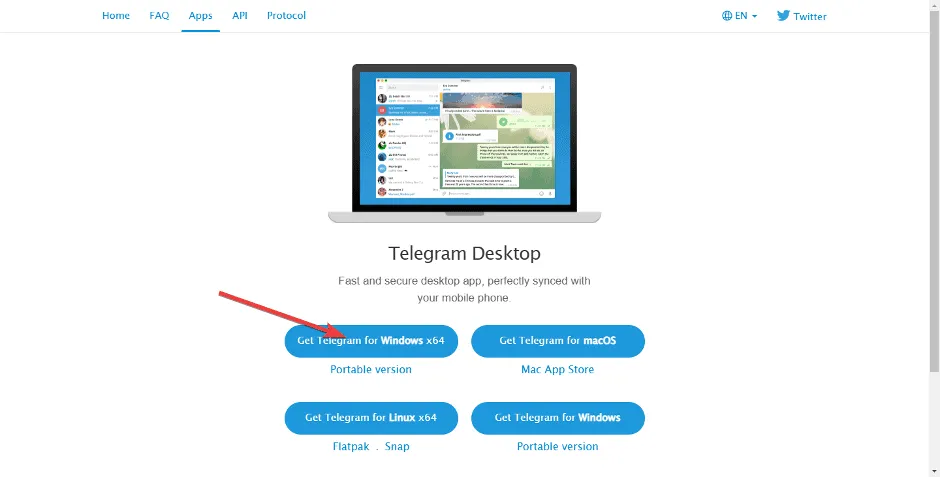
- 下載後,點擊右上角的“下載”圖示以存取該文件,然後按一下以執行安裝程式。
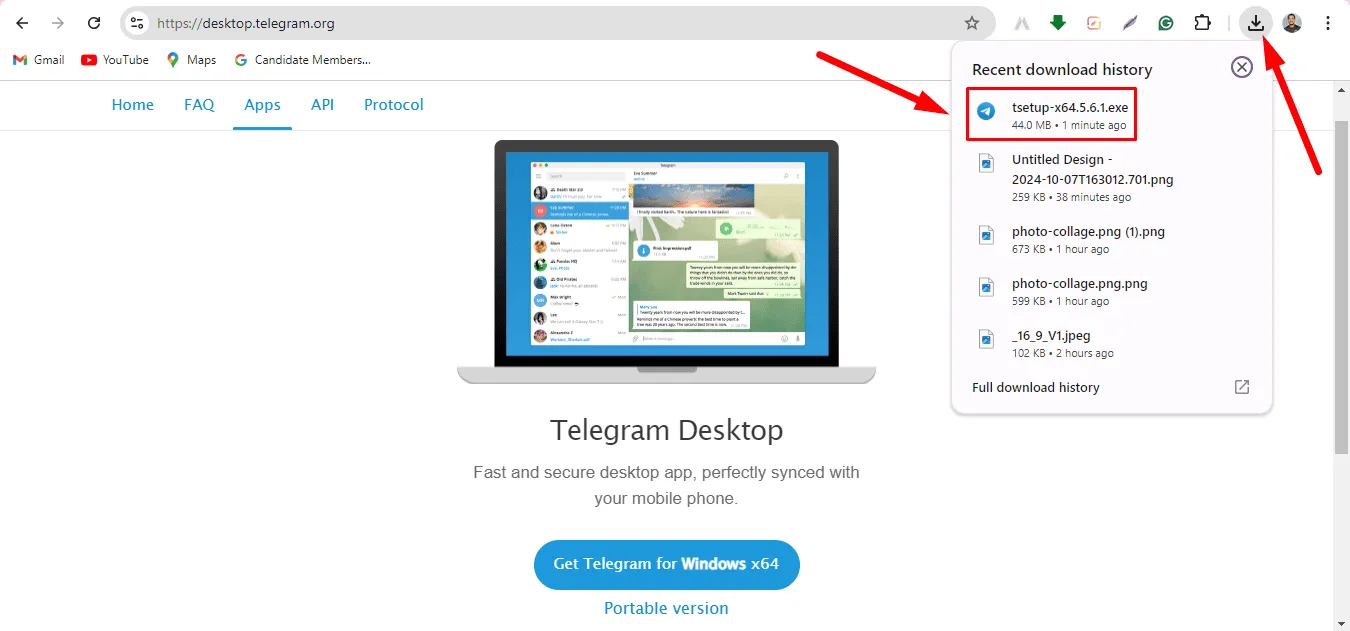
7. 降級到早期版本
- 開啟 Web 瀏覽器並前往GitHub 儲存庫。
- 向下捲動並點擊舊版本。
- 選擇一個早於最新版本的版本並點擊它。
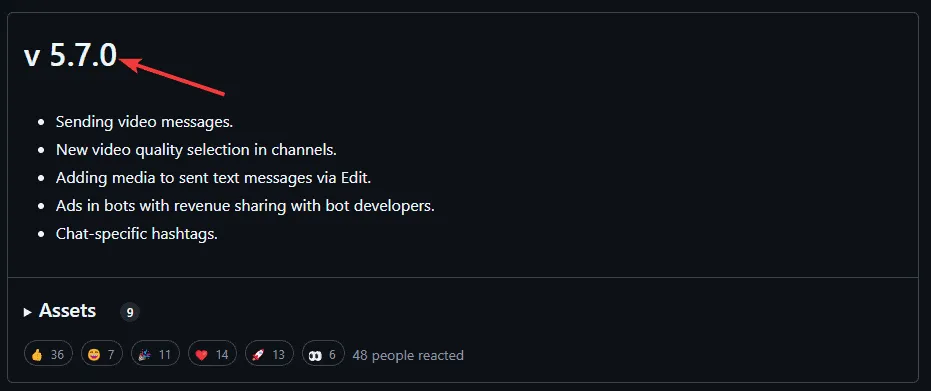
- 從資產清單中,下載 Windows 11 64 位元版本並依照安裝提示進行操作。
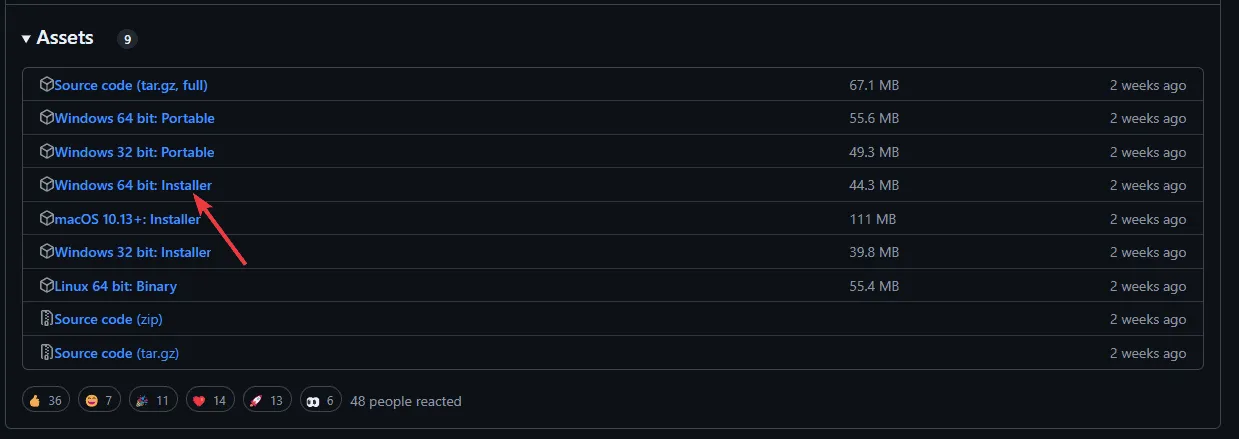
有時,目前版本的 Telegram 可能與您的系統不相容。更新可能會引入需要時間才能解決的錯誤,因此在穩定版本可用之前使用舊版本可能是最好的做法。
如果您在 Windows 11 系統上下載 Telegram 時遇到問題,您可能會發現網頁版本是替代方案,儘管它也可能面臨中斷。如果這些解決方案沒有效果,請考慮探索其他安全訊息選項。
這些方法是否成功恢復了您的 Telegram 應用程式?我們很樂意聽取您的意見;請在下面的評論中留下您的反饋。



發佈留言