在 Windows 10 上顯示檔案副檔名的步驟
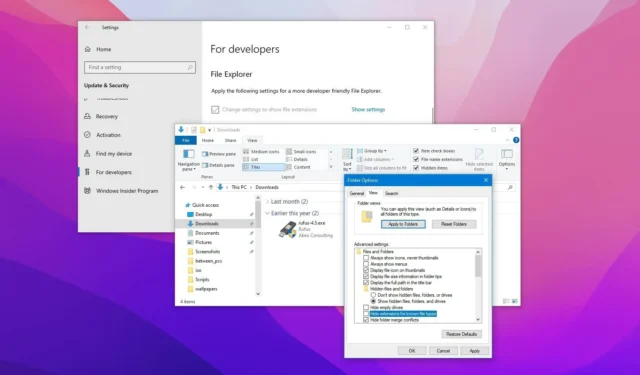
- 若要在 Windows 10 上啟用檔案副檔名可見性,請啟動檔案總管,然後按一下「檢視」並勾選「檔案副檔名」方塊。或者,您可以存取“資料夾選項”並取消選取“隱藏已知檔案類型的副檔名”設定。
- 您也可以透過「設定」應用程式或使用命令提示字元或 PowerShell 啟動此功能。
最後更新時間:24 年 11 月 13 日:在 Windows 10 中,檔案副檔名由檔案名稱中句點後面出現的三個或四個字母組成。此副檔名表示檔案格式(範例包括.txt、.docx或.pdf)。
雖然檔案副檔名對於檔案操作並不重要,但它們可以顯著增強您的體驗。例如,它們可以輕鬆說明文件格式,簡化選擇合適的應用程式開啟文件的過程。此外,它們還有助於更改相容的文件類型;例如,可以將.txt檔案轉換為.bat用於腳本任務的檔案。
值得注意的是,檔案總管預設隱藏副檔名。這樣做是為了減少視覺混亂,最大限度地降低可能導致文件無法存取的錯誤風險,並增強安全性。儘管如此,顯示擴展名可能會簡化您的文件管理任務。
本指南將引導您完成在 Windows 10 上使用檔案總管時顯示檔案副檔名的程序。
使用檔案總管在 Windows 10 中顯示檔案副檔名
請依照以下說明顯示檔案副檔名:
-
在 Windows 10 裝置上啟動檔案總管。
-
選擇“視圖”標籤。
-
啟用“檔案副檔名”選項。
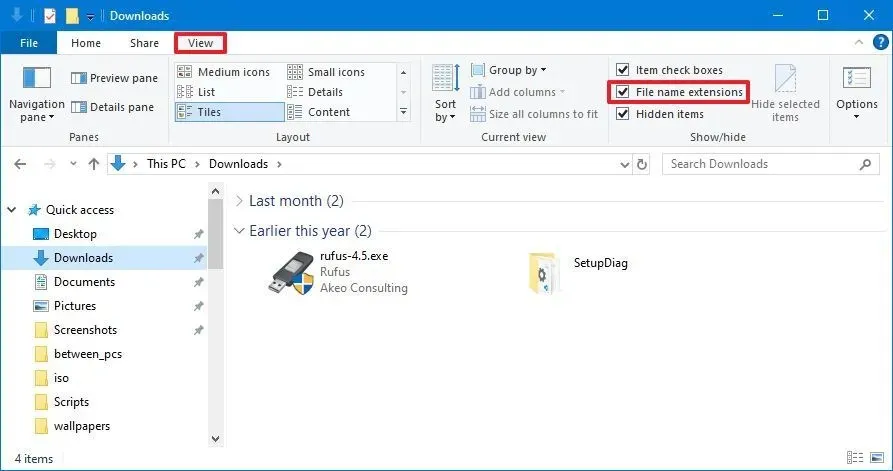
從資料夾選項啟用檔案副檔名
您也可以按照以下步驟透過「資料夾選項」設定使檔案副檔名可見:
-
開啟檔案總管。
-
按一下“視圖”標籤。
-
點選選項按鈕。
-
導航至“視圖”標籤。
-
取消選取「隱藏已知檔案類型的副檔名」選項。
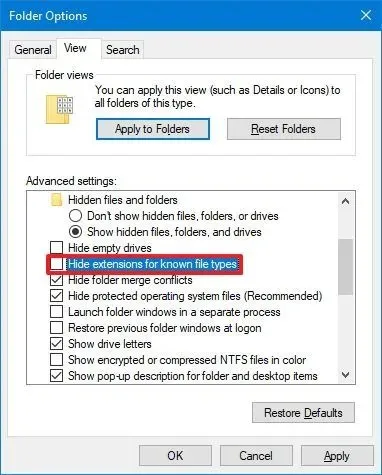
-
點擊“應用”按鈕。
-
按一下“確定”按鈕。
執行這些步驟後,檔案總管將顯示已識別檔案類型的副檔名。
透過「設定」在 Windows 10 中啟用檔案副檔名可見性
若要透過「設定」應用程式顯示檔案副檔名,請按照以下說明操作:
-
打開設定。
-
點擊更新和安全性。
-
選擇對於開發人員。
-
找到並點選檔案總管設定。
-
選取標有「更改設定以顯示檔案副檔名」的方塊。

-
點選“應用”按鈕。
完成這些步驟後,檔案副檔名將在檔案總管中可見。
如果這些選項不可用,您可能需要透過檔案總管中的「資料夾選項」進行調整。
本教學面向 Windows 10,但許多先前的版本都存在顯示或隱藏檔案副檔名的功能,允許將相同的程序套用至 Windows 8.1、Windows 7 和早期版本。
使用命令提示字元在 Windows 10 中顯示檔案副檔名
若要透過命令提示字元(或 PowerShell)顯示檔案副檔名,請執行下列步驟:
-
開啟“開始”功能表。
-
搜尋命令提示字元或PowerShell,右鍵點選頂部條目,然後選擇以管理員身分執行。
-
輸入以下命令啟用檔案副檔名並按Enter:
reg add HKCU\Software\Microsoft\Windows\CurrentVersion\Explorer\Advanced /v HideFileExt /t REG_DWORD /d 0 /f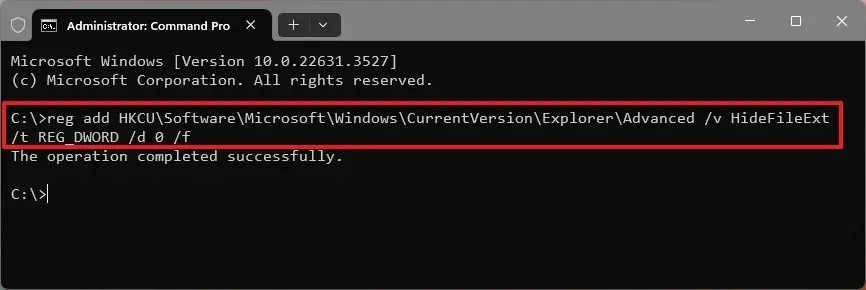
完成這些步驟後,Windows 10 上的檔案總管現在將顯示檔案副檔名。
如果您想要反轉此設置,只需遵循相同的流程,但在步驟 3中,執行以下命令:reg add HKCU\Software\Microsoft\Windows\CurrentVersion\Explorer\Advanced /v HideFileExt /t REG_DWORD /d 1 /f。



發佈留言