購買前檢查二手 Windows PC 的基本指南

購買二手電腦可能會令人畏懼,主要是因為其過去使用情況的不確定性。將電腦重置為出廠設定以獲得吸引人的外觀相對簡單,但真正令人擔憂的是其實際性能。為了防止意外的失望,請考慮使用這些 Windows 軟體檢查來確認您的錢物有所值。
檢查全面的系統規格
驗證電腦是否具有賣家聲稱的所有功能。僅透過目視檢查來推斷內部組件是具有挑戰性的。 Windows 系統資訊工具可以幫助您。
只需在 Windows 搜尋列中鍵入“系統資訊”,或按Win+並在執行對話方塊中R輸入即可啟動系統資訊工具。msinfo32
系統摘要部分提供了系統規格的詳細信息,包括 Windows 版本、處理器資訊、BIOS 詳細資訊、RAM 詳細資訊等關鍵元素。
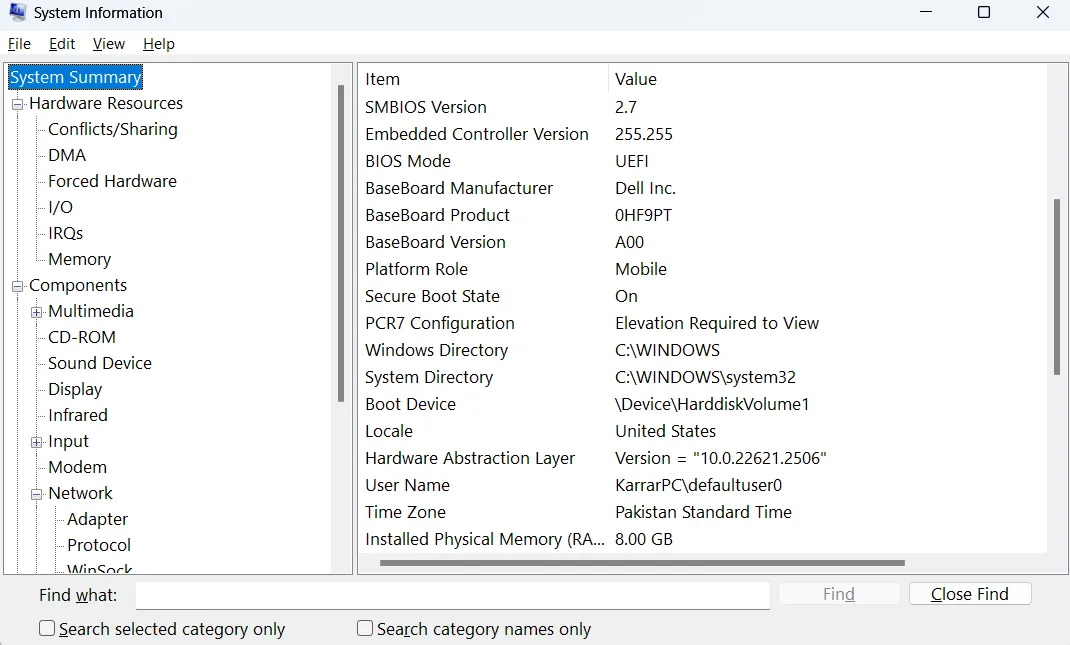
有關更具體的詳細信息,必須手動訪問每個相關部分。建議從「組件」部分開始,因為它包含所有連接硬體的全面信息,包括 GPU、網路適配器、CD-ROM 等。
在這裡,您可以找到硬體組件的準確名稱和規格。為了獲得進一步的見解,您還可以利用基準測試軟體來收集深入的數據,例如風扇速度和儲存讀取/寫入效能。
驗證 Windows 授權的永久激活
許可證詐欺在二手電腦市場上很普遍,通常會導致購買缺乏合法 Windows 啟用的系統。賣家可能聲稱他們的 Windows 版本已完全激活,但結果表明它是盜版或臨時激活的。若要驗證許可證的真實性,請執行下列步驟:
將電腦連接至網際網路並導覽至Windows 設定中的Windows 更新。點擊檢查更新並繼續下載並安裝所有相關更新。 PC 重新啟動後,如果沒有有關無效金鑰或未經許可的副本的警報,則表示 Windows 安裝可能是有效的。
若要確認它已永久激活,請透過在 Windows 搜尋中搜尋來開啟命令提示字元cmd。輸入命令slmgr /xpr並點擊Enter。將出現一個小窗口,讓您了解 Windows 版本以及是否永久啟動。
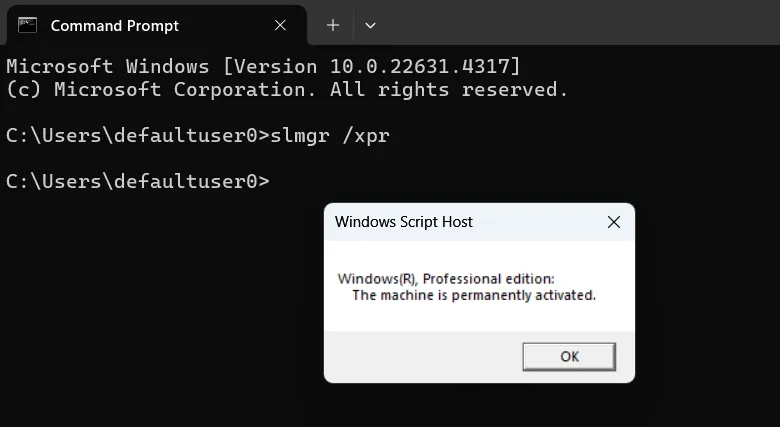
使用該命令slmgr /dlv獲取重要信息,包括許可證類型及其當前狀態。確認許可證類別是Retail或OEM,並檢查它是否已啟動。
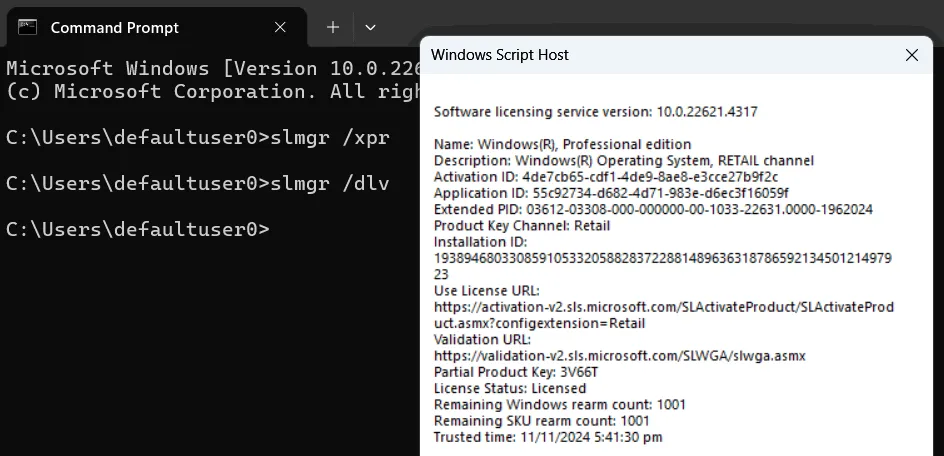
評估 CPU 和 GPU 的效能和發熱問題
雖然您可能已經收到了承諾的 CPU 和 GPU,但它們的狀況可能有問題。老化的 CPU 或 GPU 可能足以處理中等任務,但在高要求下可能會表現不佳。此外,這些組件會顯著產生熱量,因此對於熱評估至關重要。
對CPU和GPU進行壓力測試將揭示它們在負載下的性能以及系統的熱效率。 CPU 壓力測試有多種工具,Furmark 在 GPU 壓力測試方面已廣受認可。但是,我們建議使用OCCT同時測試這兩個組件,因為它免費供個人使用,並提供廣泛的監控和測試功能。
在 OCCT 上,您將觀察左側面板上列出的多個測試工具。選擇CPU,將其模式設為Extreme,並將負載類型設為Steady。對於 GPU,執行3D Standard和3D Adaptive測試,保持 3D Standard 設定不變。對於 3D 自適應,請選擇具有極限負載的穩定配置。
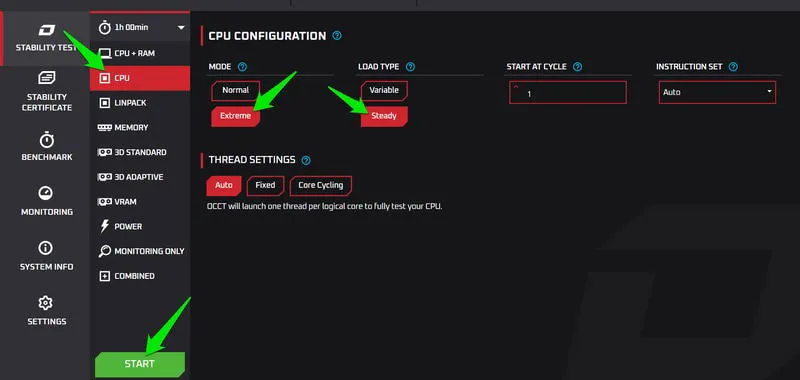
按順序進行每個測試,讓它們運行至少 30 分鐘。如果 PC 崩潰或 OCCT 報告錯誤,則表示相應組件有問題。
除了前面的測試之外,建議使用功率測試功能進行徹底的熱評估,因為它會強調所有消耗大量功率的組件。此評估還將衡量 PSU 效能,並且由於它最大限度地提高了 CPU、GPU 和 RAM 的使用率,因此非常適合熱檢查。
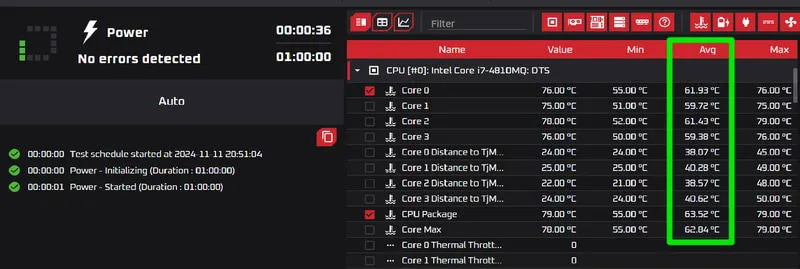
使用預設設定執行功耗測試,在中間面板中監控 CPU 和 GPU 溫度。溫度持續超過 90°C (194°F) 表示熱調節效率低。
檢查 USB 連接埠功能
即使所有 USB 連接埠均顯示可運行,但仍可能存在影響效能的潛在問題。這些問題可能會影響連接到連接埠的裝置。請依照以下步驟識別潛在的 USB 連接埠問題:
透過在 Windows 搜尋中搜尋開啟裝置管理員。
展開通用序列匯流排控制器部分,以滑鼠右鍵按一下USB Root Hub,然後選取屬性。
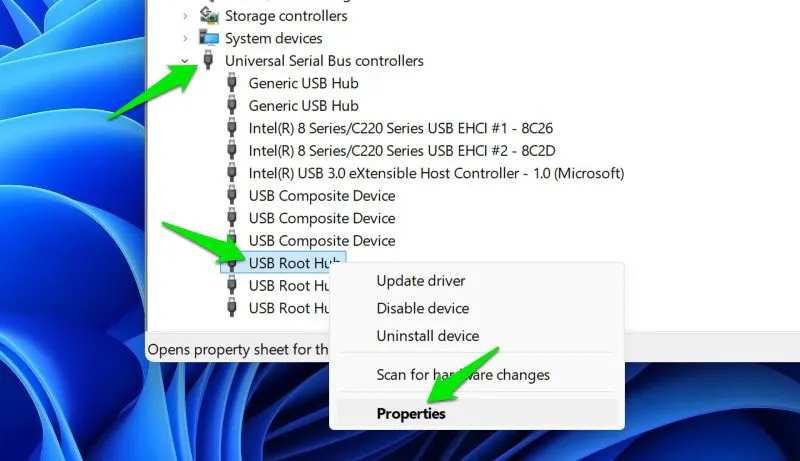
檢查設備狀態,確保其顯示為「此設備正常運作」。如果指示錯誤,請在線查找錯誤代碼以確定原因。通常,更新驅動程式可以解決這些問題。
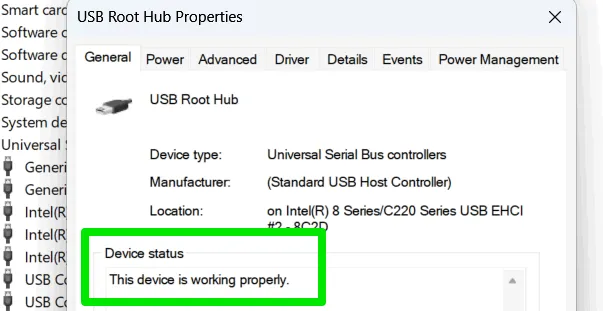
評估 RAM 是否有潛在問題
就像其他組件一樣,RAM 也可能故障。 RAM 故障的常見指標包括系統崩潰和長時間使用後效能下降,這些可能不會立即被注意到。若要診斷 RAM 問題,請依照下列步驟操作:
利用 Windows 記憶體診斷工具檢查 RAM 運作狀況。按Win+R並進入mdsched.exe“運行”對話框。系統將提示您重新啟動電腦以開始診斷程序。確保在繼續之前保存所有未儲存的工作。
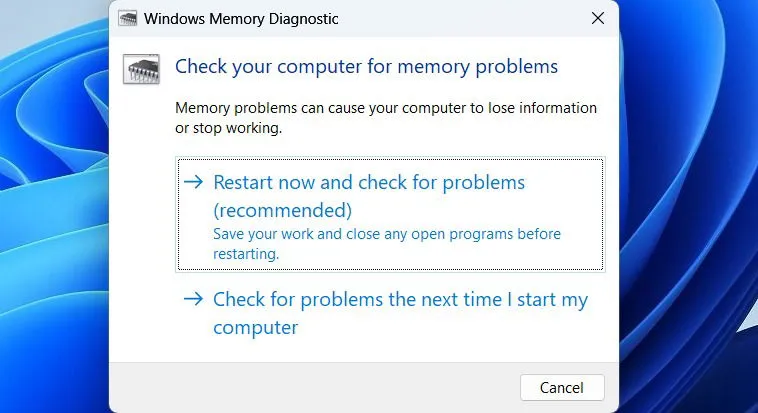
在重新啟動期間,選擇擴展測試進行全面評估。 Windows 重新啟動時將報告任何發現的錯誤。
如果沒有發現問題,請對 RAM 進行壓力測試,以確認其在負載下的可靠性。這可以使用 OCCT 軟體來完成。選擇記憶體測試並從預設設定開始。
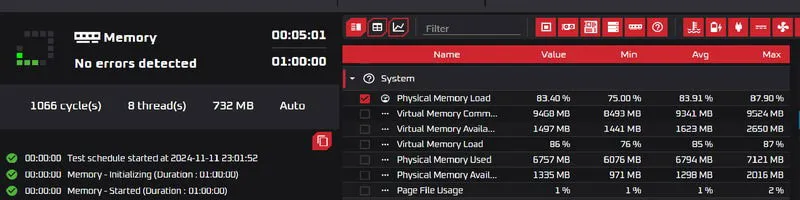
讓測試運行至少 30 分鐘以確認功能。如果測試過程中系統崩潰,則表示 RAM 故障。請記住,在測試期間,可能會出現性能緩慢或輕微凍結的情況,因為 RAM 的很大一部分正在運行。
評估儲存健康狀況和效能
對於二手存儲,尤其是 SSD,健康狀況和性能是關鍵的考慮因素。 SSD 的讀/寫週期數量有限;因此,過度擴展它們的使用可能會限制您的整體使用。首先,評估讀取/寫入速度以確定它們符合預期,然後檢查是否有任何潛在錯誤。
CrystalDiskMark是一款使用者友善、免費且可靠的軟體工具,可快速測試儲存效能。啟動程式並選擇全部而不修改預設設定。它將使用各種資料序列進行讀取/寫入測試。完成後,確認SEQ1M Q8T1類別中的讀數接近儲存磁碟機宣傳的速度。

為了評估儲存的運作狀況,CrystalDiskInfo提供了來自相同開發人員的工具。它提供有關驅動器整體使用情況的深入資訊。基於 SMART 數據,它評估您的儲存磁碟機的運作狀況;狀態為Good表示一切正常。任何“小心”或“不良”的跡像都表明存在潛在問題。
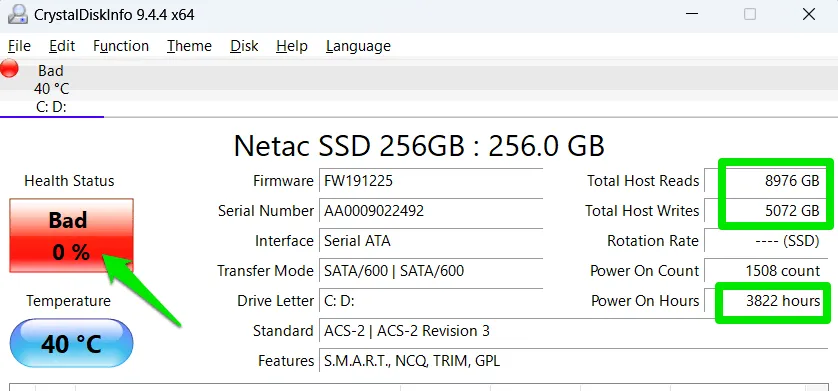
您還可以監控開機時間和總讀/寫數據,以衡量已使用了多少儲存容量。
進行所有這些軟體檢查可能需要相當長的時間,因此請確保您在最終購買之前有足夠的機會徹底檢查桌面。此外,這些 Windows 軟體檢查也適用於筆記型電腦,但在考慮使用二手筆記型電腦時應考慮某些其他因素。
圖片來源:Vecteezy。所有螢幕截圖均由 Karrar Haider 製作。



發佈留言