如何修復 Windows 11 行動熱點卡在斷開連線問題上
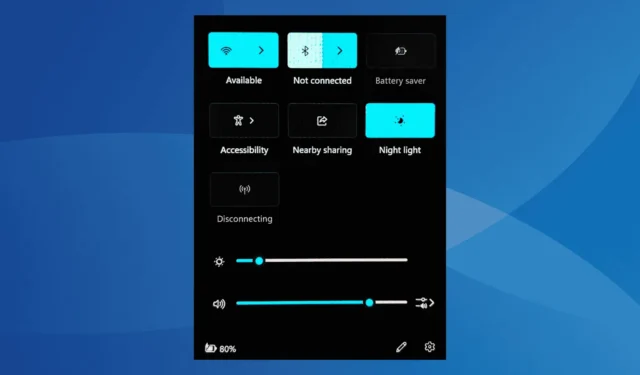
如果您遇到 Windows 11 行動熱點在「快速設定」區域中永久顯示「斷開連線」狀態的情況,可能是由於防火牆組態設定不正確、無線驅動程式過時或損壞、網路設定錯誤或不穩定。更新。
雖然簡單地重新啟動電腦可能會提供暫時的修復,但對於許多用戶來說,這通常只是臨時解決方案。這表明存在需要解決的根本問題。
在深入研究之前,請確保重新啟動電腦,完成所有待處理的 Windows 更新,如果可行,請中斷網路介面卡並將其重新連接到裝置。對於大多數用戶來說,這些步驟應該有助於解決問題!
如何解決 Windows 11 行動熱點在斷開連線時卡住的問題
1.重置Windows防火牆設置
- 按下Windows+S啟動搜索,鍵入Windows Defender 防火牆,然後選擇適當的選項。
- 在左側邊欄上,按一下恢復預設值。
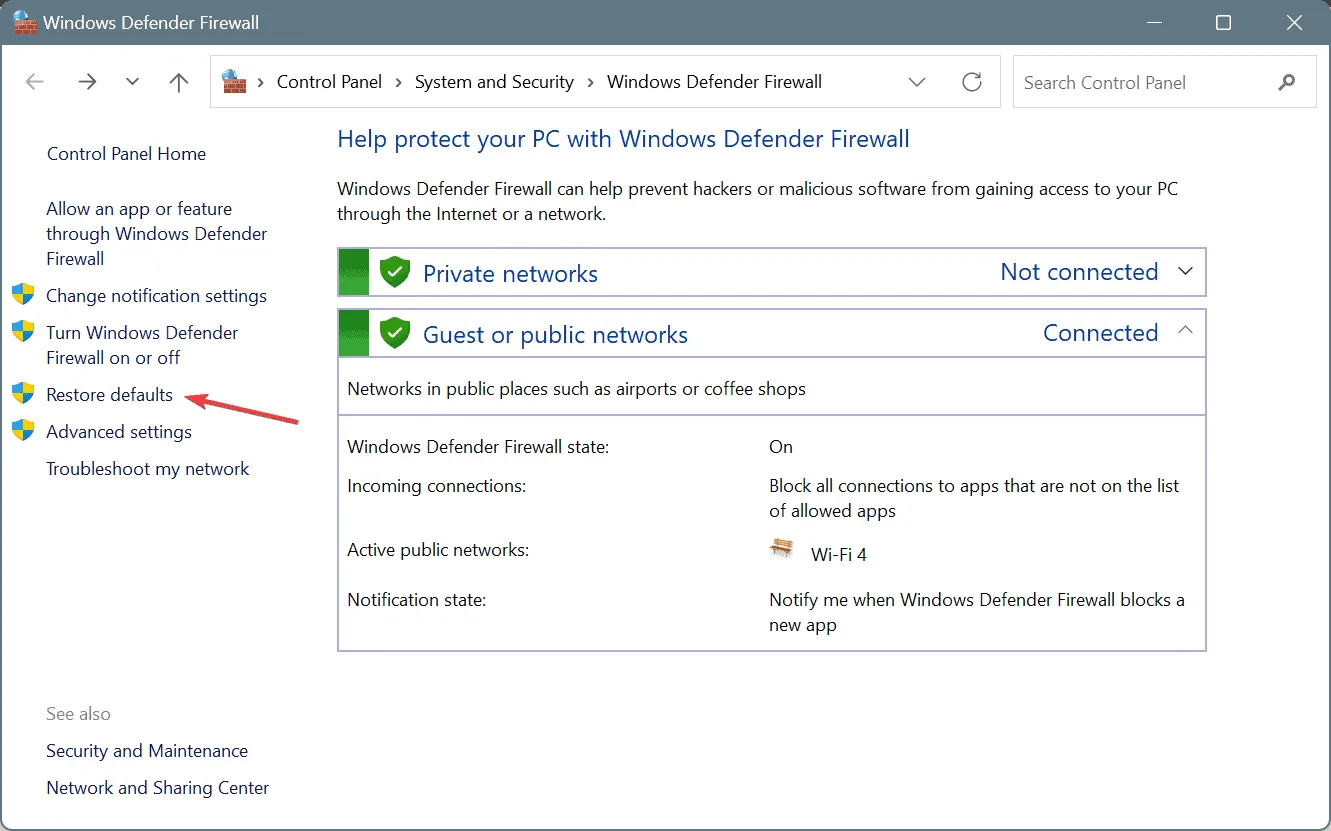
- 點擊恢復預設值按鈕並確認您的選擇。
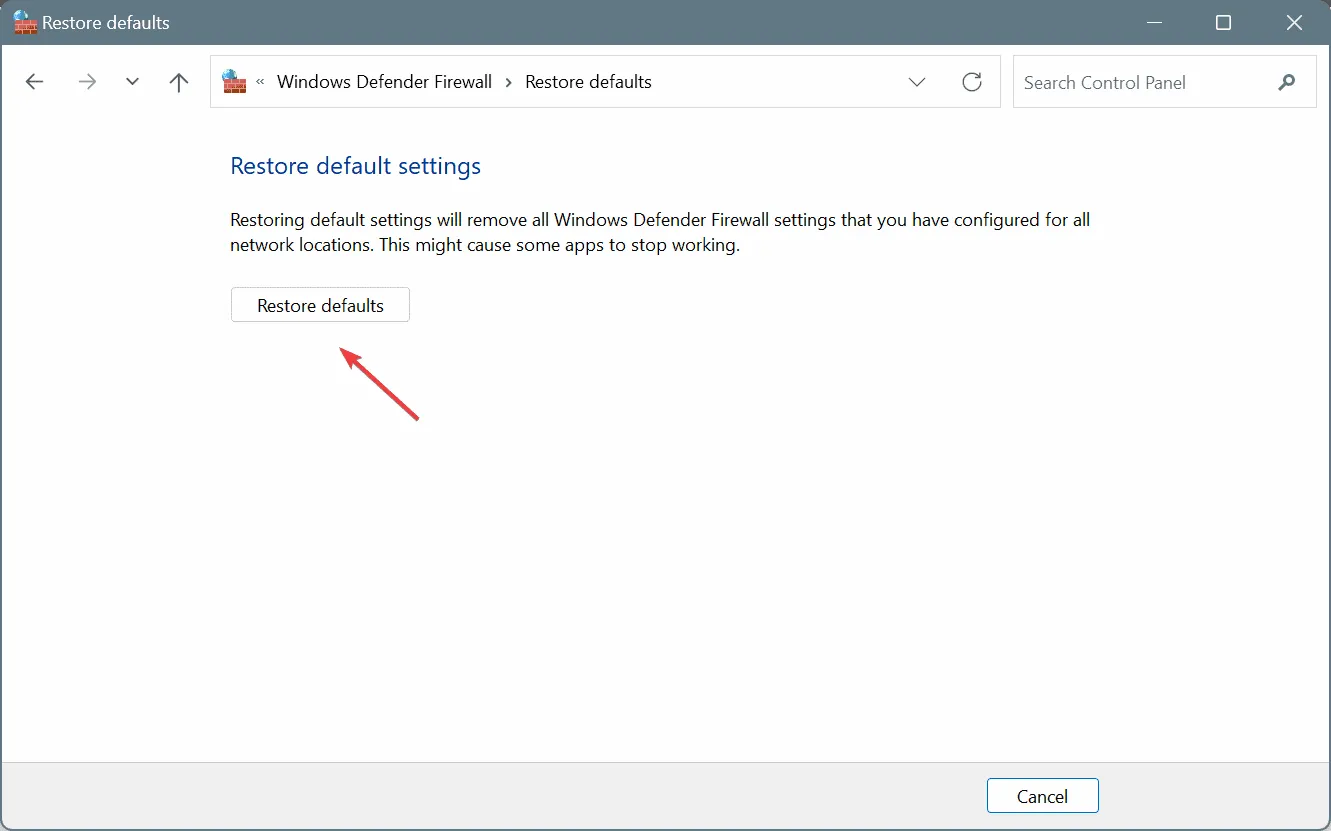
- 重新啟動計算機,然後檢查移動熱點問題是否仍然存在。
2. 更新您的網路介面卡驅動程式
- 按Windows+X開啟進階使用者選單,然後選擇裝置管理員。
- 展開網路介面卡部分,以滑鼠右鍵按一下您的無線適配器,然後選擇更新驅動程式。
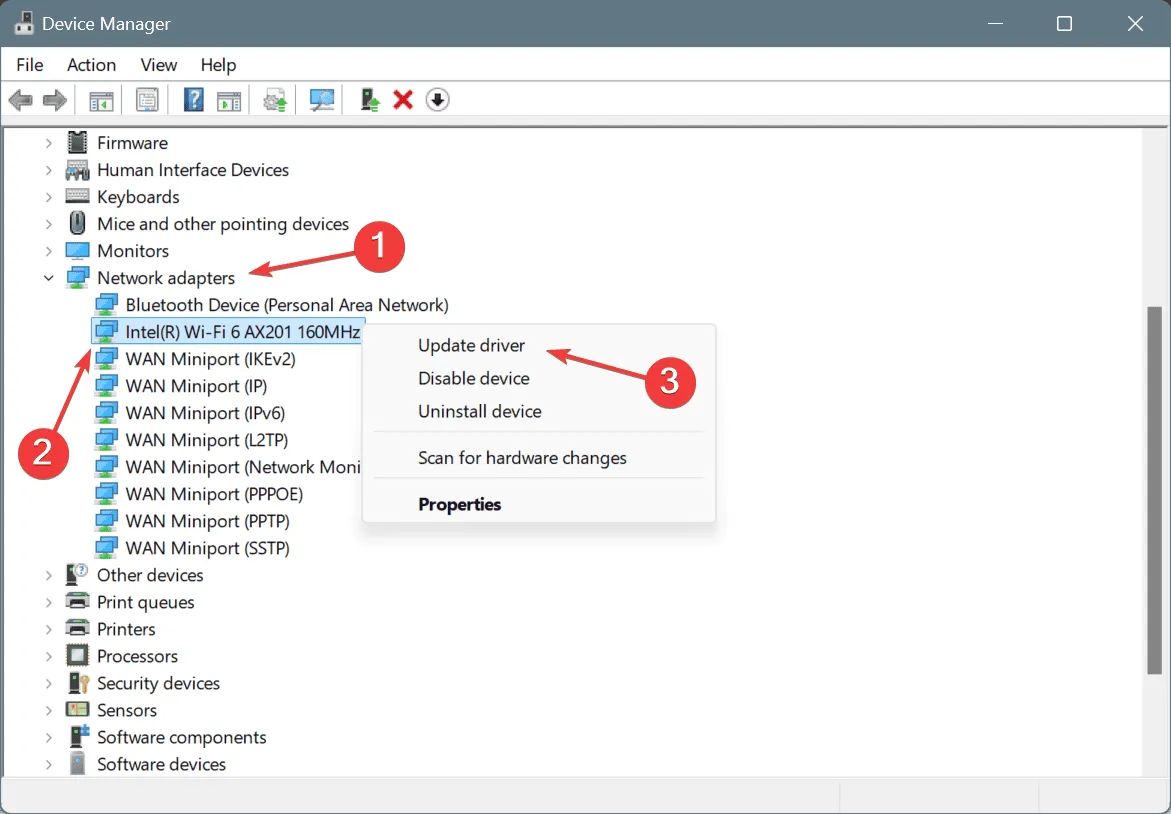
- 選擇自動搜尋驅動程式並等待 Windows 安裝可用的最佳版本。
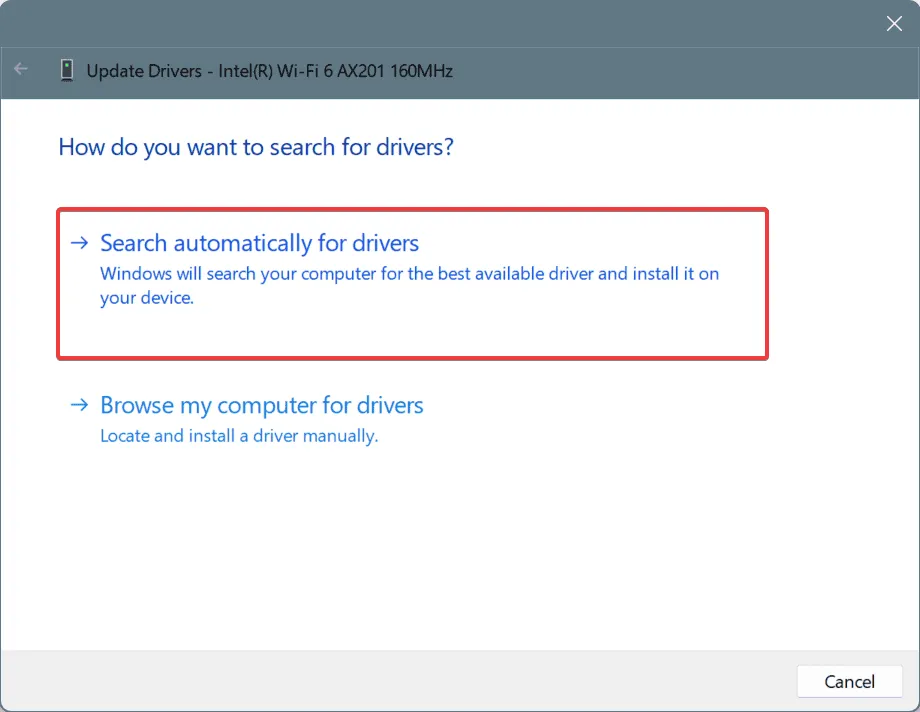
- 重新啟動您的電腦以完成更新。
如果您的行動熱點問題源於過時的驅動程序,刷新這些驅動程式通常可以解決問題。如果 Windows 無法找到合適的更新,請造訪製造商的網站以取得最新的驅動程式並手動安裝!
3.回滾您的無線適配器驅動程式
- 按Windows+S存取“搜尋”,輸入“裝置管理員”,然後選擇相關結果。
- 展開網路介面卡部分,右鍵點選您的無線適配器,然後選擇屬性。
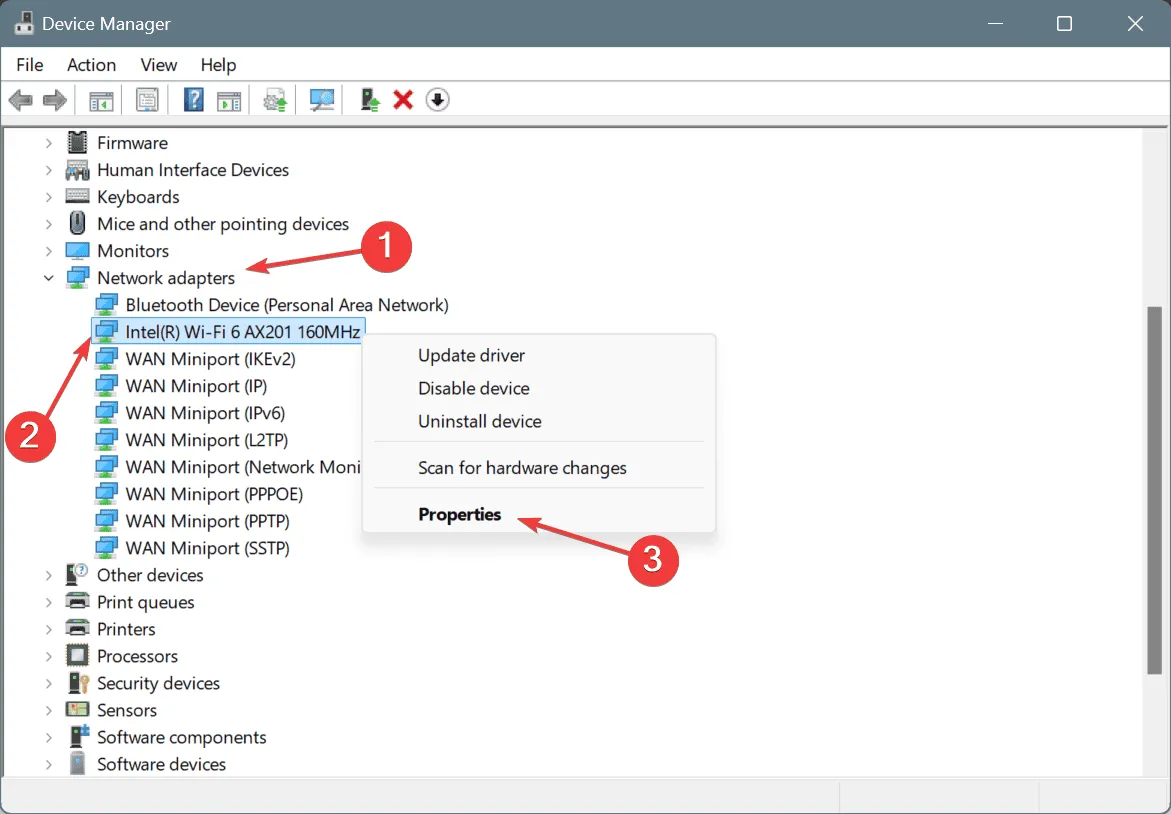
- 導覽至「驅動程式」標籤,然後按一下「回滾驅動程式」。
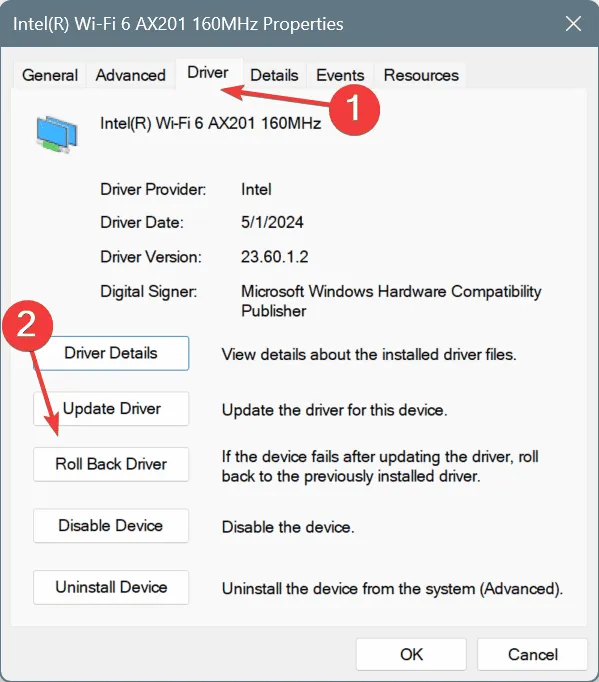
- 選擇回滾原因或在文字方塊中提供原因,然後按一下「是」進行確認。
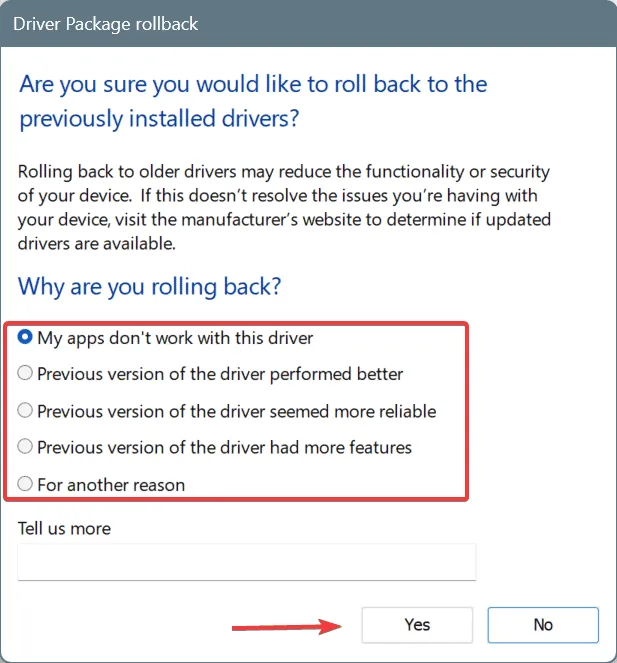
- 重新啟動電腦並查看問題是否已解決。
如果「回滾驅動程式」選項呈現灰色,則表示該驅動程式最近尚未更新,或 Windows 尚未維護先前版本的檔案。在這種情況下,請記下當前的驅動程式版本,訪問製造商的網站以找到最新版本,然後從那裡安裝它。
4. 安裝通用驅動程式
- 按Windows+R開啟“運行”,輸入devmgmt.msc,然後點擊Enter。
- 展開網路介面卡,右鍵點選您的無線網路介面卡,然後選擇更新驅動程式。
- 選擇瀏覽我的電腦以尋找驅動程式。
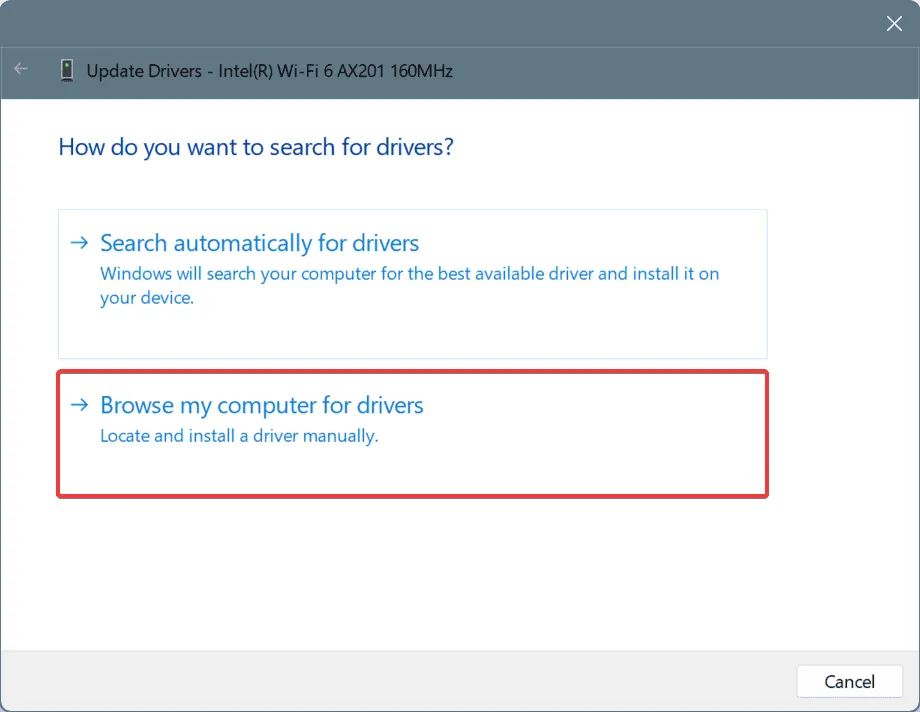
- 接下來,選擇讓我從電腦上的可用驅動程式清單中進行選擇。
- 選擇旁邊有Microsoft指示的任何驅動程序,然後按一下「下一步」。
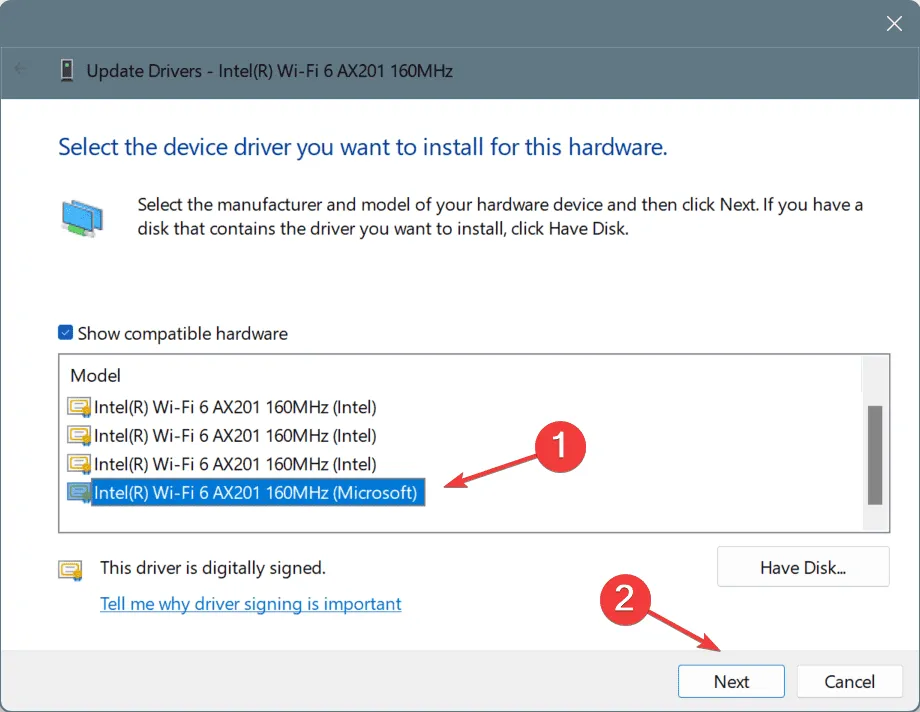
- 重新啟動電腦以套用更改,然後檢查熱點問題是否仍然存在。
5. 重置網路設定
- 按Windows +I 開啟“設定”,從側邊選單中選擇“網路和 Internet”,然後點選右側的“進階網路設定”。
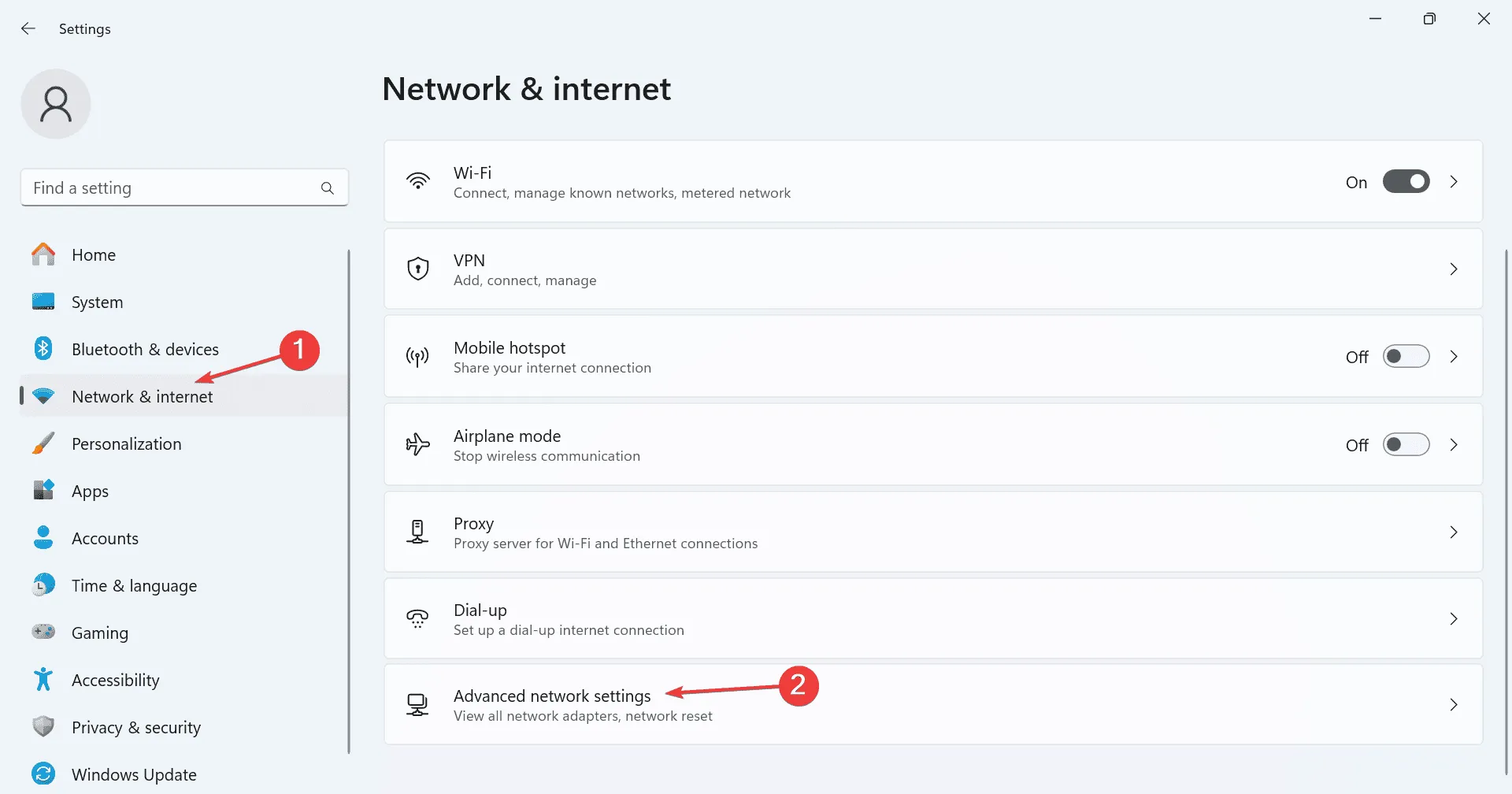
- 按一下網路重設。
- 按立即重設按鈕。
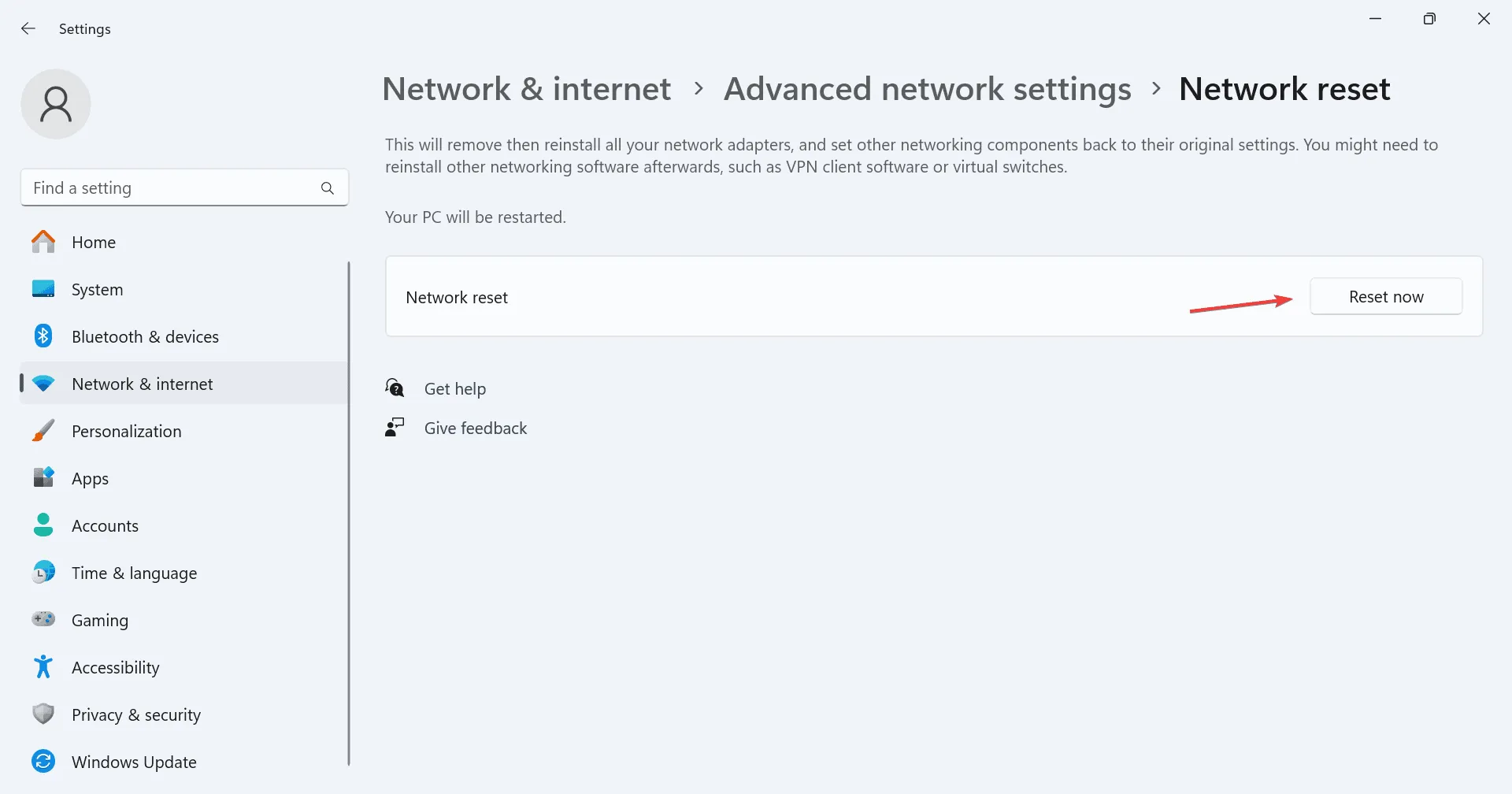
- 再次點擊新視窗中的“重置”進行確認。
- 完成後,重新啟動電腦以查看問題是否已解決。
6.編輯註冊表
在對登錄機碼進行任何變更之前,請確保透過建立還原點來備份系統,因為它是重要的系統元件。這樣,如果出現任何問題,您可以恢復變更。
- 按Windows +R 啟動“運行”,輸入regedit,然後按Enter。
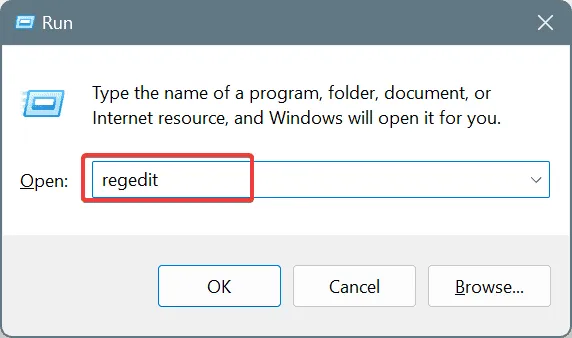
- 當使用者帳戶控制提示時,按一下「是」 。
- 將以下路徑貼到網址列並點擊Enter:
HKEY_LOCAL_MACHINE\SOFTWARE\Policies\Microsoft\Windows\Network Connections
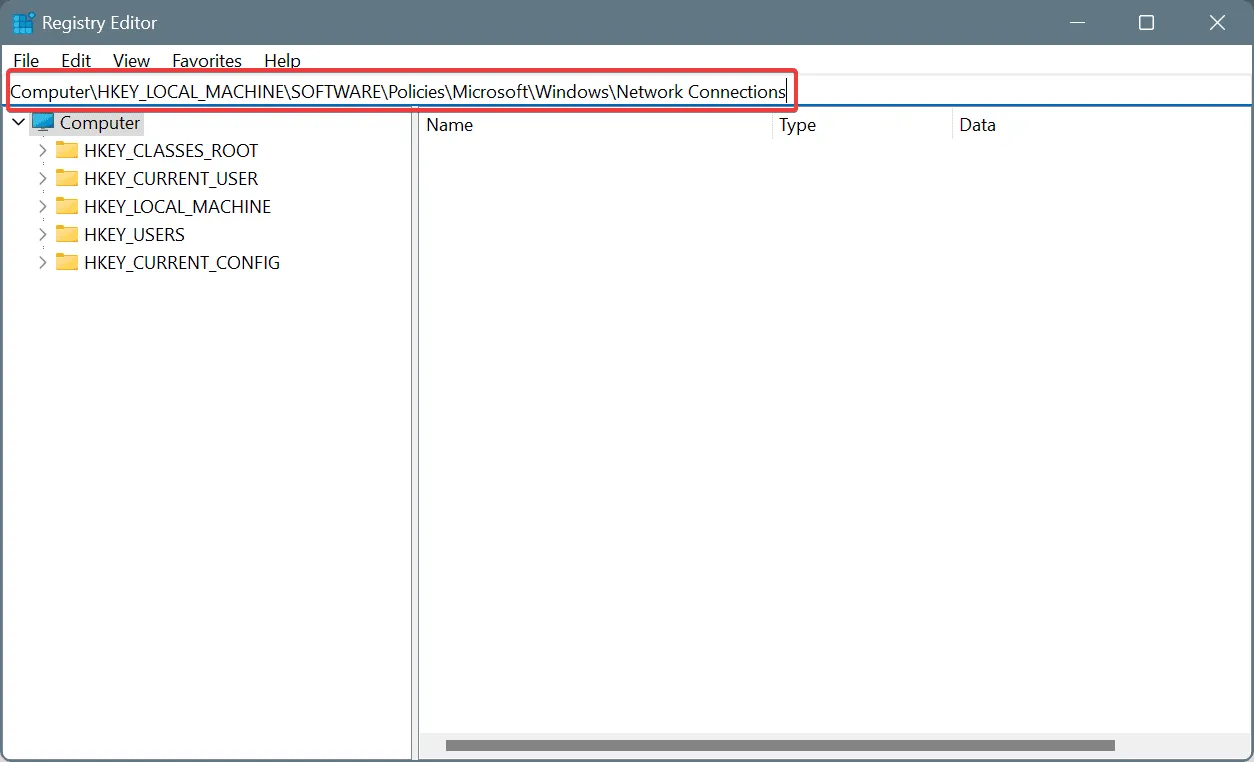
- 在右側尋找NC_ShowSharedAccessUI DWORD。如果不存在,請右鍵點選空白處,選擇新建,然後選擇DWORD(32 位元)值,將其命名為 NC_ShowSharedAccessUI。
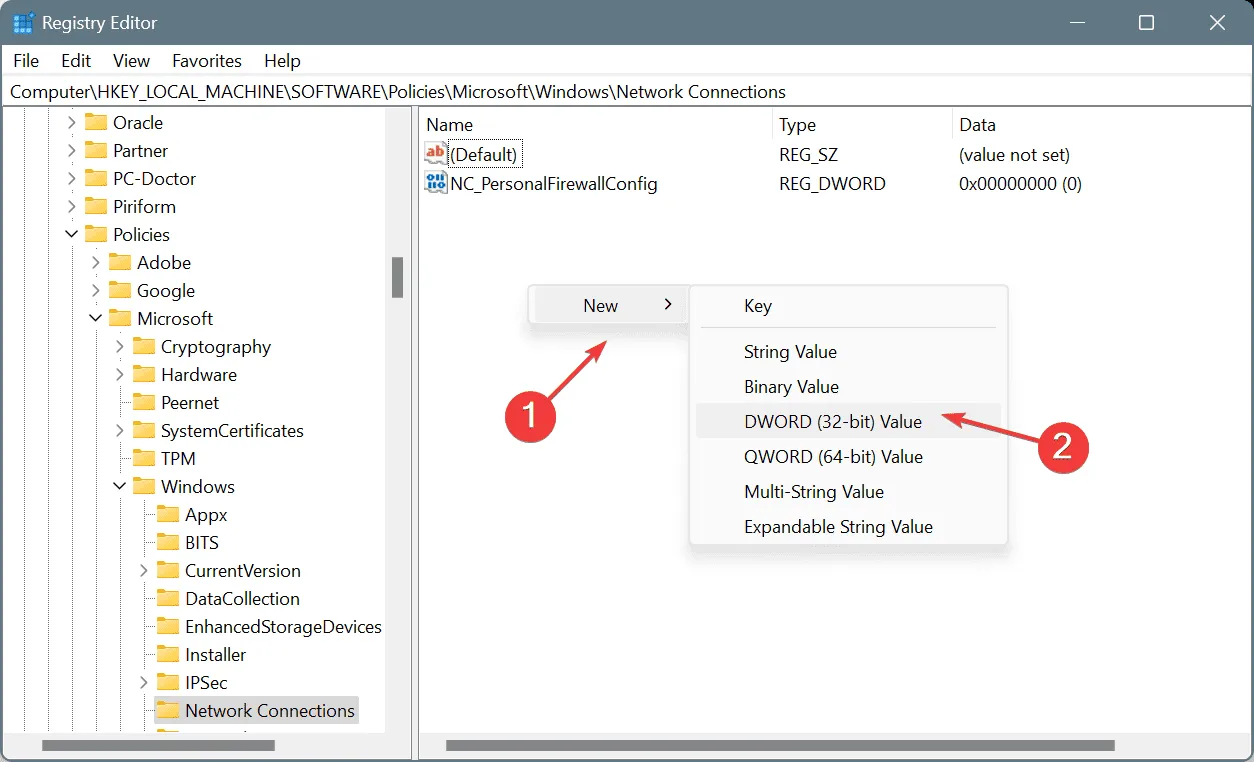
- 雙擊新建立的 DWORD。
- 在數值資料欄位中輸入1 ,然後按一下確定儲存。

- 最後,重新啟動電腦並檢查行動熱點問題是否已解決。
7.卸載最近的Windows更新
- 按Windows +I 存取“設定”,導覽至左側窗格中的“Windows 更新”,然後按一下“更新記錄”。
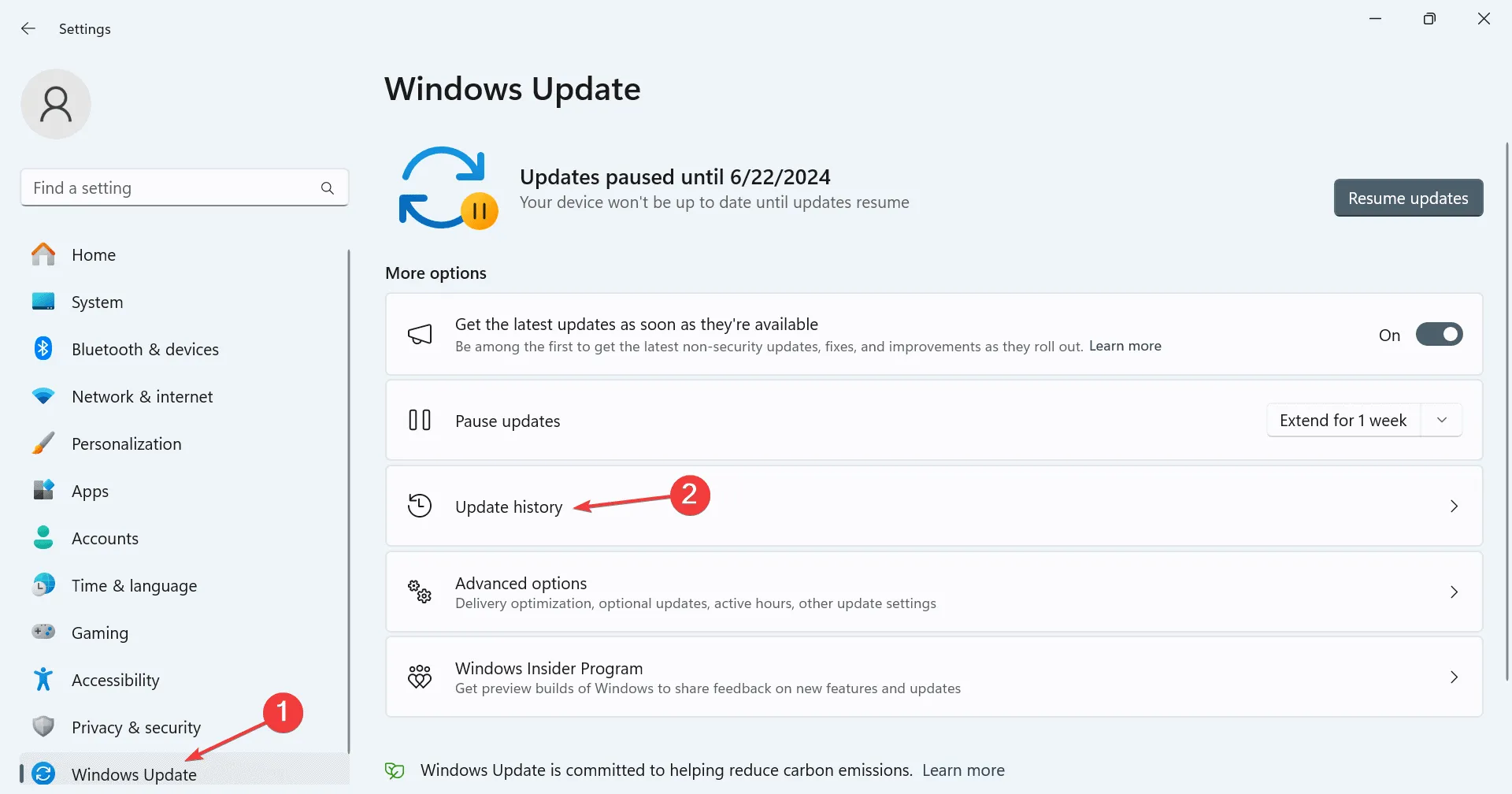
- 向下捲動並選擇卸載更新。
- 在最新更新旁邊,按一下「卸載」。
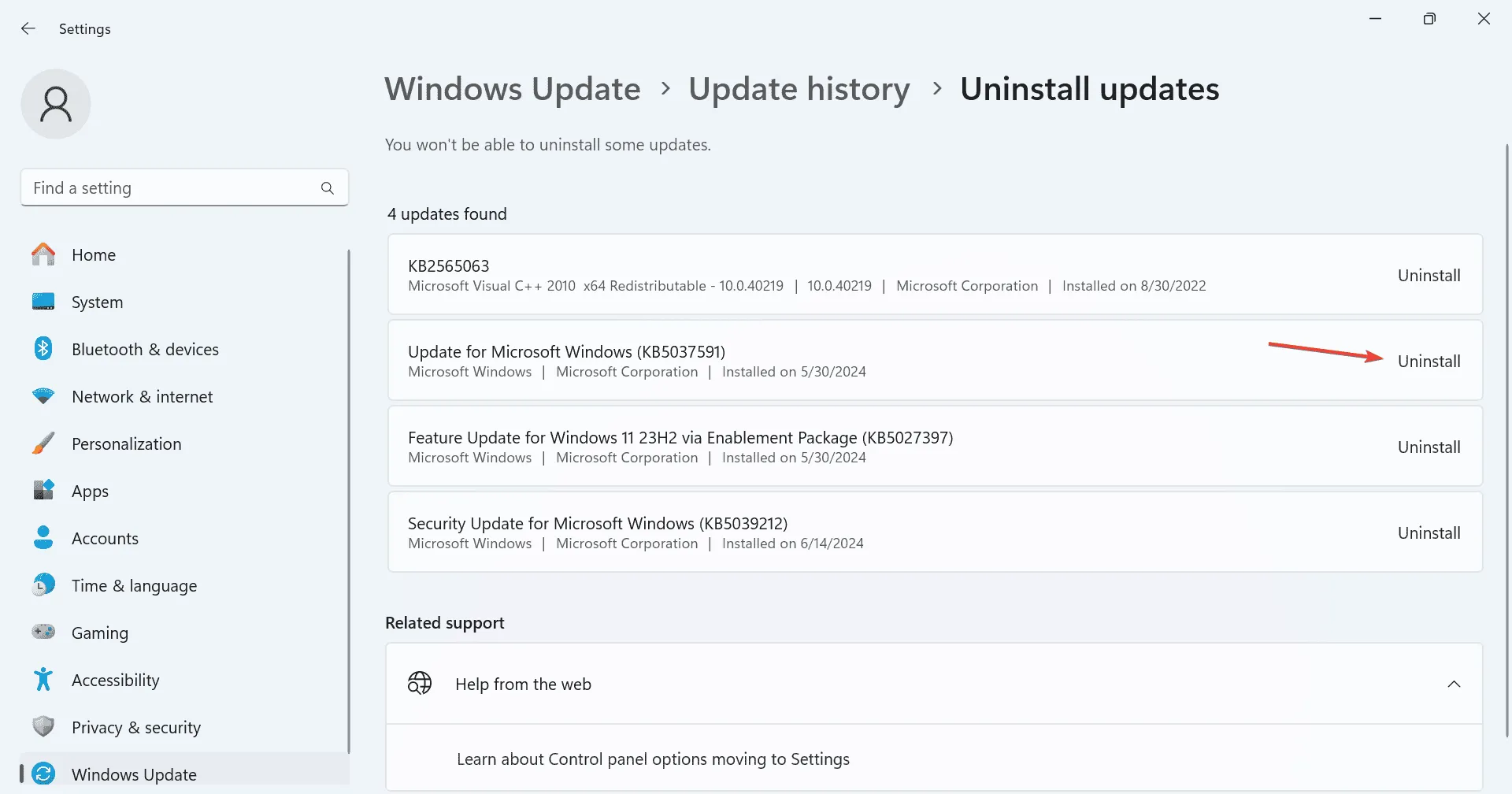
- 再次按一下「卸載」確認操作。
- 重新啟動電腦並觀察是否有任何變化。如果問題仍然存在,請考慮卸載其他最新更新。
如果您的 Windows 11 行動熱點在更新後斷開連線時仍然卡住,刪除最近的更新應該可以迅速解決問題。
如果這些解決方案沒有產生任何結果,最後的手段是重新安裝 Windows,這可以糾正更深層的軟體不一致問題。如果熱門問題再次出現,網路適配器可能是罪魁禍首,需要前往當地技術人員進行維修。
如果有任何問題,請隨時發表評論或分享最適合您的解決方案。



發佈留言