在 Fantastical for Windows 11 中新增和編輯任務的逐步指南
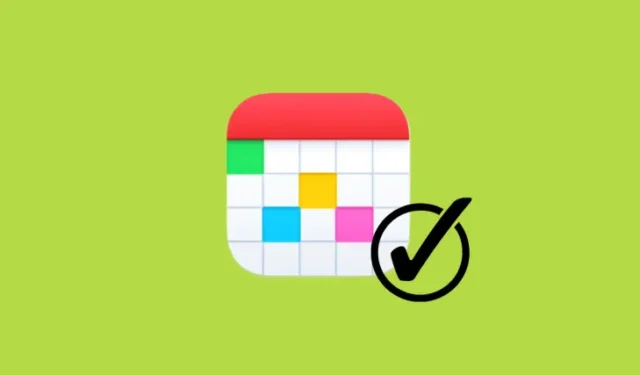
基本訊息
- Fantastical 允許使用者手動或透過簡單、自然的語言添加任務。
- 要建立任務,請點擊左上角的+按鈕,輸入任務詳細信息,並確保選擇“任務”選項。
- 您可以指示 Fantastical 通過指定截止日期和時間來創建“任務”,使用感嘆號來指示優先級,並使用斜杠 (/) 為其選擇日曆。
- 編輯或刪除任務非常簡單;只需右鍵單擊該任務並進行修改即可。
作為高級日曆應用程序,Fantastical 在管理各種日曆集、訂閱專門日曆和提前規劃方面提供了強大的多功能性。除了管理事件之外,該應用程式還簡化了任務創建。
在 Windows 上的 Fantastical 應用程式中新增任務
新增任務的主要方法有兩種:手動或透過自然語言。在繼續之前,請確保在管理日曆設定中選擇所需的日曆和日曆集。
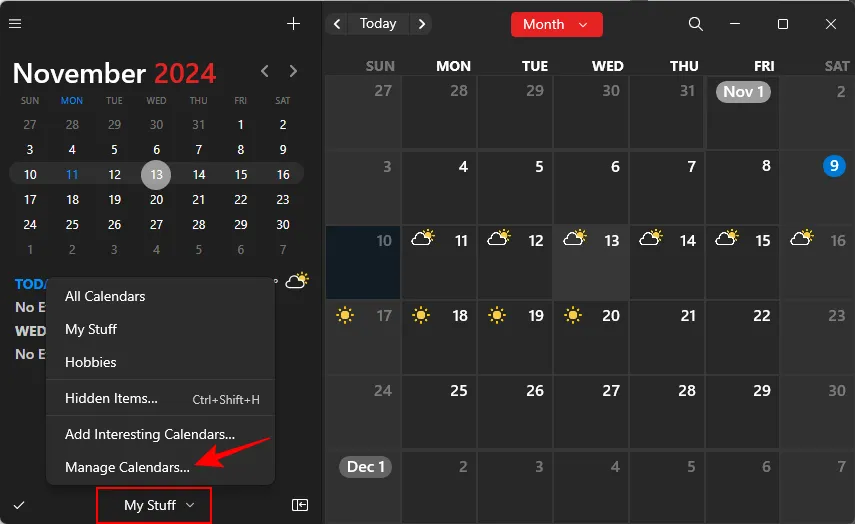
接下來,選取您要使用的日曆的複選框。
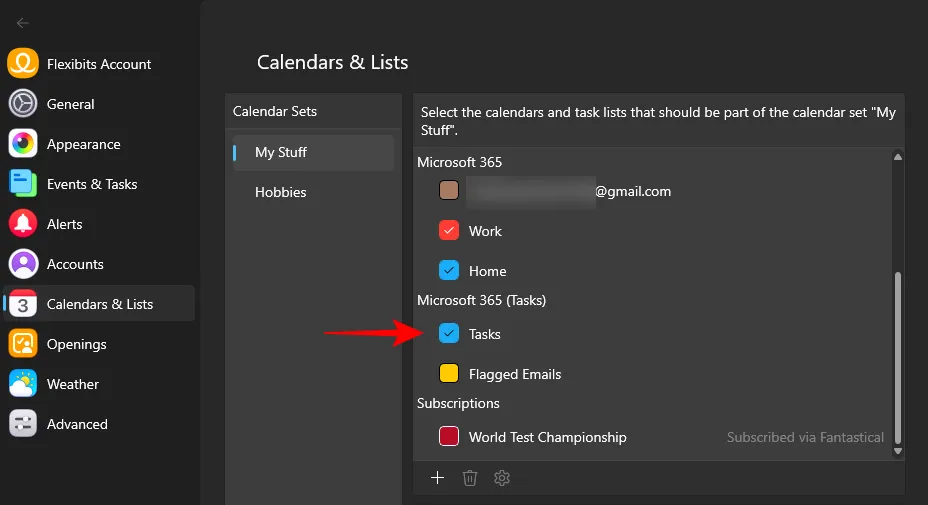
現在,讓我們探索這兩種方法,讓您在創建任務時更加靈活。
手動建立任務
此方法類似於其他日曆應用程式中的任務輸入。操作方法如下:
- 點選介面左上角的+圖示。
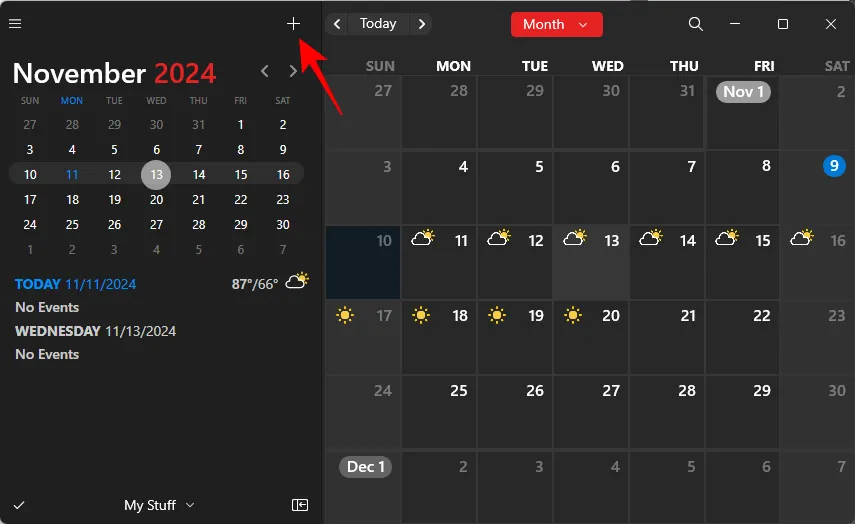
- 輸入您的任務標題。
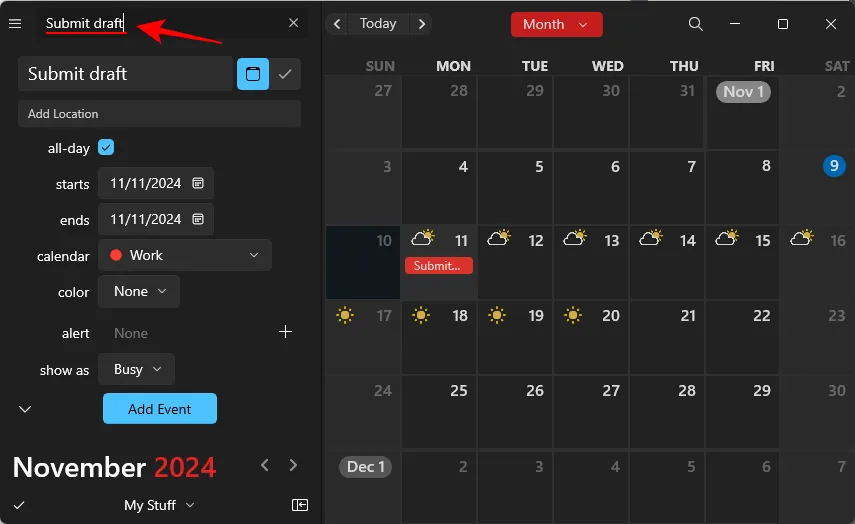
- 預設情況下,Fantastical 從事件建立開始。若要切換到“任務”,請按一下複選標記圖示。
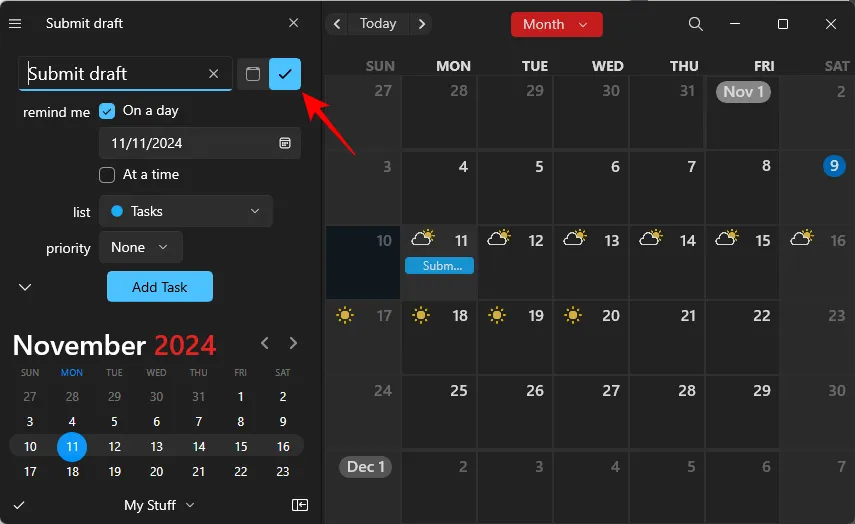
- 選擇您想要的任務提醒時間。
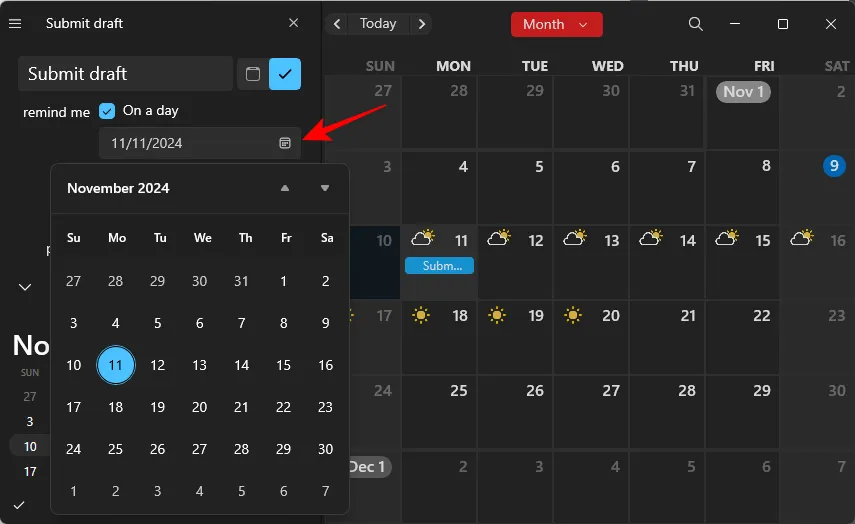
- 您也可以定義接收提醒的具體時間。
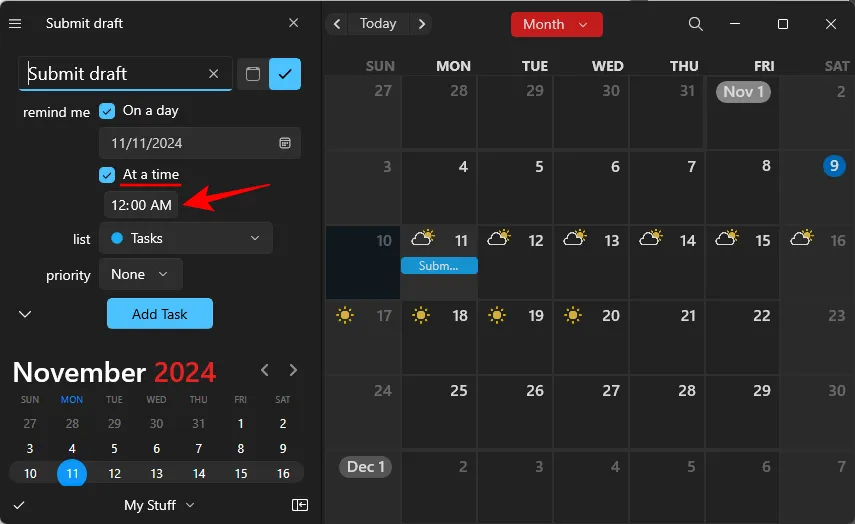
- 選擇您要將任務指派到的清單。
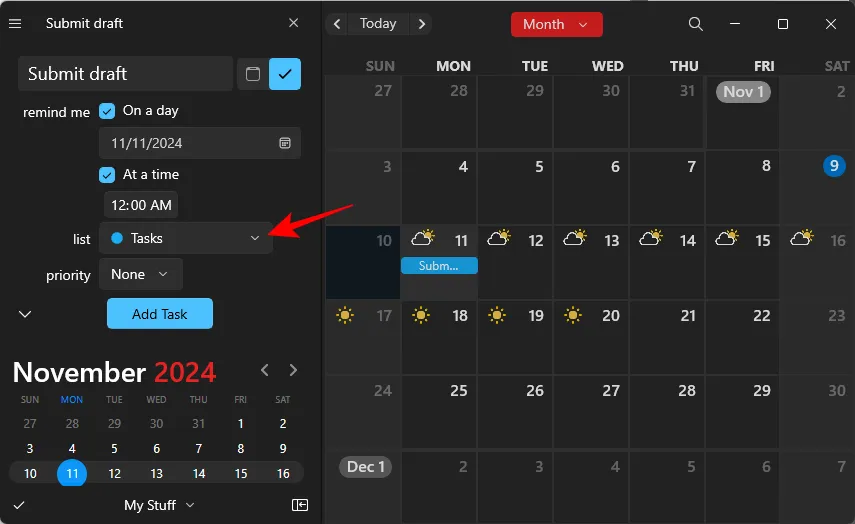
- 為此任務分配優先權。
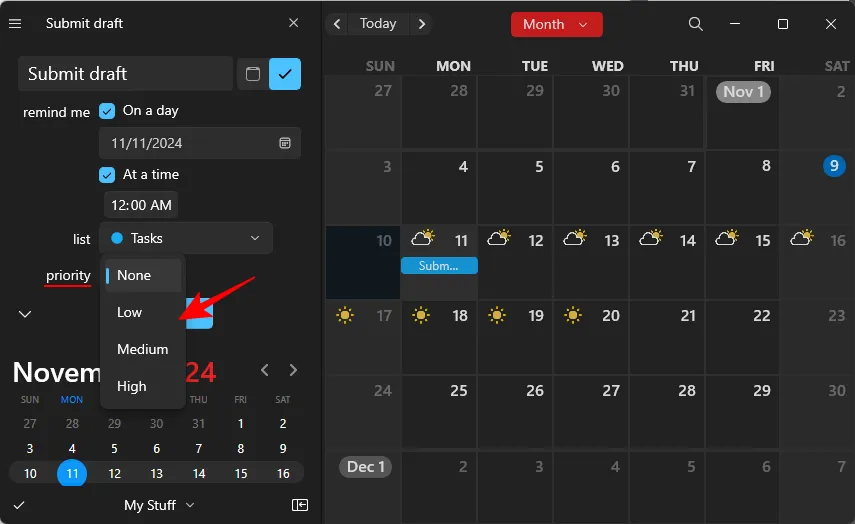
- 如果需要進一步定制,請點擊小箭頭以獲取更多選項。
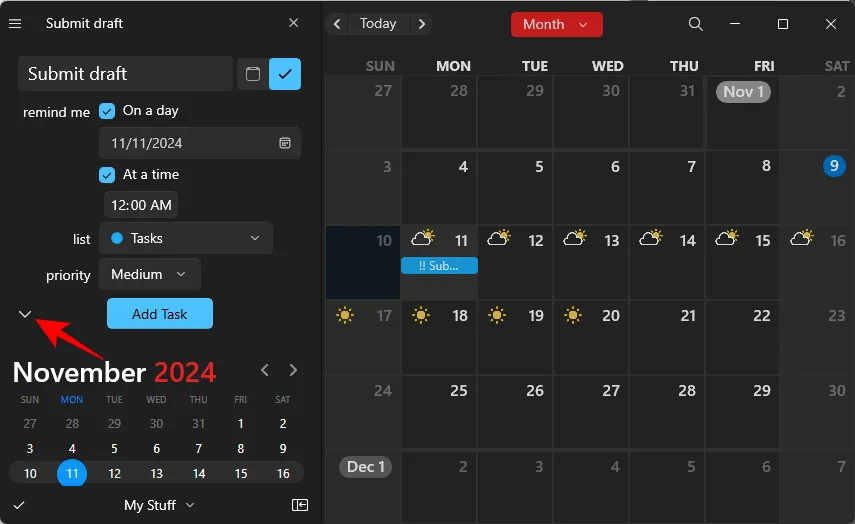
- 為您的任務選擇一個顏色類別。
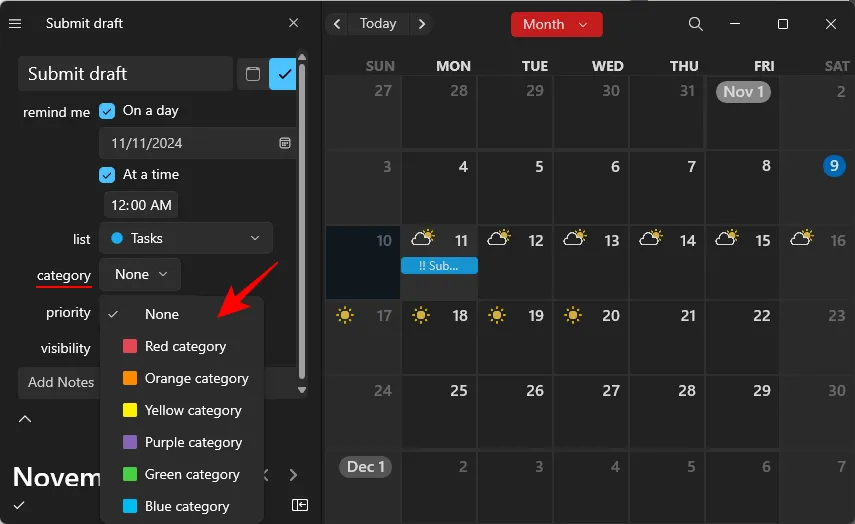
- 設定任務的可見性選項。
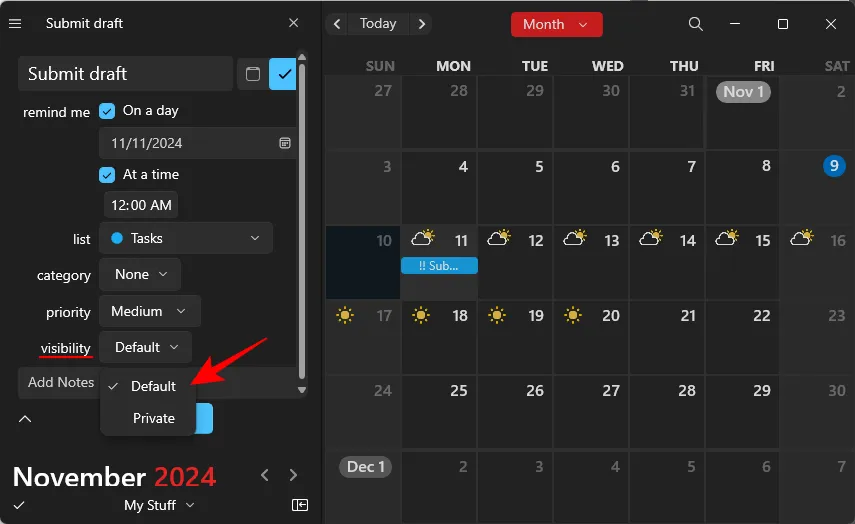
- 如果需要,請新增任務的任何相關註釋。
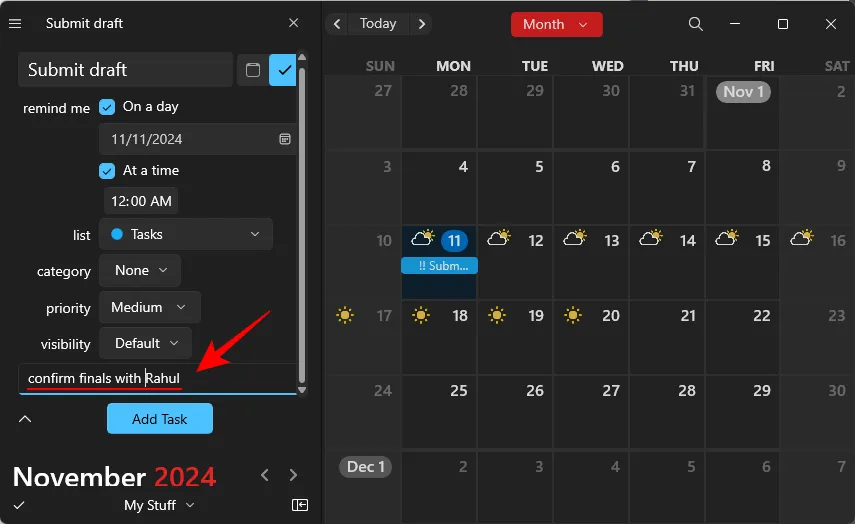
- 最後,按一下「新增任務」以儲存新任務。
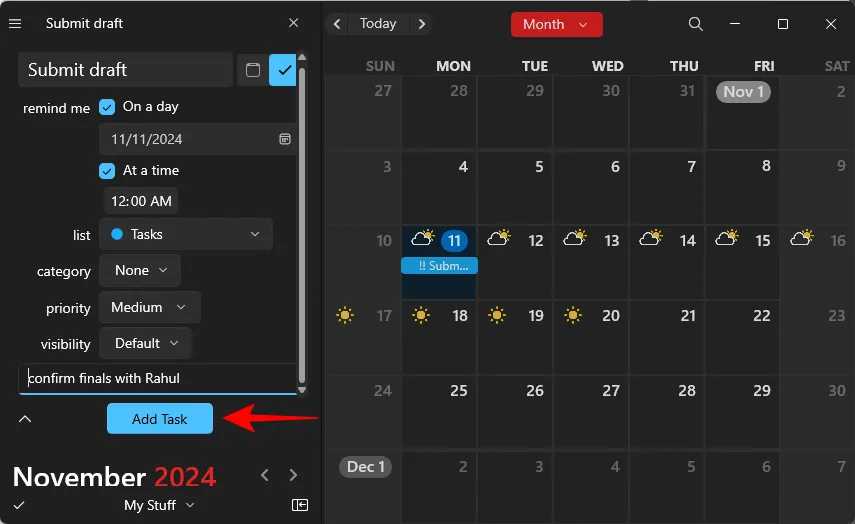
- 您的任務將使用指定的設定成功新增。

使用自然語言創建任務
就像事件一樣,任務也可以使用簡單、自然的短語來創建。請依照下列步驟操作:
- 點選左上角的+圖示。
- 以簡單的格式輸入任務的詳細資訊。
- 使用切換開關切換到任務建立模式。
- 您可以告訴 Fantastical 您想要使用「任務」、「提醒」、「待辦事項」或「[]」等術語來建立任務。
- 指定任務建立的日期和時間。
- 以感嘆號指示任務的優先順序(1 表示低優先級,2 表示中優先級,3 表示高優先級)。
- 如果您使用多個列表,請透過鍵入斜線 (/) 後接列表名稱來明確要使用哪個列表。
- 按 Enter 鍵建立任務。
該任務將添加到您的日曆中,完成後,您可以透過勾選旁邊的方塊來標記它。
在 Windows 上的 Fantastical 應用程式中編輯任務
在 Fantastical 應用程式中調整任務是一個簡單的過程。請依照以下步驟進行編輯:
修改任務
若要修改現有任務,請按一下它進入編輯模式。
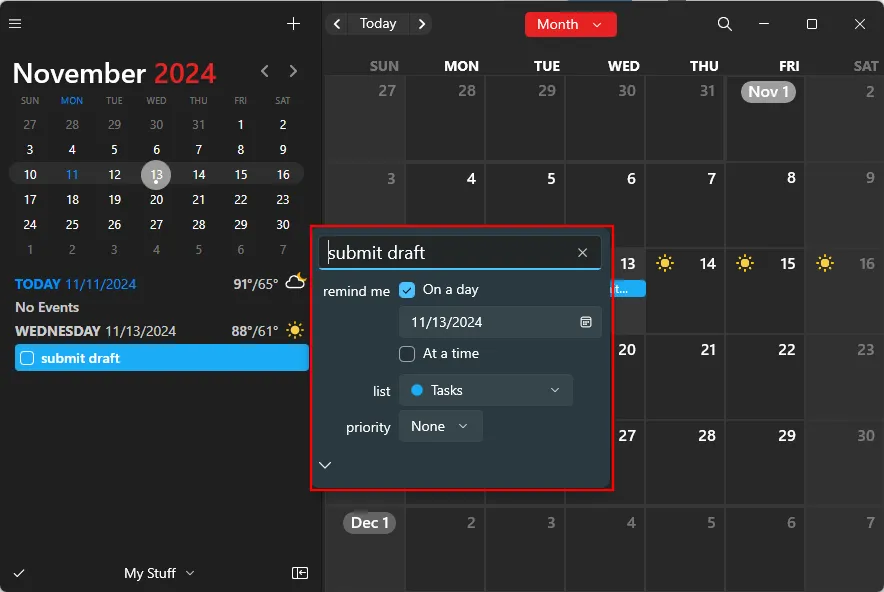
在編輯框中進行所需的更改,編輯框會自動儲存。
刪除任務
若要刪除任務,請在日曆中右鍵按一下該任務,然後選擇「刪除」。
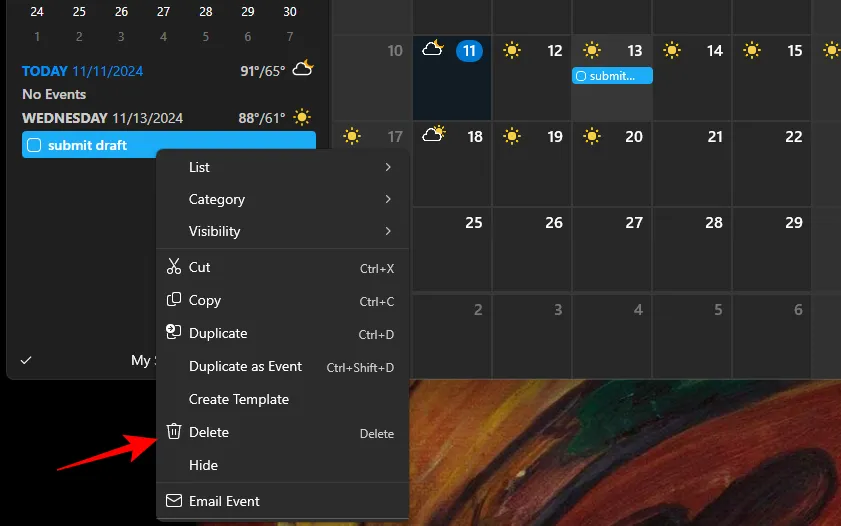
或者,先按一下該任務,然後按一下其他位置以關閉編輯框,同時保持該任務處於選取狀態。接下來,按刪除鍵並在出現提示時選擇刪除進行確認。
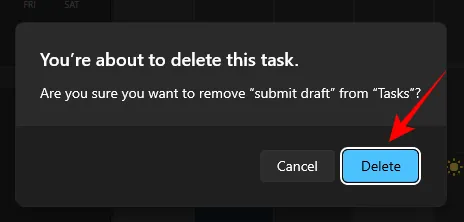
這些是在 Fantastical 應用程式中建立和修改任務的方法。 Fantastical 在任務管理應用程式中獨一無二,它會自動解釋您用於建立任務和事件的簡單自然句子,從而提供更無縫的使用者體驗。



發佈留言