在 Windows 11 上使用繪畫生成填充功能建立 AI 對象
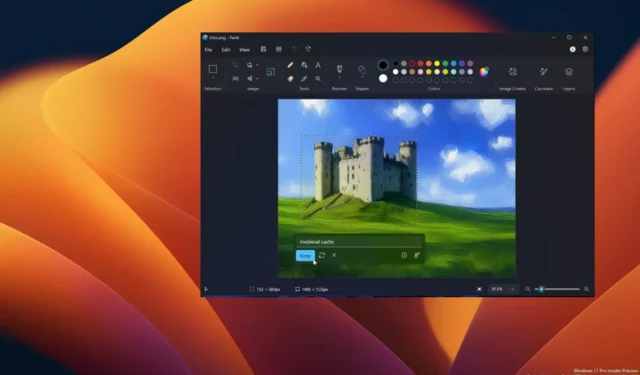
- 若要利用 Microsoft Paint 中的產生填充功能,請先在 Paint 中開啟映像。然後,使用“矩形”或“自由形狀”選擇工具來突出顯示要編輯的區域。之後,選擇“生成填充”,起草描述要新增的物件的提示,然後按一下“保留”完成。
在Windows 11版本的Microsoft Paint中,整合了創新的生成填充功能,利用人工智慧產生新對像或修改現有對象,同時保留專案的整體藝術風格。
例如,如果您有一張描繪森林的圖像,您可以突出顯示其中一個部分,並使用它來添加小屋或其他樹木等元素。或者,您可以選擇現有物件並使用文字提示透過 AI 產生完全不同的景觀。
本文將引導您完成開始使用 Windows 11 上的 Microsoft Paint 中的產生填滿功能的步驟。
如何使用生成填充畫圖建立新對象
請按照以下說明使用 Paint 的生成填充在圖像中產生新物件:
- 啟動Microsoft 畫圖應用程式。
- 按一下「檔案」,選擇「開啟」 ,然後選擇您要編輯的圖片。
- 從「選擇」工具中選擇您喜歡的選項,“矩形”或“自由形狀”。
- 反白顯示要套用產生填充的區域。
- 按生成填滿按鈕。
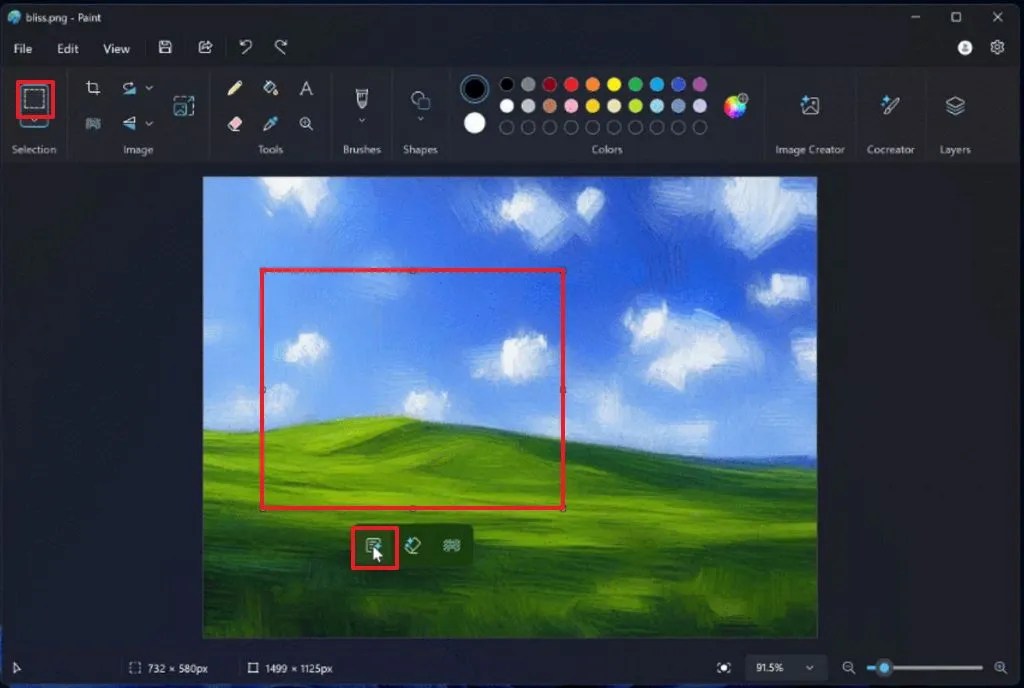
繪製產生填滿選項/圖片:Microsoft - 製作一個提示,指定您希望使用 AI 建立的物件。
- 點選建立按鈕。
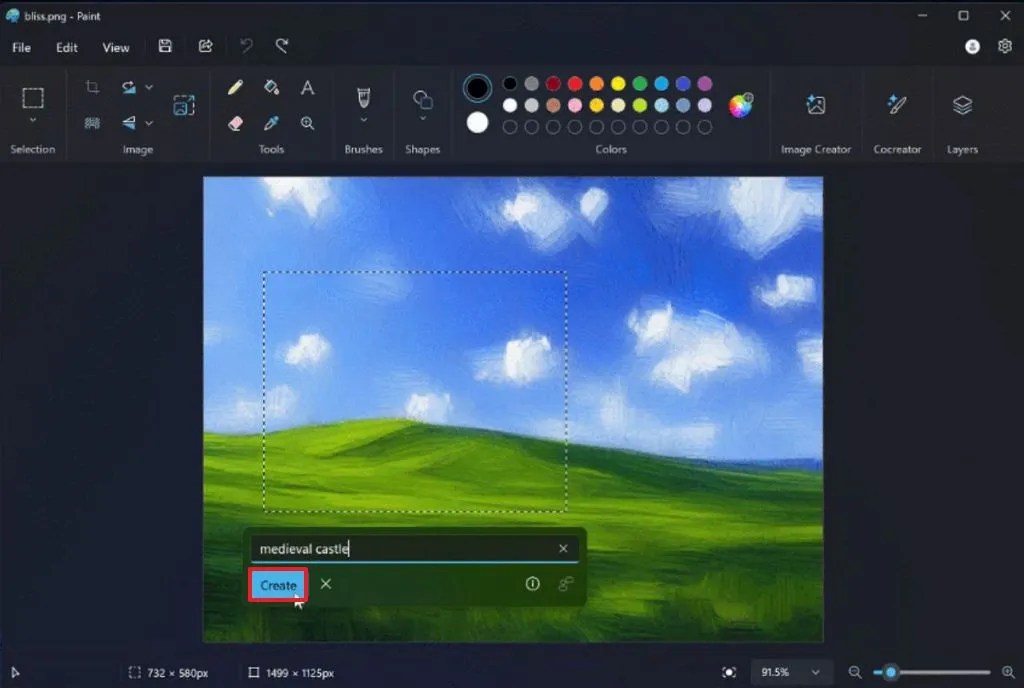
使用 AI/圖像建立生成填充:Microsoft - (可選)如果您想重新建立對象,請按重試按鈕。
- 最後,點擊“保留”按鈕。
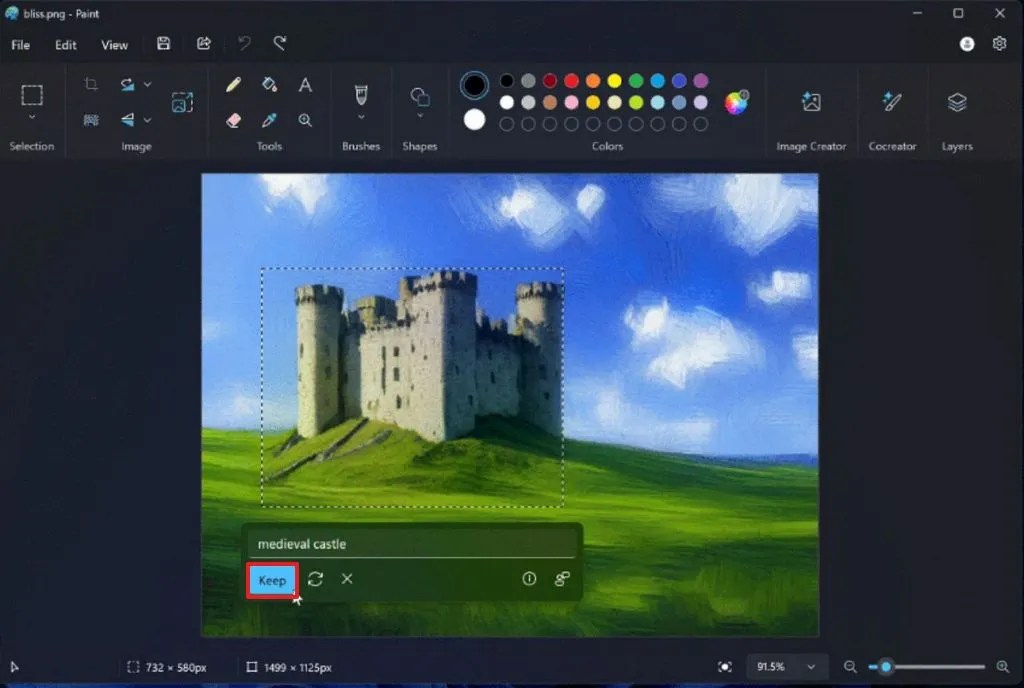
在圖像上套用生成填充/圖像:Microsoft
完成這些步驟後,產生填充工具將根據您的指示產生物件。請注意,儲存檔案後,撤銷選項將不再可用。因此,建議處理影像的副本而不是原始影像。
目前,微軟已將生成填充功能限制在 Copilot+ PC 上,這些 PC 利用帶有神經處理單元 (NPU) 的 Snapdragon ARM 處理器進行本地圖像處理。
此外,您必須擁有版本 11.2410.28.0或更高版本的 Microsoft Paint。若要檢查更新,請導航至 Microsoft Store 應用程式並造訪「下載」頁面。目前,此功能僅適用於參與 Windows Insider 計畫的 Canary 和 Dev 頻道的裝置。



發佈留言