如何在 Windows 11 上關閉 Microsoft 帳戶的 Copilot 模型訓練
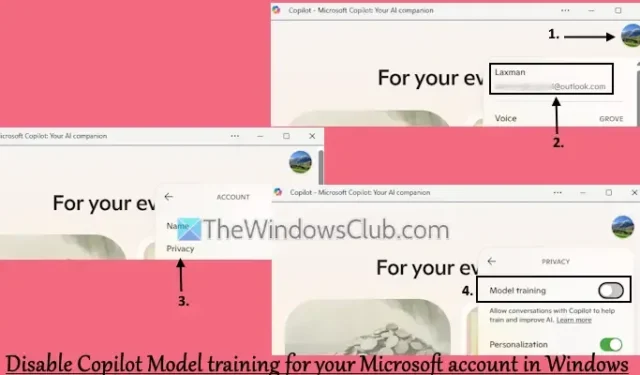
本指南將說明如何在 Windows 10/11 中關閉 Microsoft 帳戶的 Copilot Model 訓練。這樣做,您與 Copilot 的交流將不會有助於 AI 培訓和增強。

透過 Microsoft 帳戶使用 Copilot 時,通常會儲存您的聊天記錄,並啟動模型訓練功能以優化 Copilot 的效能。您的互動(包括文字和語音對話)可以用於人工智慧改進。但是,位於英國、歐洲經濟區 (EEA) 和其他指定地區的用戶的資料不受使用。對於其他領域的用戶,如果願意,可以選擇退出預設模型訓練設定。
在 Windows 11 上關閉 Copilot 模型訓練的步驟
請依照以下說明在 Windows 10/11 上為您的 Microsoft 帳戶停用 Copilot 模型訓練:
- 啟動 Copilot 桌面或 Web 應用程序,然後使用您的 Microsoft 帳戶登入(如果尚未登入)。
- 點擊位於應用程式右上角的“個人資料”或“設定”圖示。
- 從下拉式選單中選擇您的帳戶名稱或電子郵件。
- 選擇隱私選項。
- 在隱私設定中,停用模型訓練功能。您可能還需要關閉個人化,以防止 Copilot 使用您的聊天記錄、Bing 活動等來獲得自訂體驗。
您也可以選擇透過隱私設定匯出或刪除您的 Copilot 活動記錄,以便您管理與 Copilot 應用程式的互動資料。
如果您希望在任何時候重新啟用 AI 訓練,只需按照上述步驟操作並重新啟動模型訓練功能即可。
在行動裝置上停用 Copilot 模型訓練
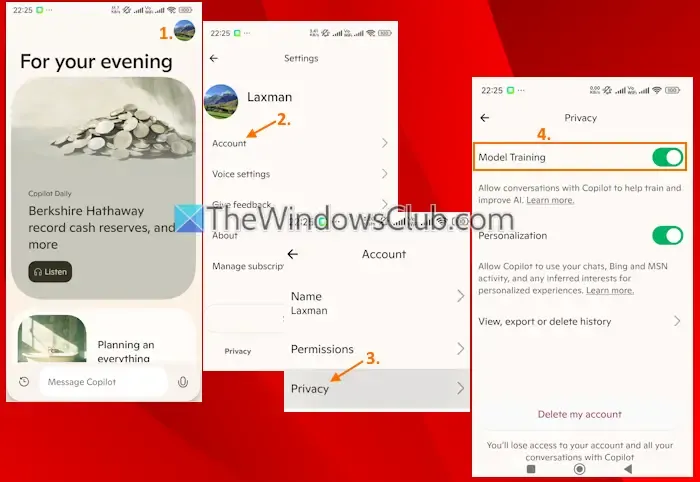
對於在 Android 或 iOS 上使用 Copilot 應用程式並希望停用模型訓練的用戶,請執行以下步驟:
- 啟動 Copilot 行動應用程式。
- 點擊右上角的個人資料圖示。
- 選擇帳戶選項。
- 轉到隱私部分。
- 禁用模型訓練開關。此外,如果需要,您可以修改個人化設定。
如何關閉 Microsoft Copilot
如果您想要在 Windows 裝置上停用 Microsoft Copilot,請存取群組原則編輯器。然後導覽至使用者設定 > 管理範本 > Windows 元件 > Windows Copilot。開啟“關閉 Windows Copilot”選項,選擇“已啟用”,然後按一下“確定”應用程式變更。此操作將阻止使用者在 Windows 10/11 電腦上存取 Copilot。或者,如果不需要,您可以完全卸載 Copilot。
從 Windows 11 工作列刪除 Copilot
以前,要從 Windows 11 任務欄中刪除 Copilot,您需要導航到“設定”應用程序,轉到“個人化”,選擇“任務欄”,展開任務欄項目,然後停用“Copilot”按鈕。但是,由於 Copilot 已轉換為獨立應用程序,因此預設情況下它會固定到任務欄。要刪除它,只需右鍵單擊 Copilot 圖示並選擇從工作列取消固定即可。



發佈留言