Windows 10 將於 2025 年退役後如何避免 30 美元的更新費用
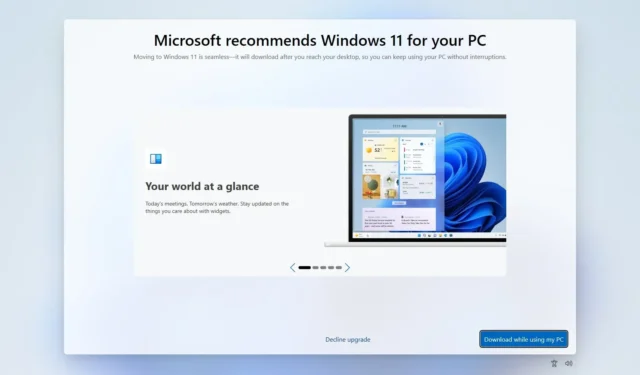
- 微軟宣布將在 2025 年之後為 Windows 10 用戶提供擴展支持,不過費用為 30 美元。
- 該服務僅限於安全補丁,缺乏新功能、修復或技術協助。
- 規避這筆費用的最有效策略是儘早升級到 Windows 11。
- 即使您的硬體不符合指定的最低要求,也可以使用此升級路徑。
對 Windows 10 的支援定於 2025 年 10 月 14 日結束。然而,人們可以透過升級到 Windows 11 來避免這項費用,微軟目前允許使用現有的 Windows 10 產品金鑰進行啟動。
為什麼應該升級到 Windows 11 而不是選擇 ESU
過渡到 Windows 11 是避免 ESU 費用同時確保持續安全更新的最直接方法。透過使用 Windows 10 產品金鑰,您可以順利啟動免費升級或執行 Windows 11 的全新安裝,從而無需額外費用即可確保安全性和功能更新。
即使您的裝置不符合 Windows 11 的官方硬體先決條件,仍然可以透過規避這些限制來安裝作業系統。請注意,執行此操作會將電腦置於「不受支援」狀態,這表示 Microsoft 將不會提供任何相容性或支援保證。雖然不受支援的設備出現問題的情況很少見,但也可能會發生。
您應該考慮 30 美元的費用嗎?
如果您正在考慮支付 30 美元的 ESU 費用,請務必注意,這只會提供一年的專門針對安全性的更新。與典型的支援不同,該計劃不包含新功能、錯誤修復或技術援助,使其成為一個受限制的短期解決方案。隨著 Windows 10 終止支援日期的臨近,Microsoft 將開始 ESU 的註冊流程。
哪種升級選項最適合您?
根據您的特定需求,可以採用多種方法將系統升級到 Windows 11:
- 就地升級:此方法會保留您的檔案、應用程式和大多數設置,從而促進更輕鬆的過渡。
- 全新安裝:此程序將啟動 Windows 11 的全新安裝,並刪除所有先前的資料。建議這樣做以獲得最佳性能並減少併發症,但請記住在繼續之前備份您的檔案。
本指南將詳細介紹從 Windows 10 升級到 Windows 11 的最簡單策略,讓您能夠避免額外成本並體驗最新的 Windows 功能。
在支援的硬體上免費將 Windows 10 升級到 Windows 11
Windows 10 用戶有多種升級到 Windows 11 的選擇,其中 Windows 更新和全新安裝是最直接的方法。
透過 Windows 更新升級支援的硬體
若要透過 Windows Update 將 Windows 10 系統升級至 Windows 11,請依照下列步驟操作:
-
開啟Windows 10 中的「設定」 。
-
選擇更新和安全性。
-
按一下「Windows 更新」。
-
按下“檢查更新”按鈕。
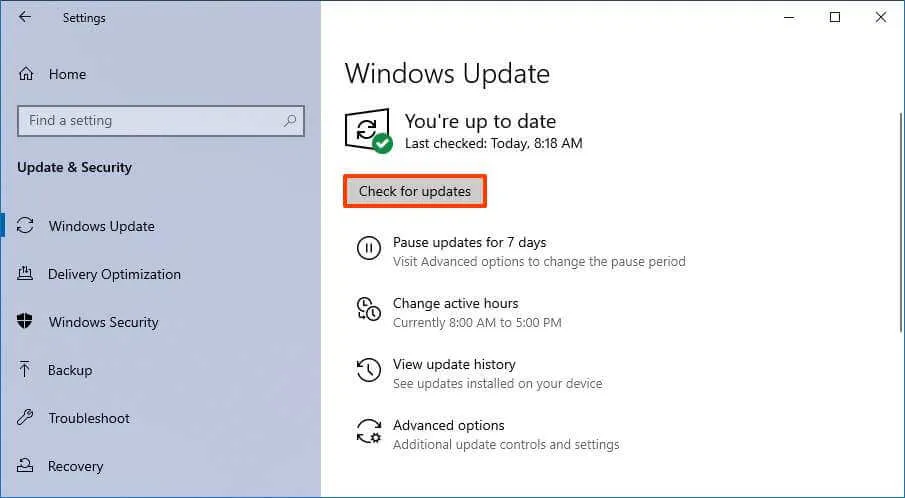
-
點選“下載並安裝”按鈕。
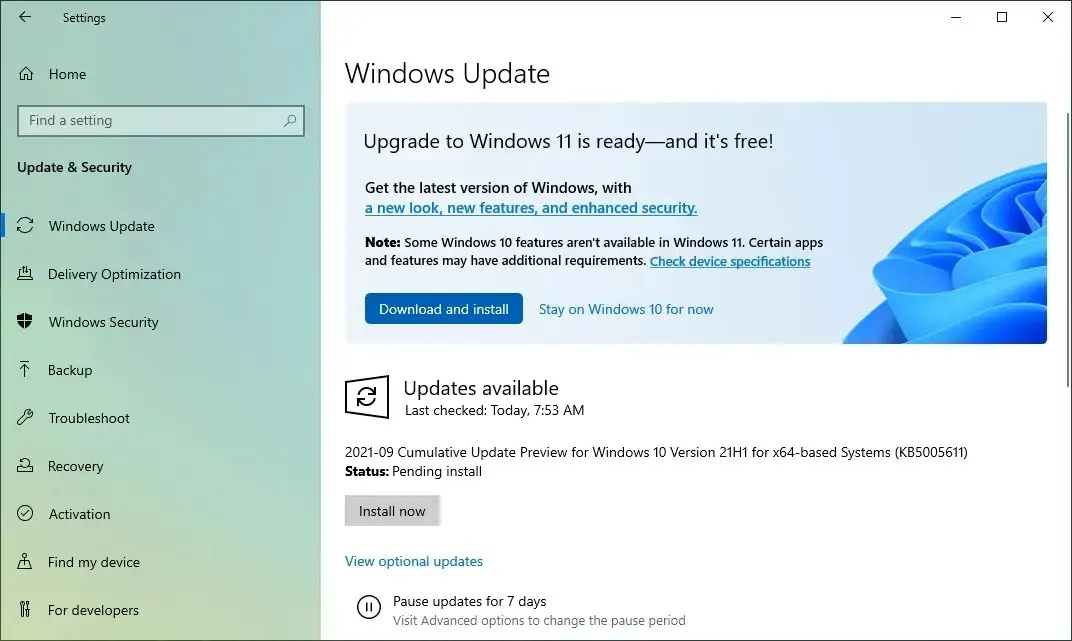
-
按下立即重新啟動按鈕。
完成這些步驟後,Windows 11 將成功安裝在您的電腦上。
或者,您也可以利用安裝助理和 ISO 檔案進行就地升級。
透過全新安裝升級支援的硬體
若要在 Windows 10 電腦上執行 Windows 11 的全新安裝,請執行下列步驟:
-
使用Windows 11 USB 隨身碟啟動您的電腦。
-
按任意鍵繼續。
-
選擇您喜歡的安裝語言和格式。
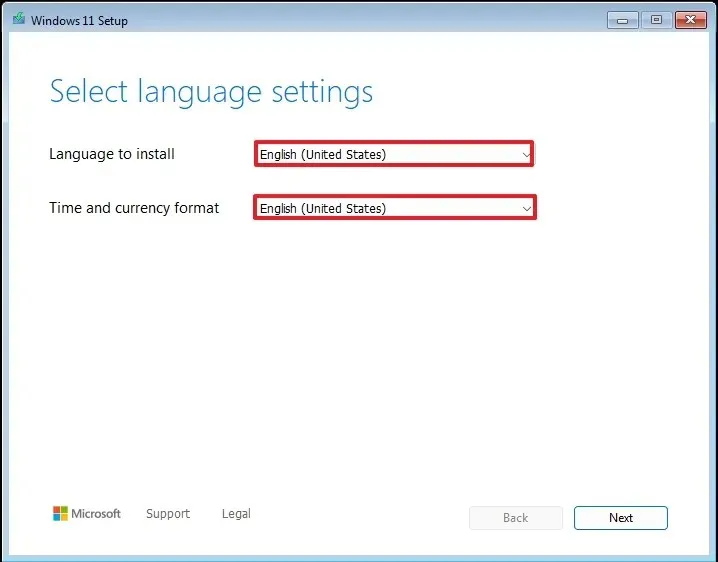
-
點選下一步按鈕。
-
選擇您的鍵盤和輸入法。
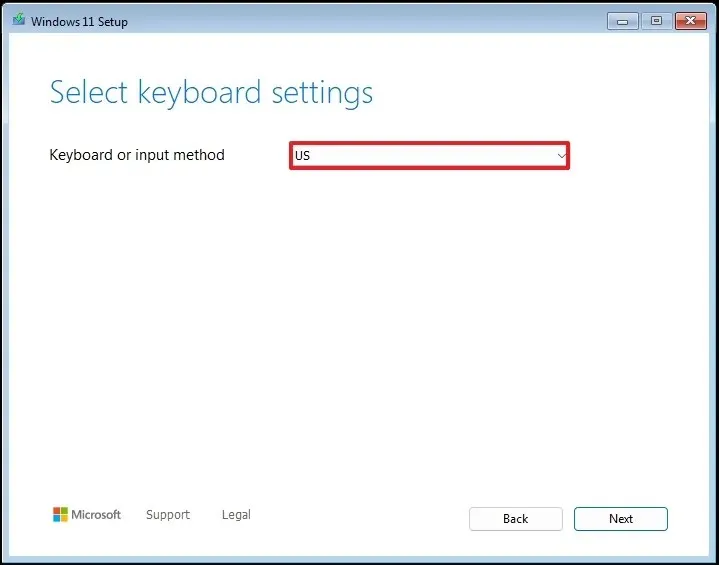
-
點選下一步按鈕。
-
選擇“安裝 Windows 11”選項。
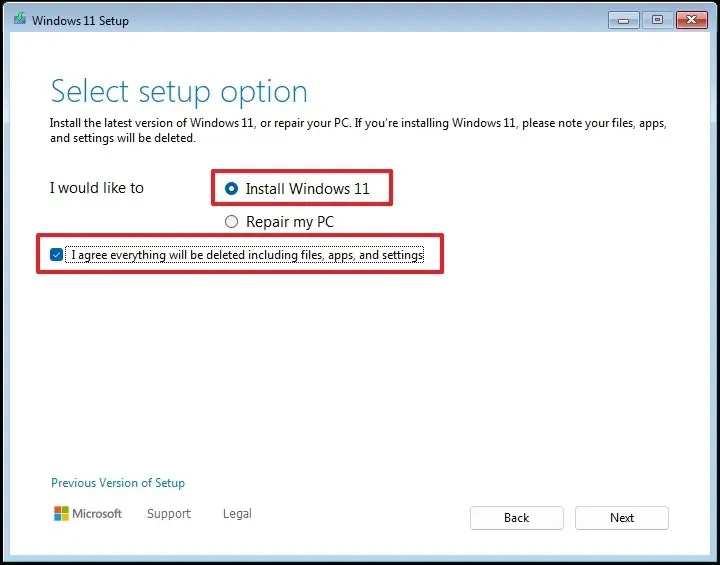
-
選取「我同意一切」方塊以確認該過程將刪除裝置上的所有資料。
-
選擇“我沒有產品金鑰”選項。
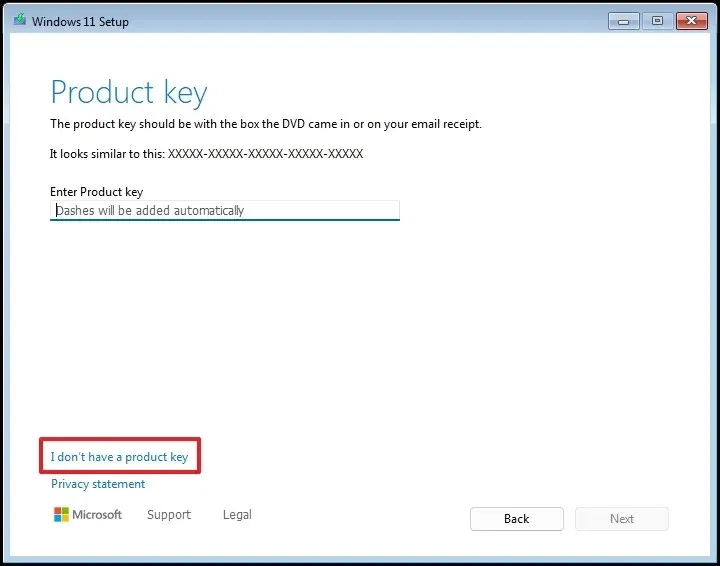 小提示: PC 將使用先前的 Windows 10 產品金鑰自動啟動。
小提示: PC 將使用先前的 Windows 10 產品金鑰自動啟動。 -
選擇您的許可證金鑰已啟動的「Windows 11」版本(如果適用)。
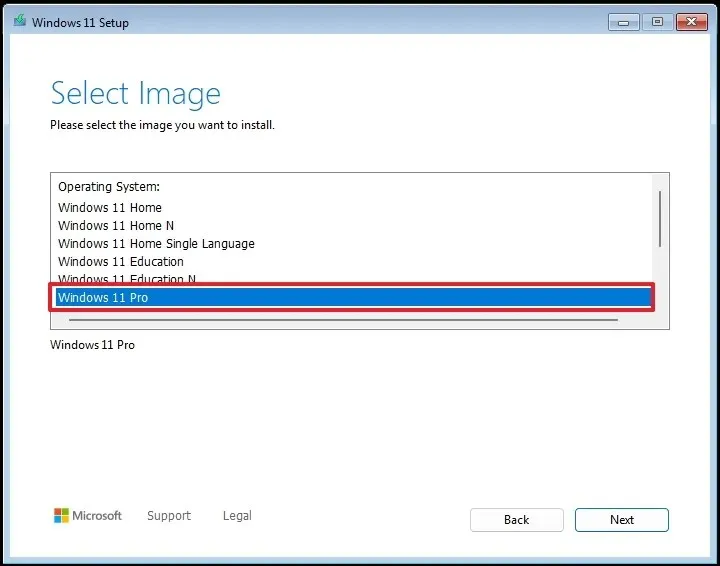
-
點選下一步按鈕。
-
點選“接受”按鈕。
-
選擇硬碟上要安裝 Windows 11 的每個分割區,然後按一下「刪除」按鈕。 (通常,「驅動器 0」包含所有安裝檔。)
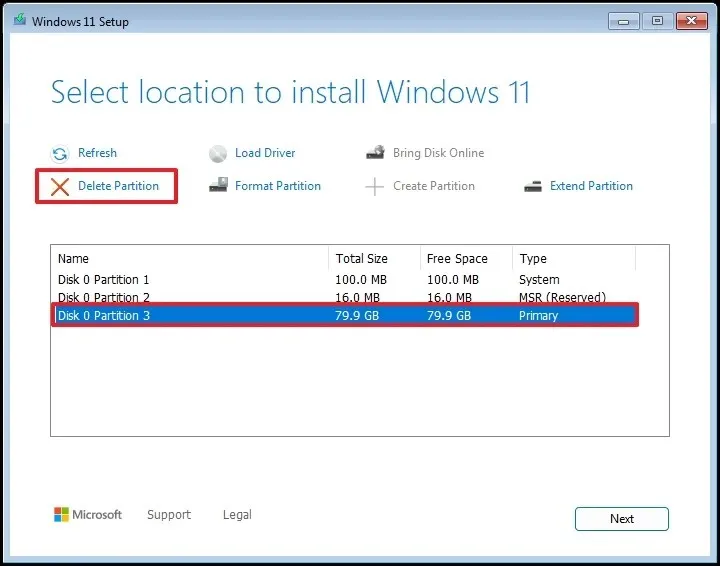
-
選擇硬碟(磁碟機0未分配空間)來安裝作業系統。
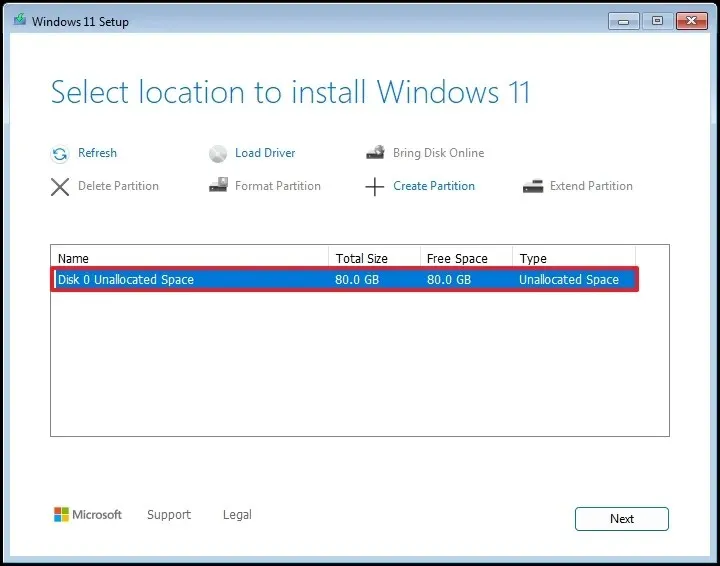
-
點選下一步按鈕。
-
點選“安裝”按鈕。
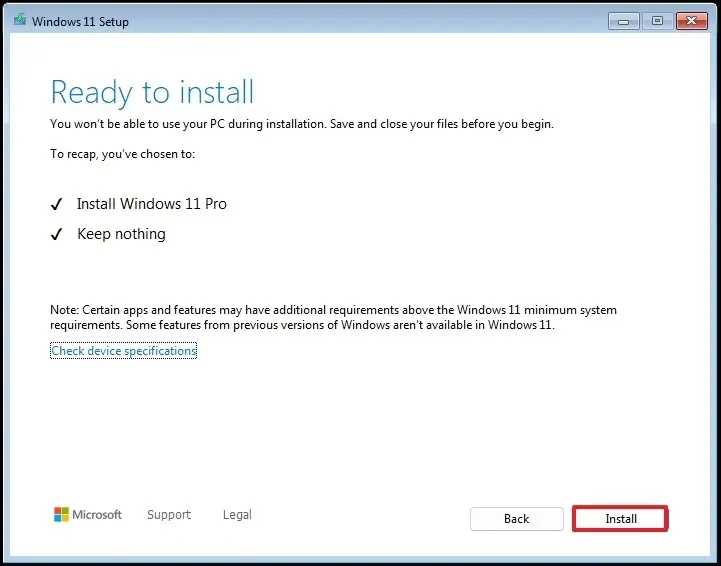
完成這些步驟後,您需要繼續進行開箱即用體驗 (OOBE) 來設定您的帳戶並設定您的隱私權選項。
除了使用 USB 可啟動磁碟機之外,您還可以使用 ISO 檔案或媒體建立工具執行 Windows 11 的全新安裝。
在不支援的硬體上免費將 Windows 10 升級到 Windows 11
如果您的 Windows 10 裝置不符合最低硬體標準,升級到 Windows 11 仍然是一種選擇。您可以執行就地升級或全新安裝;然而,還需要採取額外的步驟。
從我的角度來看,對於不受支援的硬件,建議執行全新安裝而不是就地升級,因為它可以減少升級過程中和升級後遇到問題的可能性。
透過 ISO 檔案升級不支援的硬體
在不支援的硬體上安裝最新 Windows 11 版本的過程需要下載並安裝官方 ISO 檔案並執行特定命令來啟動安裝程序,同時繞過系統要求。
1.下載Windows 11 ISO文件
若要取得用於在不支援的硬體上安裝功能更新的 ISO 文件,請執行下列步驟:
-
從「下載適用於 x64 裝置的 Windows 11 磁碟映像 (ISO)」部分中選擇Windows 11選項。
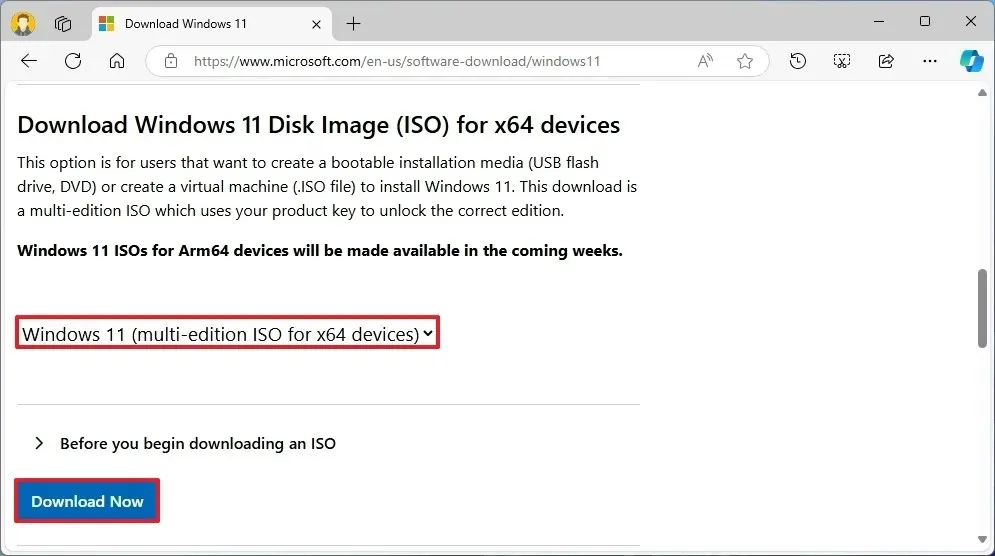
-
點選下載按鈕。
-
選擇您的安裝語言。
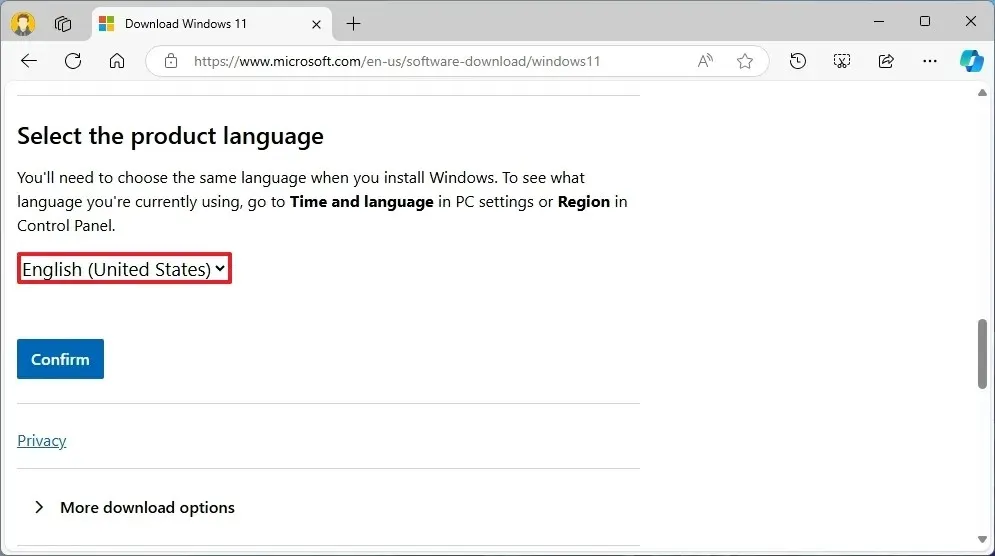
-
點選確認按鈕。
-
按一下「下載」按鈕將 ISO 檔案儲存到您的電腦。
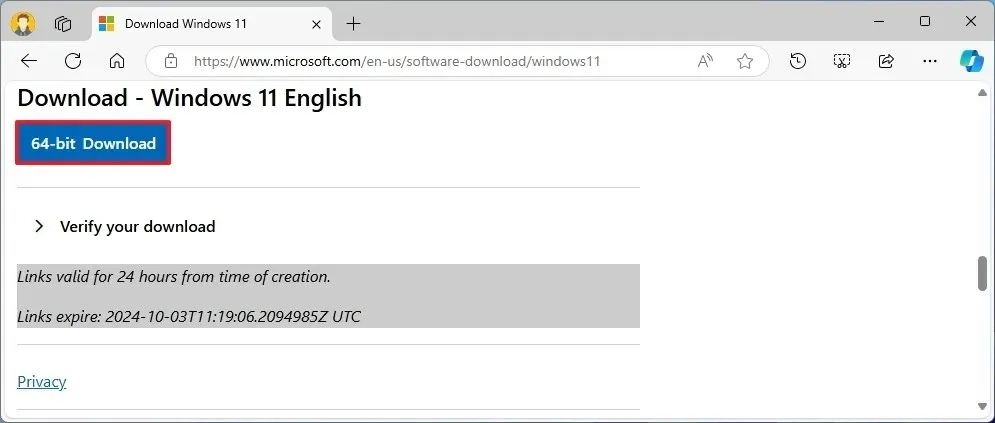
完成這些步驟後,您可以掛載 Windows 11 ISO 檔案來啟動安裝程序。
2. 不支援的PC的升級流程
若要升級不符合 Windows 11 要求的設備,請依照下列步驟操作:
-
開啟檔案總管(Windows 鍵 + E)。
-
導覽至 Windows 11 ISO 檔案的位置。
-
右鍵點選 ISO 文件,選擇開啟方式子選單,然後選擇Windows 資源管理器選項。
-
確認為安裝檔案所指派的磁碟機號。
-
開啟“開始”功能表。
-
搜尋命令提示符,右鍵單擊適用的結果,然後選擇以管理員身份執行。
-
輸入以下命令以存取安裝檔案所在的位置,並根據需要調整字母:
J:將“J”替換為適當的磁碟機代號。
-
(可選)按一下「更改 Windows 安裝程式下載更新的方式」。
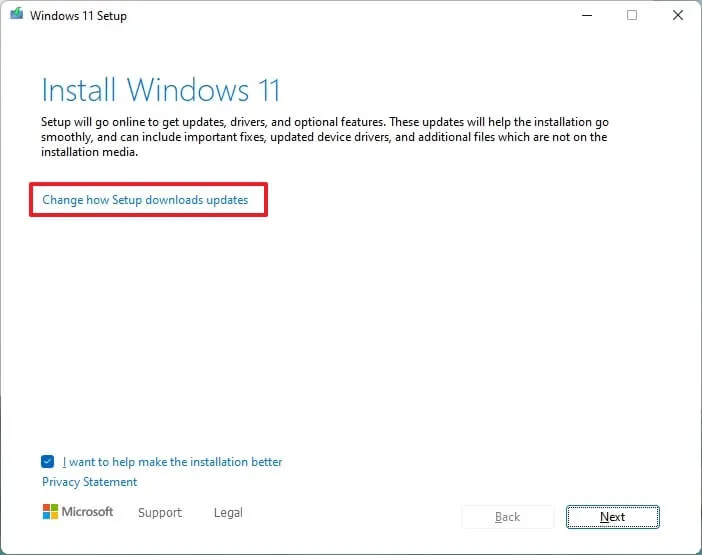
-
選擇“現在不行”選項。
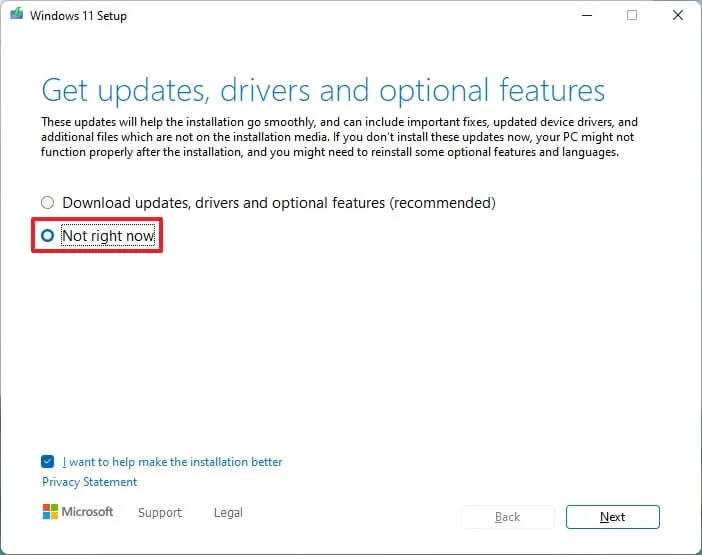
-
點選下一步按鈕。
-
選取「保留檔案、設定和應用程式」選項。
-
點擊“安裝”按鈕繼續升級,同時維護您的檔案和應用程式。
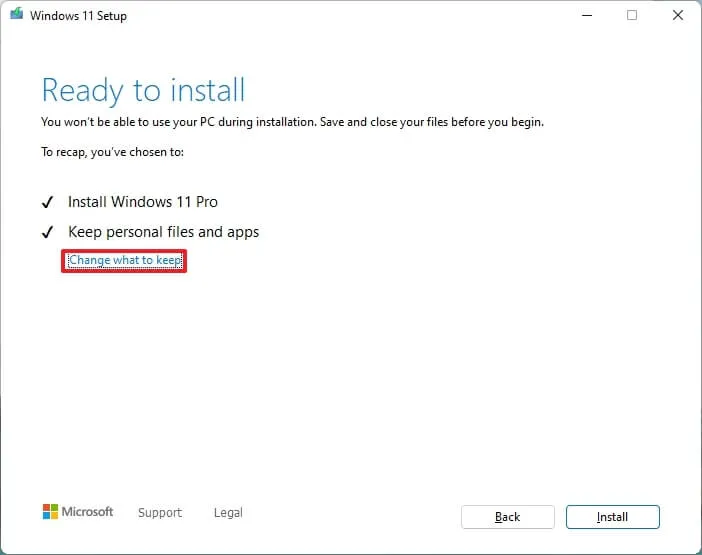
完成這些步驟後,Windows 10 將升級至 Windows 11。
透過全新安裝升級不支援的硬體
如果您希望透過全新安裝將系統升級到 Windows 11,您首先需要下載官方 ISO 檔案並使用 Rufus 等工具建立 USB 可啟動媒體。完成此設定後,從 USB 隨身碟啟動電腦並繼續安裝程序。
1.下載Windows 11 ISO文件
若要取得官方 Windows 11 ISO 文件,請依照以下步驟操作:
-
在「下載適用於 x64 裝置的 Windows 11 磁碟映像 (ISO)」部分中選擇Windows 11選項。
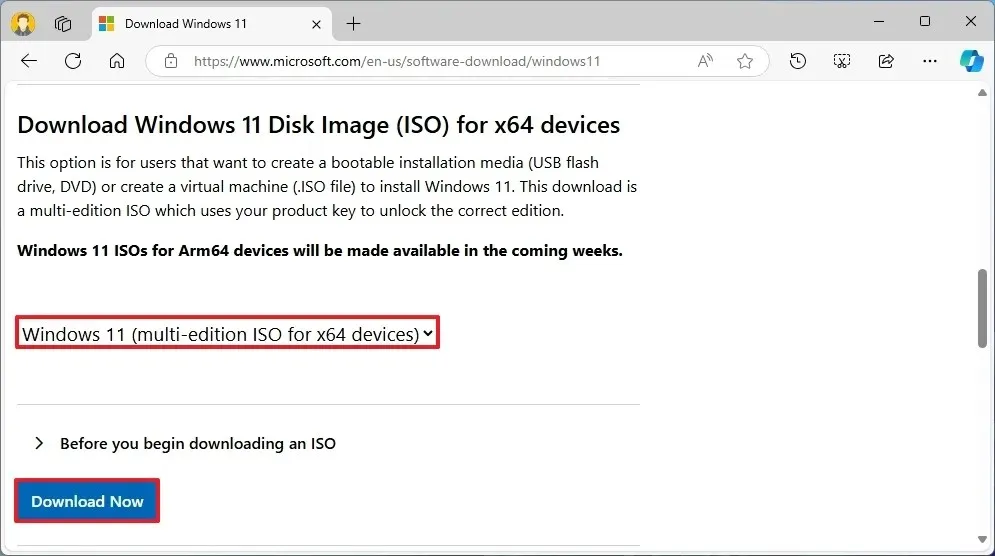
-
點選下載按鈕。
-
選擇您喜歡的安裝語言。
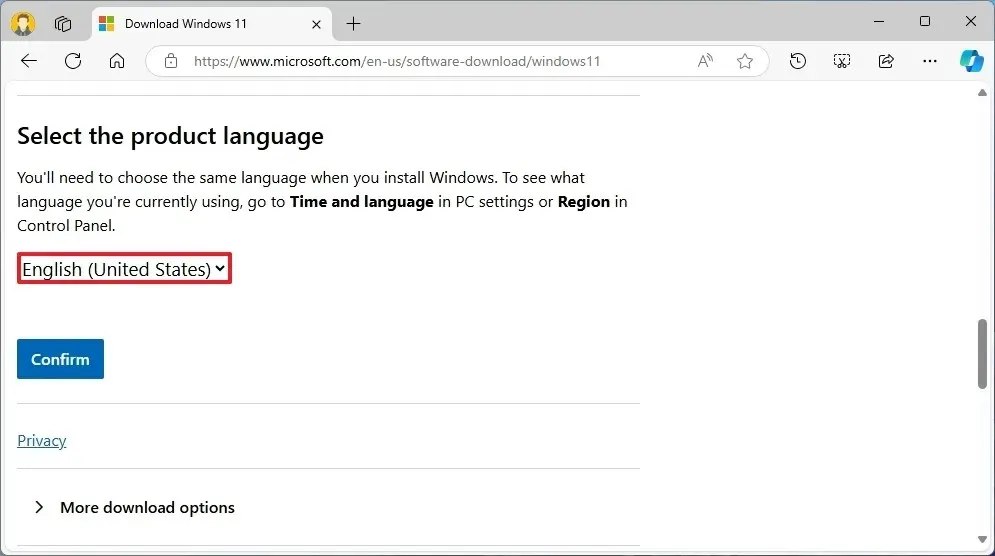
-
點選確認按鈕。
-
選擇「下載」按鈕以保護系統上的 Windows 11 ISO 檔案。
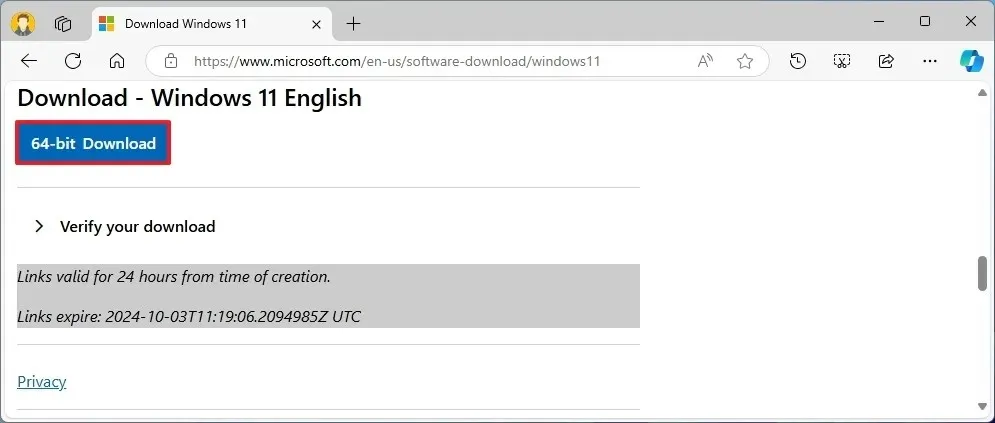
完成這些步驟後,使用Windows 11 ISO 檔案建立安裝媒體。
2. 建立 Windows 11 可啟動媒體
若要製作 Windows 11 USB 可啟動媒體,請連接至少 8GB 容量的 USB 隨身碟並依照下列說明操作:
-
下載“下載”部分下的最新版本。
-
從「裝置」設定中選擇 USB 隨身碟。
-
雙擊可執行檔以開啟該工具。
-
點選選擇按鈕。
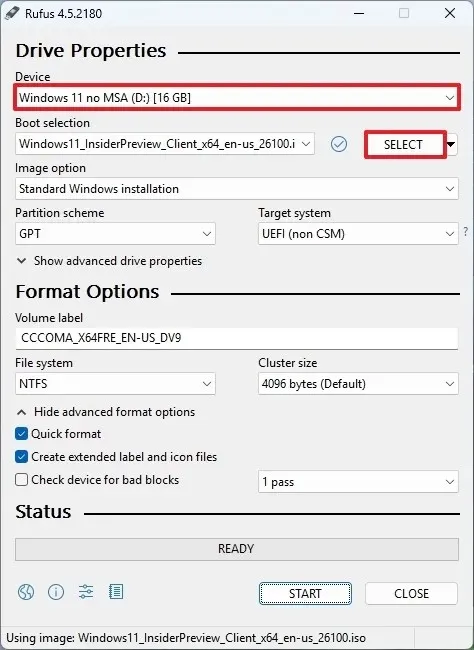
-
找到並選擇Windows 11 ISO檔案。
-
按開啟按鈕。
-
下載完成後繼續使用預設配置。
-
(可選)在「卷標」設定中決定磁碟機的名稱。
-
點選“開始”按鈕。
-
啟用「刪除對 4GB+ RAM、安全啟動和 TPM 2.0 的要求」選項以方便在不支援的硬體上進行安裝。
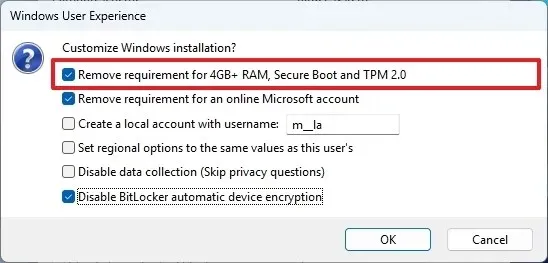
-
選取「刪除線上 Microsoft 帳戶的要求」選項以繞過線上和 Microsoft 帳戶先決條件並建立本機帳戶。
-
(可選)勾選「使用使用者名稱建立本機帳戶」選項並輸入使用者名稱以自動建立本機帳戶。
-
勾選「停用 BitLocker 自動裝置加密」選項以防止 BitLocker 在安裝過程中被啟動。
-
按一下“確定”按鈕。
完成這些步驟後,Rufus 將建立專為不支援的硬體客製化的安裝媒體。
如果您選擇自動建立本機帳戶,安裝程式將設定該帳戶而無需密碼。升級後透過「登入選項」設定建立密碼和 PIN 至關重要。
3.針對不支援的電腦的Windows 11全新安裝流程
若要在不支援的硬體上執行 Windows 11 的全新安裝,請使用下列步驟:
-
使用Windows 11 USB 隨身碟啟動電腦。
-
按任意鍵繼續。
-
選擇您首選的安裝語言和配置。
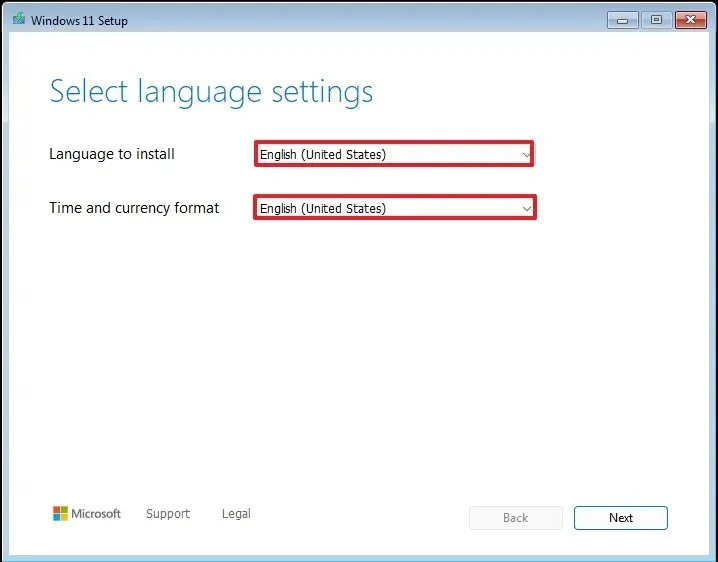
-
點選下一步按鈕。
-
選擇您的鍵盤和輸入法。
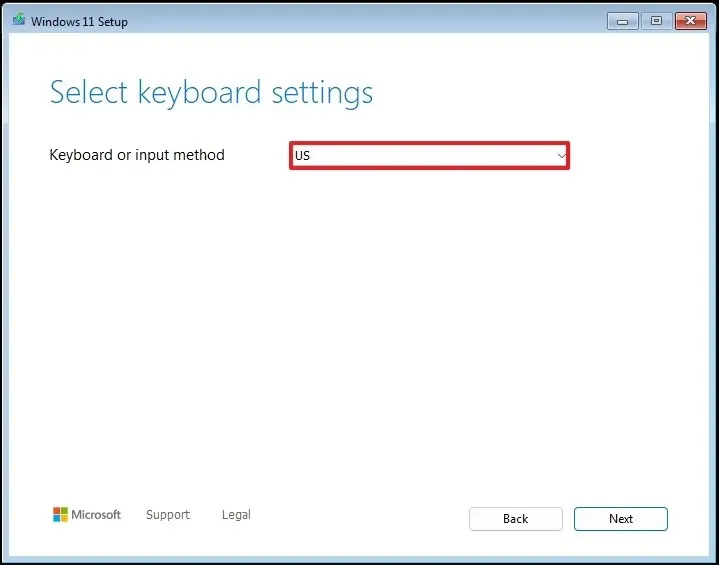
-
點選下一步按鈕。
-
選擇“安裝 Windows 11”選項。
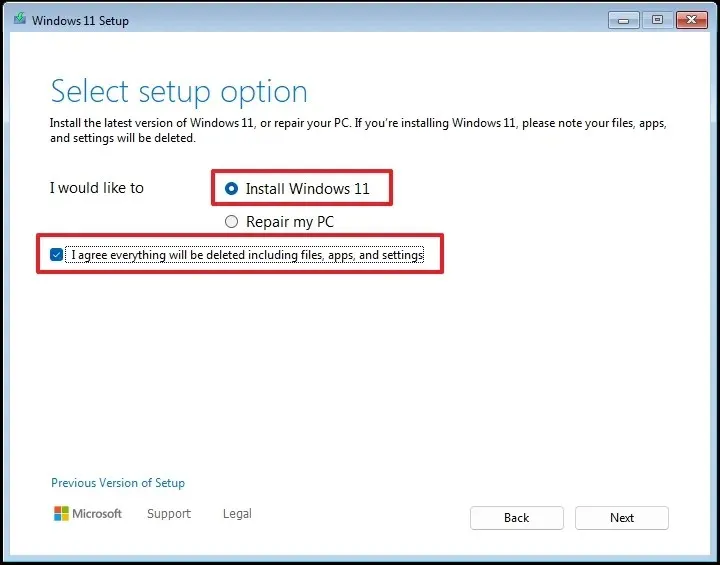
-
勾選“我同意一切”選項以確認此過程將刪除裝置上的所有內容。
-
選擇“我沒有產品金鑰”選項。
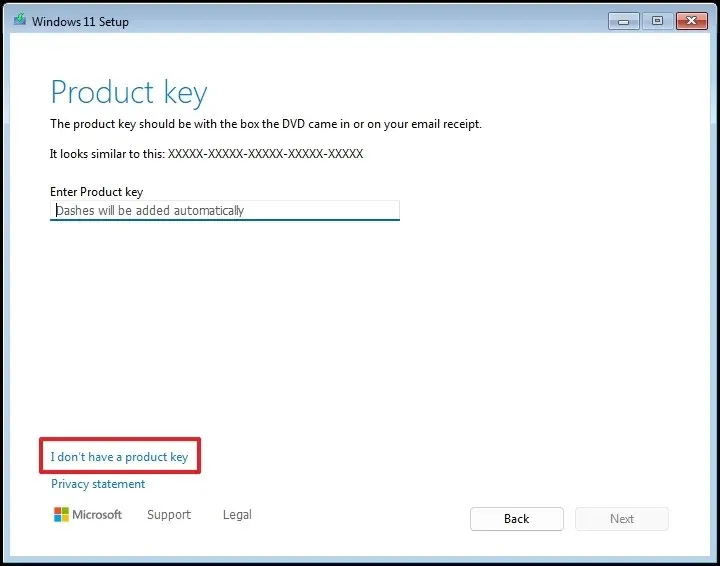 快速說明:電腦將自動激活,因為它之前是使用 Windows 10 產品金鑰啟動的。
快速說明:電腦將自動激活,因為它之前是使用 Windows 10 產品金鑰啟動的。 -
選擇與您的許可證金鑰關聯的「Windows 11」版本(如果相關)。

-
點選下一步按鈕。
-
點選“接受”按鈕。
-
選擇硬碟上要安裝 Windows 11 的每個分割區,然後按一下「刪除」按鈕(通常「磁碟機 0」包含所有安裝檔案)。
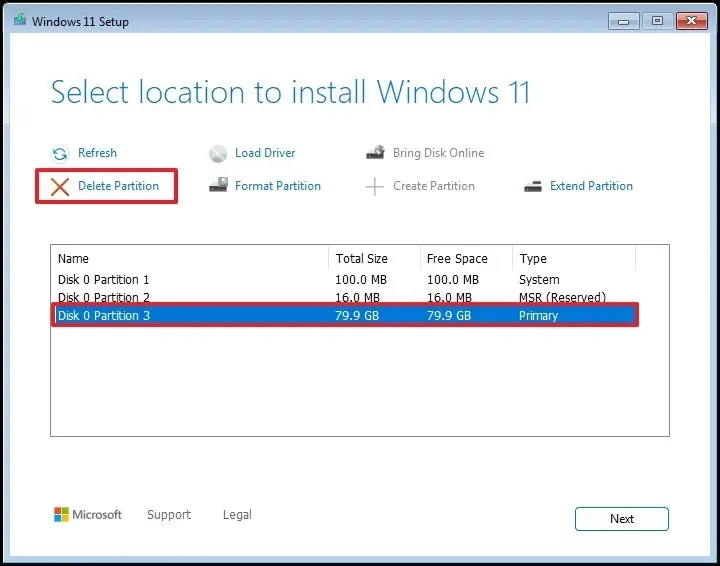
-
選擇用於安裝新作業系統的硬碟(磁碟機 0 未指派空間)。
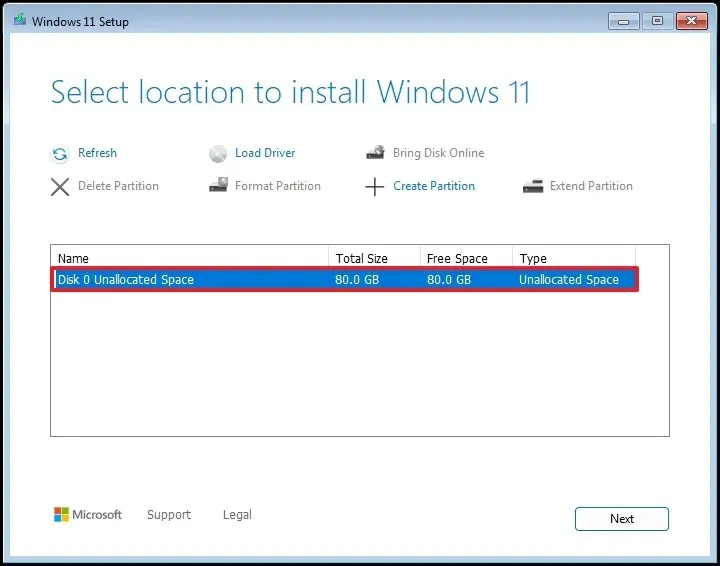
-
點選下一步按鈕。
-
點選“安裝”按鈕。
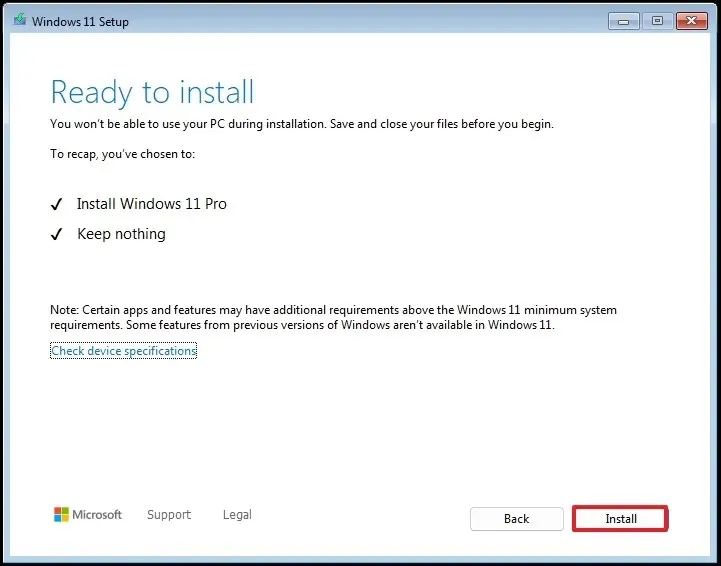
-
在開箱即用體驗 (OOBE)的第一個畫面上,選擇您的區域設定。
完成這些步驟後,您將繼續使用開箱即用的體驗來建立帳戶並建立隱私設定。
對於商業環境,支援最多可延長三年。不過,這會帶來更高的成本,包括第一年 61 美元,第二年 122 美元,第三年 244 美元。無論設備何時註冊,價格都將保持不變。
您會升級到 Windows 11 還是選擇支付額外費用?在下面的評論中分享您的想法。



發佈留言