如何在 Windows 10 上設定 VPN 連線:逐步指南
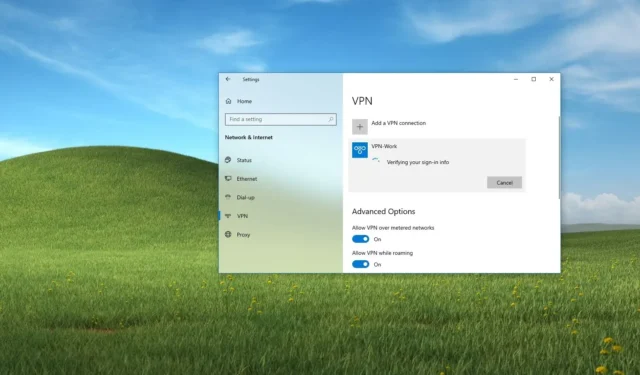
- 若要在 Windows 10 上建立 VPN 連接,請導覽至「設定」 > “網路與網際網路” > “VPN”,然後按一下「新增 VPN 連接」並輸入您的連線詳細資料。
- 您可以前往「設定」 > “網路和 Internet” > “VPN”,選擇您的連接,然後按一下「連線」來啟動 VPN 連線。
Windows 10 具有內建 VPN 連線功能,可讓個人和組織能夠安全且快速地透過網際網路連線到專用網路。
虛擬私人網路 (VPN)的主要功能是建立加密的點對點隧道,利用互聯網作為將使用者連接到遠端網路的路徑,從而允許他們存取相同的可用資源,就好像他們在本地一樣。 。
雖然設定過程對於普通用戶來說可能看起來很複雜,但 Windows 10 透過應用程式中的用戶友好設定簡化了這一過程,無需額外的軟體即可連接到專用網路。
本文將引導您完成使用 Windows 10 上的「設定」應用程式設定 VPN 連線的過程。
在 Windows 10 上建立 VPN 連接
若要使用 Windows 10 的整合式 VPN 用戶端存取遠端專用網絡,請依照下列步驟操作:
-
存取您裝置上的設定。
-
然後選擇網路和 Internet。
-
接下來,點擊VPN。
-
按一下「新增 VPN 連線」按鈕。
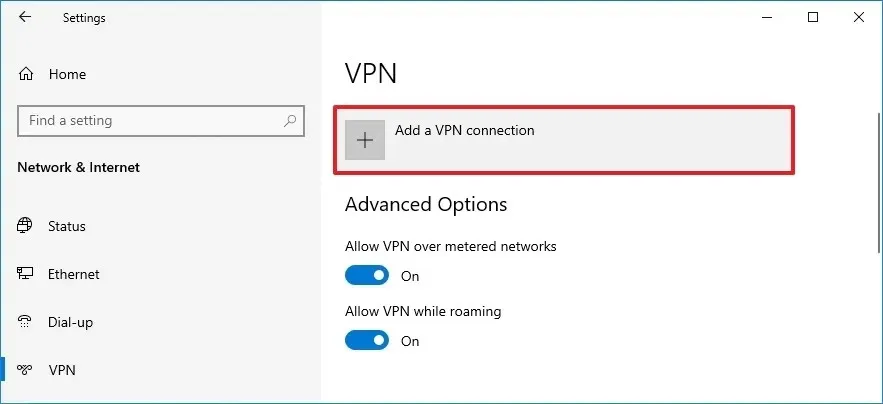
-
從「VPN 提供者」下拉式選單中選擇「Windows(內建)」 。
-
為您的連線輸入一個有意義的名稱。
-
在「伺服器名稱或位址」欄位中驗證遠端網路的網域名稱或 IP 位址。 (例如,如果您正在為家庭辦公室配置 VPN,則快速在網路上搜尋「我的 IP」將在頂部結果中顯示您的外部 IP 位址。)
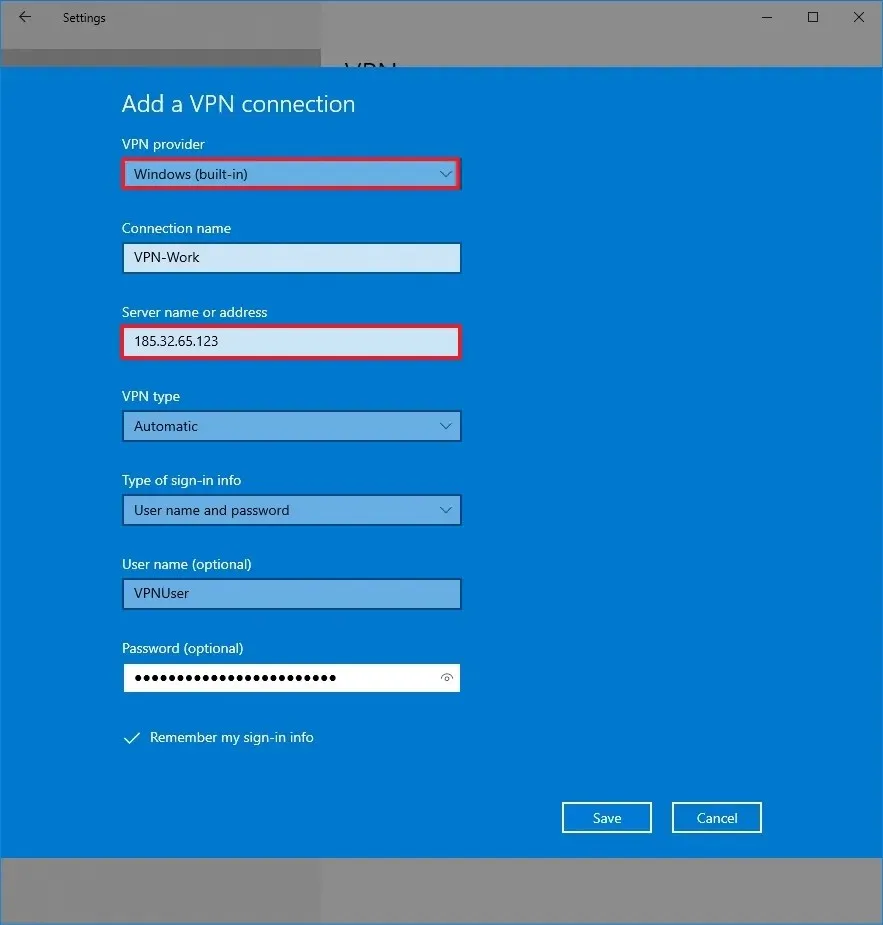
-
選擇「自動」選項,讓系統在「VPN 類型」部分預設確定連線協定。如果您的組織有特定要求,Windows 10 支援各種協定類型,包括:
- 點對點隧道協定 (PPTP)
- 附憑證的 L2TP/IPsec
- 帶有預共用金鑰的 L2TP/IPsec
- 安全通訊端隧道協定 (SSTP)
- IKEv2
-
在「登入資訊類型」下,保留預設的使用者名稱和密碼設定。
-
為避免每次連線時都輸入憑證,請在此輸入您的使用者名稱和密碼。
-
最後,按下儲存按鈕。
完成這些步驟後,新的 VPN 連線將在「網路和 Internet」設定的 VPN 部分下可見。
連接到 Windows 10 上的 VPN 伺服器
設定 VPN 連線後,您可以使用它來存取您的辦公室網路或家庭網絡,就像您親臨現場一樣。
建立 VPN 連接
使用下列步驟連接到 Windows 10 上的虛擬私人網路:
-
打開設定。
-
選擇網路和互聯網。
-
點選VPN。
-
選擇您建立的 VPN 連線。
-
按下連接按鈕。

您也可以透過點擊工作列通知區域中的網路圖標,從出現的選單中選擇連接,然後按一下「連接」按鈕來連接到 VPN 。如果一切設定正確,連線將在幾秒鐘內建立,狀態顯示為「已連線」。
如果您遇到連接問題,請檢查您的設定以確保準確性。常見的錯誤來源包括錯誤的使用者名稱和密碼輸入、伺服器名稱或位址的差異以及協定選擇問題。如果伺服器名稱有問題,請嘗試使用 IP 位址進行連線。
請記住,伺服器流量和擁塞也可能會影響您的連線速度和穩定性。
如果您依賴 Windows 10 的預設安全功能,則連線應該可以無縫運行,無需額外配置。但是,如果您有第三方安全解決方案(例如防毒軟體或防火牆),請驗證它們是否允許 VPN 連線正常運作。
中斷 VPN 會話連接
若要在 Windows 10 上中斷與 VPN 的連接,請依照下列步驟操作:
-
訪問設定。
-
選擇網路和互聯網。
-
點選VPN。
-
選擇連線並點選斷開連線按鈕。
您也可以透過點擊工作列通知區域中的網路圖標,選擇連接,然後按一下「斷開連接」按鈕來斷開連接。
刪除 VPN 連接
若要消除 Windows 10 上的 VPN 連接,請依照下列說明操作:
-
打開設定。
-
導航至網路和網際網路。
-
選擇VPN。
-
選擇連接並點擊“刪除”按鈕。
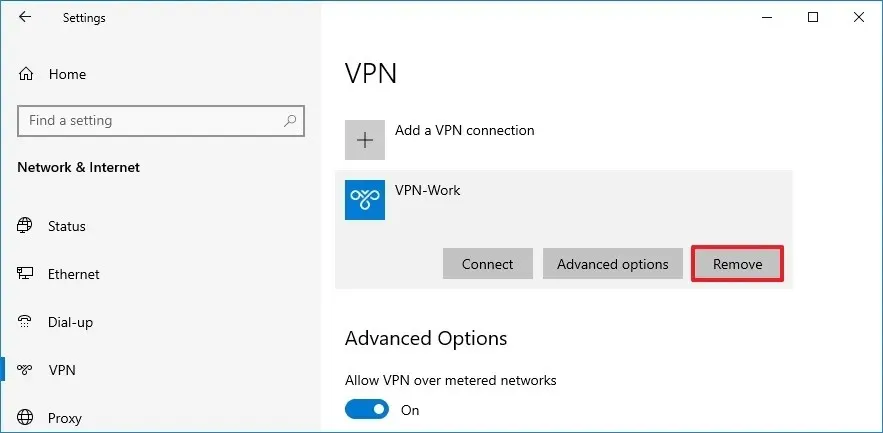
-
再次點選“刪除”進行確認。
完成這些步驟後,VPN 連線將從您的裝置中刪除。
修改 Windows 10 上的進階 VPN 選項
如果您在連線時遇到挑戰或連線需求發生變化,您可能需要調整連線設定。
若要修改 Windows 10 上的進階 VPN 設定,請執行下列步驟:
-
打開設定。
-
導航至網路和網際網路。
-
選擇VPN。
-
選擇連接並點擊進階選項按鈕。
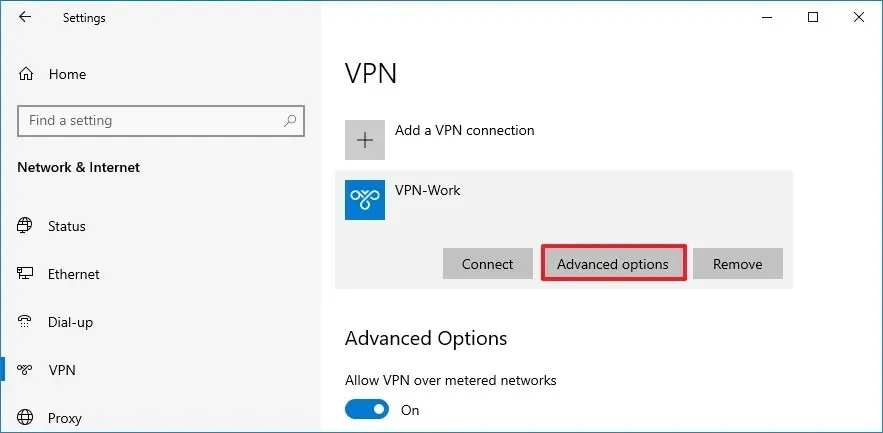
-
查看“連線屬性”下的設定。如果需要調整,請按一下「編輯」按鈕。如果您想要刪除目前的使用者名稱和密碼,「清除登入資訊」選項將會可見。
-
在“VPN 代理設定”部分下設定自動配置或手動輸入代理設定。一般來說,這些設定不需要更改;僅在必要時修改它們。
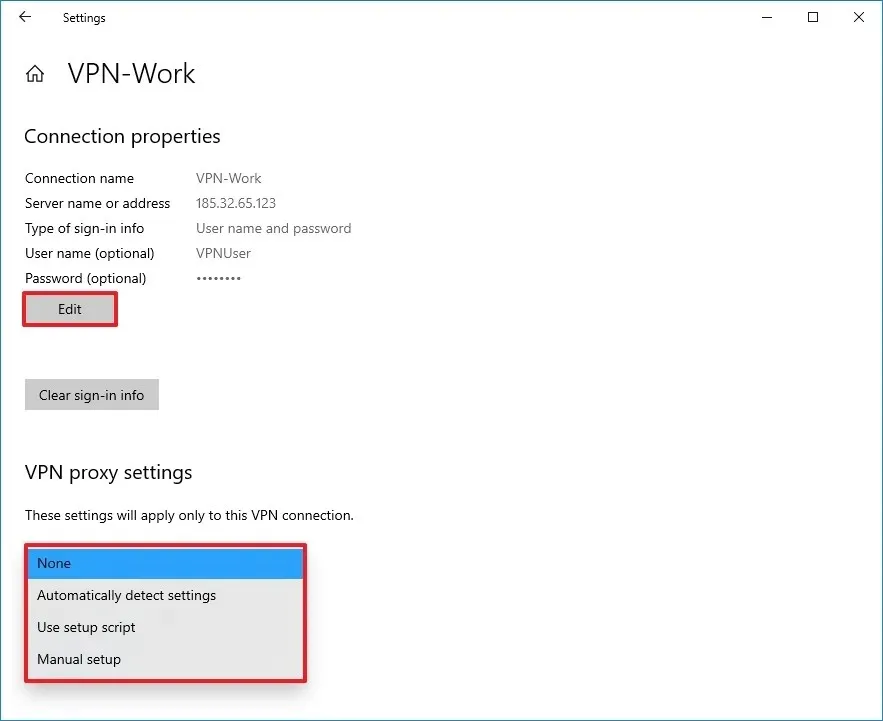
在 Windows 10 的主 VPN 設定區域中,還有其他設置,例如「允許透過計量網路進行 VPN 連接」和「允許 VPN 在漫遊時連接」。建議保持這些選項處於啟用狀態,特別是當您可能需要透過行動熱點存取專用網路時。
如果您希望使用 VPN 連線至家庭網絡,請參閱下列步驟在 Windows 10 電腦上設定 VPN 伺服器,而無需使用其他軟體。
此處提供的說明旨在幫助使用者將其電腦連接到其組織的網路或建立與家庭 VPN 伺服器的連線。如果您只是為了線上隱私而設定 VPN,則該過程可能會略有不同。例如,訂閱 Microsoft 365 的使用者可以透過「Microsoft Defender」應用程式使用 VPN 功能,只需安裝和啟動一項功能,無需任何進一步配置。
其他流行的 VPN 服務(例如 ExpressVPN、NordVPN 和 Surfshark)通常提供與其服務相關的特定設定說明,這可能與此處共享的指南有所不同。
2024 年 11 月 6 日更新:本指南已針對設定過程中任何更新的準確性和相關性進行了修訂。



發佈留言