在 Windows 11 和 10 中啟動終極效能電源模式的指南

- 若要在 Windows 11(或 10)上啟動終極效能電源模式,請以管理員身分啟動 PowerShell 並執行命令
powercfg -duplicatescheme e9a42b02-d5df-448d-aa00-03f14749eb61。 - 接下來,導覽至控制面板>硬體和聲音>電源選項,然後選擇 「終極效能」設定。
Windows 11 和 10 具有名為「終極效能」的獨特電源計劃,專為遊戲或影片製作等要求苛刻的應用程式中的最高效率而量身定制。此設定可最大限度地減少微延遲(電源管理變更導致的微小延遲),從而增強系統效能,即使在工作負載密集的情況下也能確保流暢運作。
「終極效能」計畫是「高效能」計畫的進步,並提供了進一步的修改以減少電源管理中斷,從而減少卡頓並提高效能穩定性。此配置對於高要求任務特別有利,包括影片編輯、3D 建模以及任何需要最高 CPU 效率和反應性的活動。
此電源方案最初僅在 Windows 10 專業工作站版中提供,現在可以透過 PowerCFG 命令在任何版本的 Windows 10(版本 1803 或更高版本)和 Windows 11 上手動啟用。
本教學將引導您在 Windows 10 和 11 上啟用終極效能電源計畫所需的步驟。
透過 PowerShell 啟動終極效能
請依照以下步驟在 Windows 11 或 10 上啟動終極效能電源計畫:
-
開啟“開始”功能表。
-
在搜尋欄中輸入PowerShell,右鍵單擊頂部結果,然後選擇以管理員身份執行。
-
輸入以下命令以啟用「控制台」中的「終極效能」選項,然後按下Enter:
powercfg -duplicatescheme e9a42b02-d5df-448d-aa00-03f14749eb61
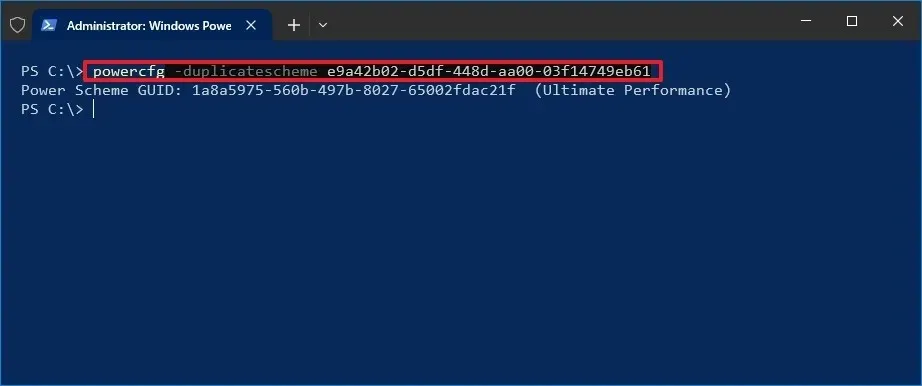
-
存取控制面板。
-
選擇硬體和聲音。
-
按一下電源選項。
-
在「隱藏其他計畫」部分中,選擇「終極效能」選項。
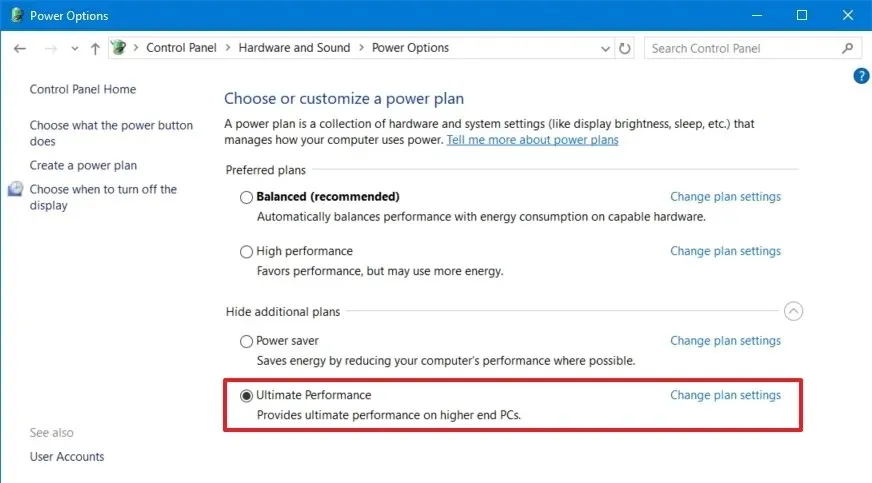
完成這些步驟後,重新啟動電腦並評估新的電源計劃,看看在高階系統上執行要求較高的任務時是否有明顯的效能增強。
使用此電源計劃時,請記住,效能的提升可能很小。如果您遇到持續的效能問題,請考慮執行全新安裝或升級處理器、RAM 或儲存等元件。
此電源計劃不適合日常使用,因為它可能會增加硬體磨損。它最適合滿足特定要求,例如遊戲和影片編輯。在不從事密集任務時,不要忘記恢復「平衡」電源計劃,以節省能源並最大限度地減少噪音。此外,請注意,使用電池供電時無法存取終極效能策略。
2024 年 11 月 5 日更新:本指南已進行修訂以確保準確性並反映任何流程變更。



發佈留言