在 Windows 11 上的 Microsoft Edge 中使用頁面顏色的指南
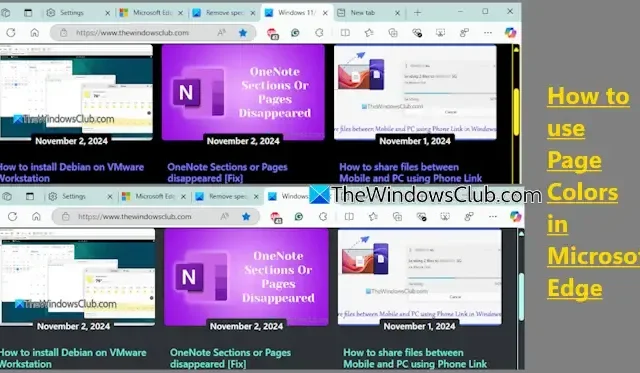
本指南將示範如何在Windows 11系統上的Microsoft Edge 中使用頁面顏色。 Edge 瀏覽器內建頁面顏色功能,讓使用者修改網頁的配色。對於那些可能難以閱讀各種網站上的內容的人來說,這尤其有益。您可以從四種不同的配色方案中進行選擇,這些配色方案將普遍應用於您造訪的所有網頁。此外,您可以排除特定網站採用頁面顏色設定。

最初,頁面顏色功能被停用。啟動後,這些顏色僅在啟用高對比度主題(或 Windows 對比度主題)時才會生效,但可以變更此設定。
在 Windows 11 上的 Microsoft Edge 中啟用頁面顏色的步驟
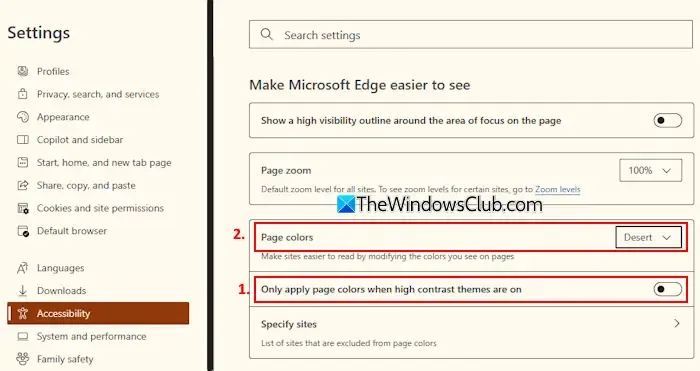
請依照下列步驟在 Windows 11 裝置上的 Microsoft Edge 中設定頁面顏色:
- 確保您的 Edge 瀏覽器已更新至最新版本並重新啟動。
- 按Alt+F鍵盤快速鍵。
- 從選單中選擇“設定”選項。
- 導覽至側邊欄中的“輔助功能”部分。
- 在輔助使用中找到頁面顏色區域。
- 停用僅在高對比度主題開啟時套用頁面顏色設定。
- 打開頁面顏色的下拉式選單,然後從可用選項中選擇配色方案:夜空、沙漠、白色和黃昏。
- 您選擇的配色方案將立即套用。訪問網頁以查看它如何影響該選項卡以及您打開的任何其他選項卡。
- 如果您想阻止特定網站使用頁面顏色,請使用「指定網站」功能並點擊「新增」按鈕。輸入 URL 以阻止該網站更改顏色。
- 要從排除清單中刪除站點,只需單擊其旁邊的刪除圖示即可。
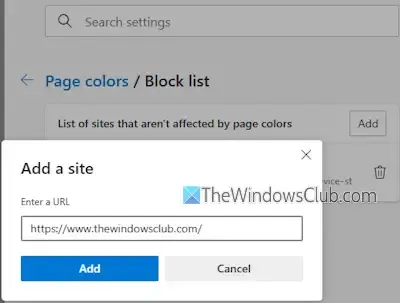
頁面顏色是增強各種網頁可讀性的重要功能。然而,目前,配色方案選項有些有限。
如何更改 Microsoft Edge 中的背景顏色?
若要變更 Microsoft Edge 的背景顏色或主題,請前往「設定」選單中的「外觀」部分。在這裡,您可以選擇主題或強調色,或選擇您喜歡的顏色。您也可以探索 Microsoft Edge 加載項頁面上提供的其他主題並安裝任何您感興趣的主題。
如何調整邊緣顏色?
如果您想要變更 Microsoft Edge 瀏覽器的整體外觀,請導覽至「設定」中的「自訂外觀」區域。從這裡,您可以在瀏覽器的系統預設、淺色或深色模式主題之間切換。所選選項將立即套用至 Microsoft Edge 中的所有頁面、標籤、選單和對話方塊。此外,您可以選擇預先定義的主題或透過頁面顏色功能使用配色方案。



發佈留言