在 VMware Workstation 上安裝 Windows Server 的逐步指南
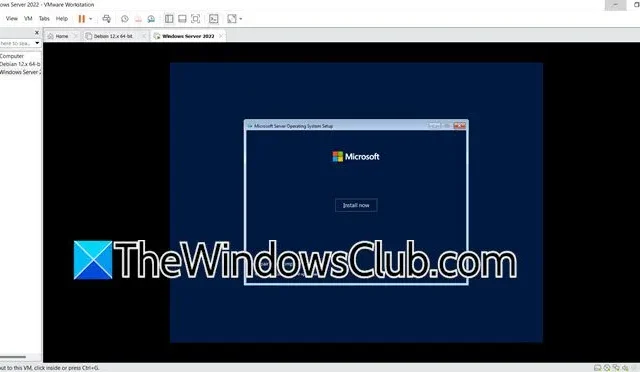
對於深入研究 Windows Server 管理的學生來說,獲得實務經驗最有效的方法之一是在虛擬機器上設定作業系統。在本文中,我們將探討如何使用 VMware Workstation 安裝 Windows Server,讓您無需在電腦上建立單獨的分割區即可使用 Windows Server。
在 VMware Workstation 上安裝 Windows Server 的步驟
請依照下列步驟在 VMware Workstation 上成功設定 Windows Server。
1]設定VMware工作站
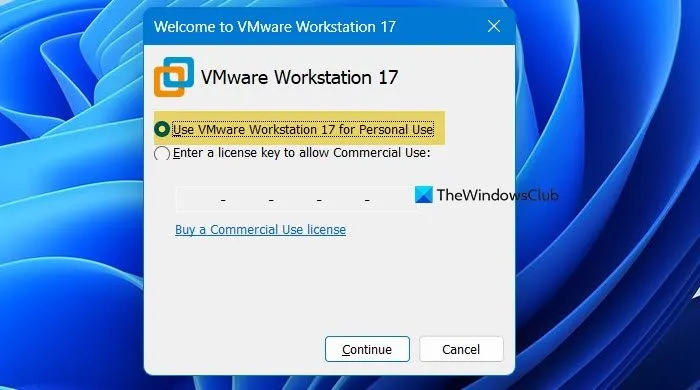
首先在您的 PC 上安裝 VMware Workstation。導航至support.broadcom.com。您需要建立一個帳戶才能繼續。註冊後,重新訪問連結以訪問下載部分。選擇供個人使用的 VMware Workstation Pro 17.0。如果您使用的是 Windows,請選擇該選項;否則,請選擇適合您的作業系統的版本。
建議選擇最新版本,因為它包含所有新功能,這與可能需要產品金鑰的舊版本不同。
下載完成後,雙擊安裝程式開始安裝。首次啟動時,將出現一個歡迎視窗 – 選擇「個人使用」選項並點擊「繼續」。
2]取得Windows Server ISO文件
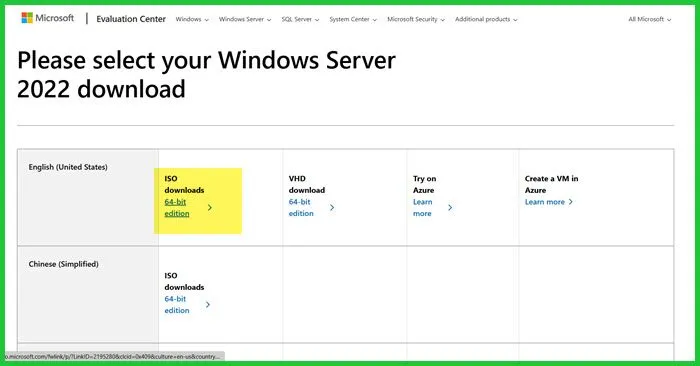
下一步是下載 Windows Server ISO 檔案。前往microsoft.com。按一下“立即評估 Windows Server 2022”,然後選擇“下載 ISO”。出現提示時註冊免費試用版,然後按一下立即下載。選擇 ISO 檔案的首選語言並等待下載完成,因為這可能需要一些時間。
3]創建虛擬機

準備好這兩個軟體後,讓我們建立一個用於安裝 Windows Server 的虛擬機器。操作方法如下:
- 啟動 VMware 工作站。
- 選擇“檔案”>“新建”。
- 選擇典型設定並點擊下一步。
- 選擇安裝程式光碟映像檔 (iso),按一下“瀏覽”,選擇您的 ISO 檔案並將其附加。 VMware 將偵測“輕鬆安裝”,最佳化虛擬機器設定以簡化安裝過程。雖然此功能可能不適用於所有作業系統,但它通常支援最受歡迎的作業系統。
- 按一下“下一步”。
- 由於您目前不會輸入產品金鑰,因此請跳過該步驟。如果您尚未準備好設定密碼,請按一下「下一步」。
- 自訂 VM 的名稱和位置,然後按一下「下一步」繼續。
- 分配儲存和記憶體等系統資源,然後完成虛擬機器設定。
此操作將建立並啟動您的虛擬機器。
4]繼續Windows Server安裝
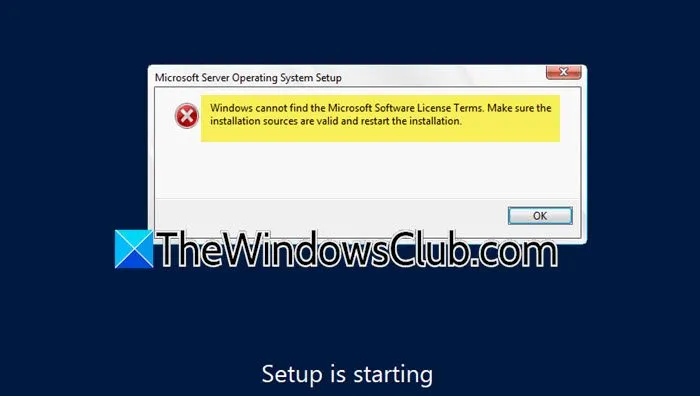
虛擬機器啟動後,它將自動開始安裝程序。但是,您可能會遇到一條錯誤訊息,指出:
Windows 找不到 Microsoft 軟體授權條款。確保安裝來源有效並重新啟動安裝。
要解決此問題,您需要刪除軟碟機引用。虛擬機器錯誤地認為存在產品金鑰。
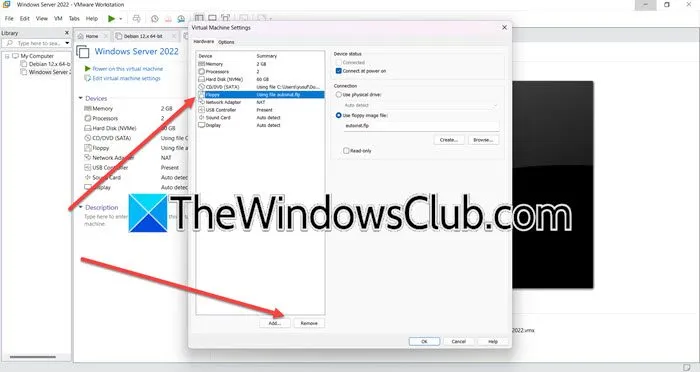
若要解決此問題,請按照下列步驟操作:
- 按一下十字圖示可消除錯誤訊息。
- 右鍵點選虛擬機器的選項卡,然後選擇“電源”>“關閉電源”。
- 機器關閉後,再次右鍵單擊它並選擇“設定”。
- 導覽至軟碟 > 刪除。
- 最後,按一下“確定”。
完成這些步驟後,重新啟動虛擬機器並在出現提示時按任意鍵。

選擇所需的語言和區域,點擊“下一步”,然後選擇“立即安裝”。
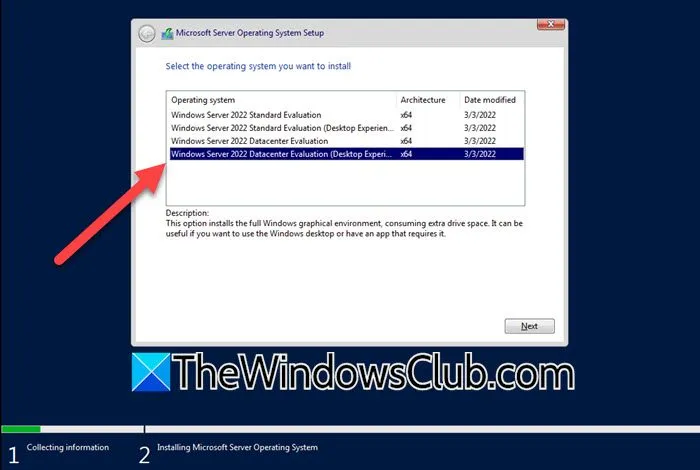
到達伺服器版本選擇畫面後,選擇「Windows Server 2022 Datacenter 評估(桌面體驗)」>「下一步」。避免跳過此選項,以防止安裝缺少圖形介面的 Server Core。接受許可協議,按一下“下一步”,選擇“自訂安裝”選項,選擇“Drive 0”,然後按“下一步”。等待安裝完成,之後虛擬機器將重新啟動。您可能需要輸入管理員密碼,然後使用 Ctrl + Alt + Insert 登錄,或從 VMware 選單中選擇發送 Ctrl+Alt+Del。
完成後,您將可以透過 VMware 虛擬機器使用 Windows Server。
在 VMware ESXi 上安裝 Windows Server
若要在 VMware ESXi 上安裝 Windows Server,請先取得先前的 Windows Server ISO 檔案。然後,請依照下列步驟操作:
- 啟動 VMware ESXi,導覽至虛擬機,然後按一下建立虛擬機/註冊虛擬機。
- 選擇建立新虛擬機,提供名稱和詳細資訊。
- 選擇儲存磁碟,然後按一下“下一步”。
- 設定您的 CPU 配置並啟用硬體虛擬化和效能計數器(如有必要)。
- 將 CD/DVD 光碟機 1 設定為資料儲存 ISO 檔案。
- 選擇下載的 ISO 檔。
最後,只需按照螢幕上的提示即可完成設定過程。
是否可以在VMware Workstation上安裝Windows Server?
當然,您可以在 VMware Workstation 上安裝 Windows Server。使用者面臨的一個常見問題是,VMware 預設假定軟碟機包含啟動文件,導致錯誤。本指南前面已解決此問題,並詳細說明了解決方法。
如何在VMware中建立Windows Server虛擬機器?
若要在 VMware 中設定 Windows Server 虛擬機,請先安裝 VMware Workstation 並取得 Windows Server ISO 檔案。按照本指南中提供的說明成功建立虛擬機器並安裝作業系統。



發佈留言