在 GIMP 中模糊背景的逐步指南
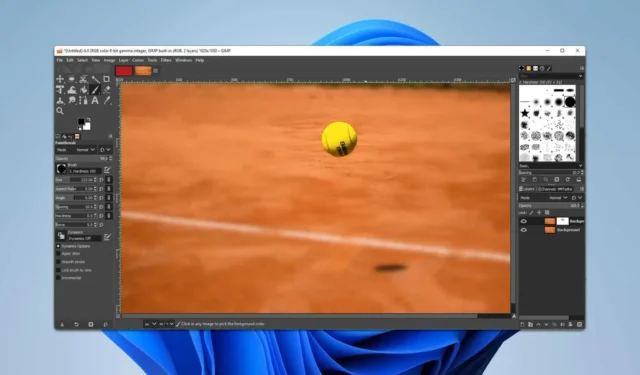
如果您剛開始使用 GIMP,您可能會對如何有效地模糊影像背景感到好奇。幸運的是,這個任務非常簡單。在本教程中,我們將引導您完成實現模糊背景所需的步驟。
如何在 GIMP 中模糊背景
複製圖層並套用模糊
- 啟動 GIMP 並載入要修改的圖像。
- 在圖層面板中找到該圖層,右鍵單擊它,然後選擇“複製圖層”。
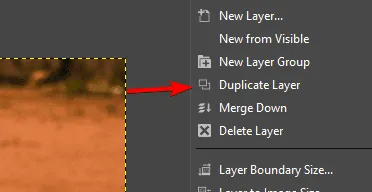
- 確保選擇複製的頂層。
- 選擇合適的選擇工具。雖然我們使用橢圓選擇工具,但您可能更喜歡剪刀工具。
- 仔細選擇圖像中的主題。選擇後,按Ctrl+I反轉選擇。
- 導航至“濾鏡”選單,然後將滑鼠懸停在“模糊”上並選擇“高斯模糊”。
- 根據您的喜好調整模糊半徑,然後按一下「確定」以套用變更。
您的背景現在已經模糊,但過渡可能需要一些改進。以下是如何平滑效果:
- 右鍵點選頂層(已模糊的圖層)並選擇“新增圖層蒙版”。按一下“新增”進行確認。
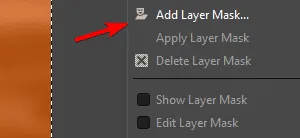
- 從工具箱中選擇畫筆工具。
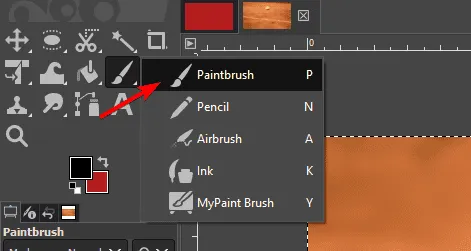
- 將畫筆顏色變更為黑色,並將“力”和“硬度”設定調整為較低的值以獲得更平滑的效果。
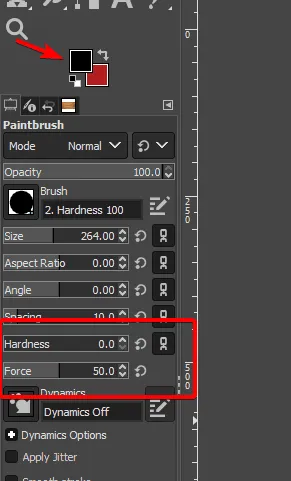
- 確保圖層蒙版處於活動狀態,由蒙版周圍的白色邊框指示。

- 小心地在主體周圍刷以消除模糊效果,創造更自然的外觀。

- 如果您需要撤消任何更改,只需將畫筆顏色切換為白色,然後在要修改的調整上繪製即可。
如圖所示,在 GIMP 中模糊背景是一個相當簡單的過程。本指南涵蓋了基本方法,但請隨意嘗試不同的設定和技術,直到達到您想要的效果。
如需進一步了解,請查看我們的綜合文章,其中包含您不容錯過的 GIMP 2.10 基本技巧。



發佈留言