修復 Windows 11 上 DisplayPort 沒有聲音的問題

使用者報告使用 DisplayPort 連接線將 PC 連接到顯示器後遇到聲音問題。此問題可能源自於音效卡驅動程式損壞或 DisplayPort 電纜故障。本指南概述如何修復Windows 11/10 上的 DisplayPort 沒有聲音的問題。

解決 Windows 11/10 上的 DisplayPort 無聲音問題
如果您在 Windows 11/10 裝置上使用 DisplayPort 連接線時遇到音訊問題,請考慮下列解決方案:
- 檢查顯示器的音訊設置
- 更新顯示器的韌體
- 使用音訊疑難排解
- 確保所有驅動程式均已更新
- 驗證預設音訊設備
- 修改音訊格式
- 安裝不同的音訊驅動程式版本
- 恢復您的系統
下面詳細闡述了每個解決方案的詳細資訊。
1]檢查顯示器的音訊設置
您的顯示器可能配置了錯誤的音訊設置,這可能會導致此問題。建議在繼續進一步的故障排除步驟之前檢查這些設定。
2]更新顯示器的韌體
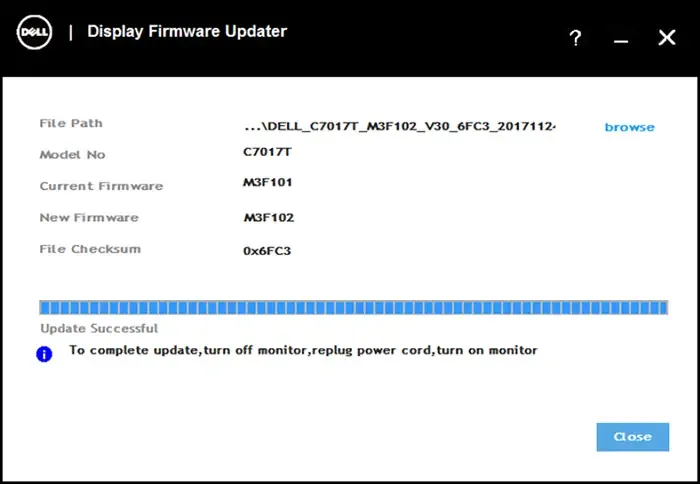
使顯示器的韌體保持最新非常重要,特別是如果它具有內建揚聲器。請造訪製造商的官方網站以取得任何可用的韌體更新,並遵循其特定的安裝說明。
3]利用音頻疑難解答

Windows 中的音訊疑難排解是診斷和解決音訊問題的有效工具。若要在 Windows 11 中執行音訊疑難排解,請透過「取得協助」應用程式進行導覽。
4]確保所有驅動程式均已更新
過時或損壞的驅動程式可能會導致聲音問題。定期更新所有驅動程式是一個很好的做法。您可以從電腦製造商的官方網站下載完整的驅動程式套件或更新工具,旨在有效掃描和更新系統驅動程式。
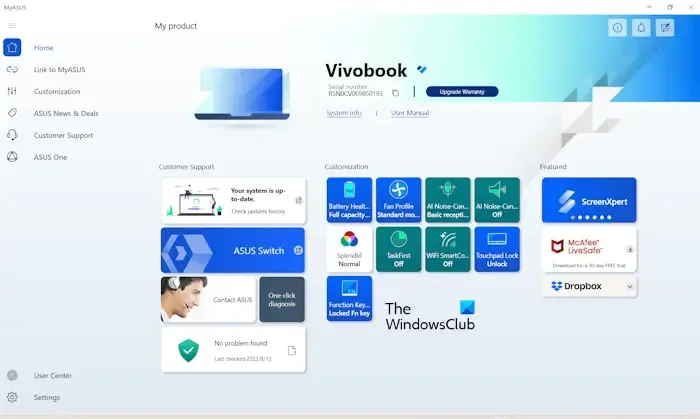
以下是一些製造商特定的工具:
- 惠普支援助理
- 戴爾支持協助
- 我的華碩應用程式
- 聯想系統更新
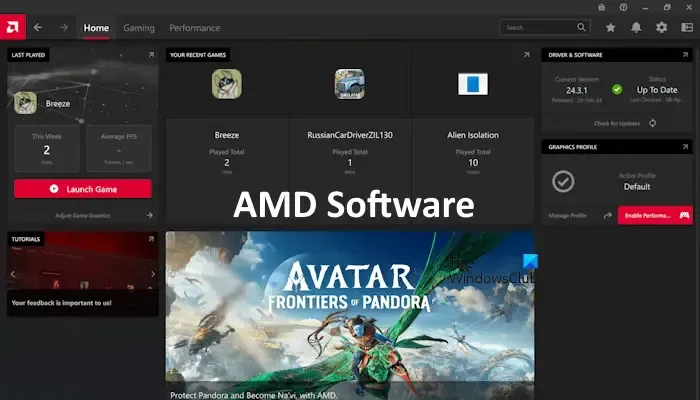
如果您有 AMD 晶片組,請下載並安裝 AMD 軟體以檢查更新。
也建議更新您的音訊驅動程式。您可以在製造商的官方網站上找到最新版本的音訊驅動程式並手動安裝。
5]驗證預設音訊設備
確保在控制面板中將正確的音訊設備設定為預設設備。請依照下列步驟操作:
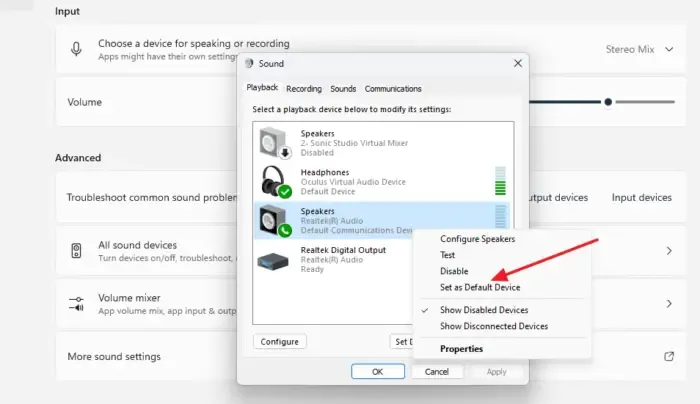
- 打開控制面板。
- 在控制面板搜尋列中搜尋“聲音”,然後從結果中按一下“聲音”。
- 右鍵單擊您的音訊設備並選擇設定為預設設備選項。
6]修改音訊格式
更改音訊格式可能會解決該問題。方法如下:
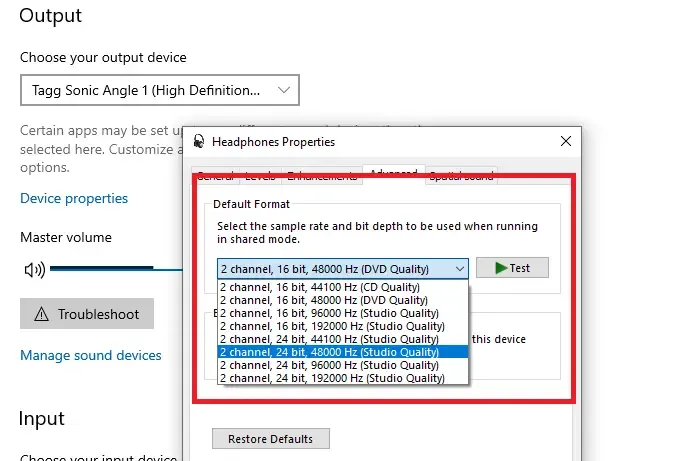
- 打開控制面板。
- 在控制面板搜尋欄中搜尋「聲音」。
- 從結果中選擇“聲音”以存取“聲音屬性”視窗。
- 右鍵單擊“播放”選項卡下的音訊設備,然後選擇“屬性”。
- 導覽至「進階」標籤並調整「預設格式」。
- 按一下「套用」 ,然後按一下「確定」以儲存變更。
測試不同的音訊格式以找到有效的格式。
7]安裝不同的音訊驅動程式版本
有時,安裝音訊驅動程式的兼容替代版本會有所幫助。在繼續之前,請建立一個系統還原點,以便在出現任何問題時進行復原。
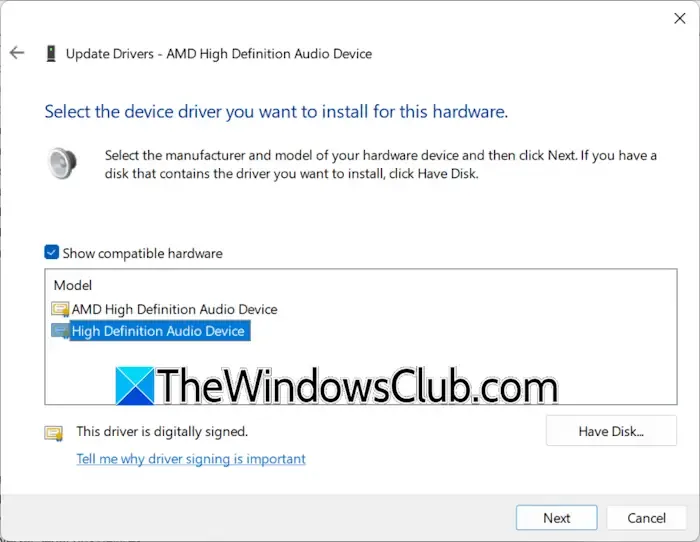
請依照下列步驟操作:
- 開啟裝置管理員。
- 展開聲音、視訊和遊戲控制器部分。
- 右鍵單擊您的聲卡驅動程式並選擇“屬性”。
- 轉到“驅動程式”標籤並點擊“更新驅動程式”。
- 選擇瀏覽我的電腦以尋找驅動程式。
- 選擇讓我從電腦上的可用驅動程式清單中進行選擇。
- 確保選取顯示相容硬體。
- 選擇高清晰度音訊設備或其他適合您的聲卡的驅動程序,然後按一下下一步。請依照螢幕上的指示進行安裝。
之後檢查問題是否仍然存在。
8]恢復你的系統
如果聲音之前透過 DisplayPort 正常運行,請考慮將系統恢復到正常運作的狀態。首先,確保您的電纜沒有缺陷。
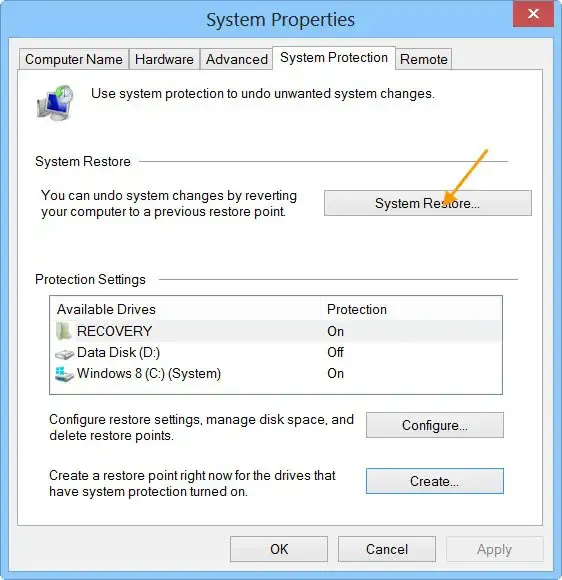
使用系統還原工具還原您的系統。選擇問題出現後所建立的還原點。
為什麼我的 DisplayPort 沒有聲音?
聲音無法透過 DisplayPort 傳輸的原因可能有多種,包括電纜有缺陷、音效卡驅動程式損壞或音訊格式不正確。
如何在 Windows 11 中啟用音訊輸出?
若要在 Windows 11 中啟用音訊輸出,您需要將音訊裝置指定為預設選項。這可以在控制面板的聲音屬性中完成。如果設定預設裝置後仍遇到聲音問題,請確保更新或重新安裝音訊驅動程式。



發佈留言