使用者設定檔案中的錯誤導致伺服器管理員無法執行
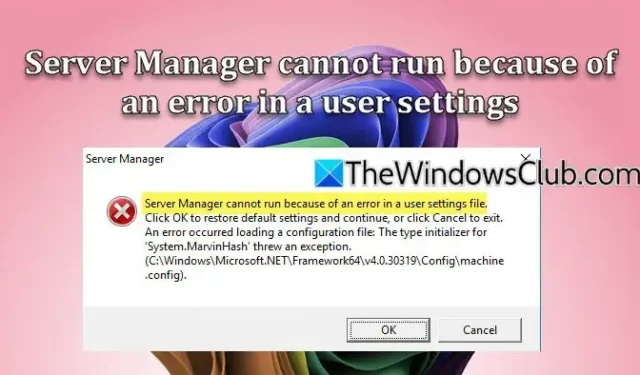
Windows Server Manager 是監控各種系統資源、活動目錄、叢集等的重要工具。但是,使用者報告伺服器管理員可能會開始崩潰,特別是在系統名稱變更後,顯示訊息「伺服器管理員無法運行,因為使用者設定檔中存在錯誤」。在本文中,我們將探討這個問題並概述潛在的解決方案。
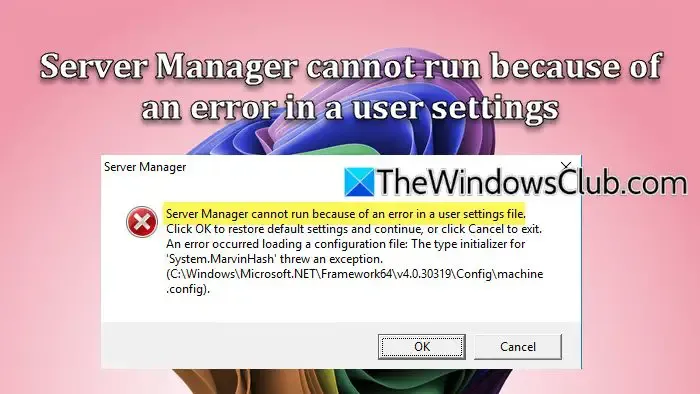
由於使用者設定檔中存在錯誤,伺服器管理員無法運作。按一下「確定」恢復預設設定並繼續,或按一下「取消」退出。載入設定檔時發生錯誤:「System.MarvinHash」的類型初始值設定項引發異常(path-of-conf-file.config)
解決與使用者設定相關的伺服器管理員錯誤
如果您遇到因使用者設定錯誤而導致伺服器管理員無法執行的問題,請嘗試以下解決方案:
- 修復或重新安裝。網路框架
- 重新啟動伺服器管理員
- 調整執行政策
- 檢查設定檔
- 將電腦名稱恢復到之前的狀態
讓我們詳細討論每個選項。
1]修復或重新安裝。網路框架
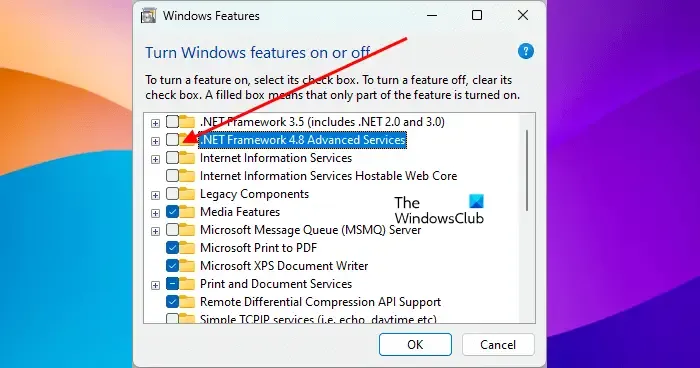
這。 NET Framework 對於執行使用 . NET Framework 開發的應用程式至關重要。 NET 程式語言,包括伺服器管理員。為了解決該問題,我們建議修復或重新安裝。網路框架:
- 透過「開始」功能表搜尋開啟控制面板。
- 選擇程式和功能 > 開啟或關閉 Windows 功能。
- 取消選取。 NET Framework 3.5(包括.NET 2.0和3.0)和. NET Framework 4.8 進階服務。
- 點擊“確定”,然後重新啟動電腦。
- 重複步驟 1 和 2 開啟「Turn Windows 功能」對話方塊。
- 查看。 NET Framework 3.5(包括.NET 2.0和3.0)和. NET Framework 4.8 進階服務,然後按一下「確定」。
完成此程序後,檢查問題是否已解決。
2]重新啟動伺服器管理員
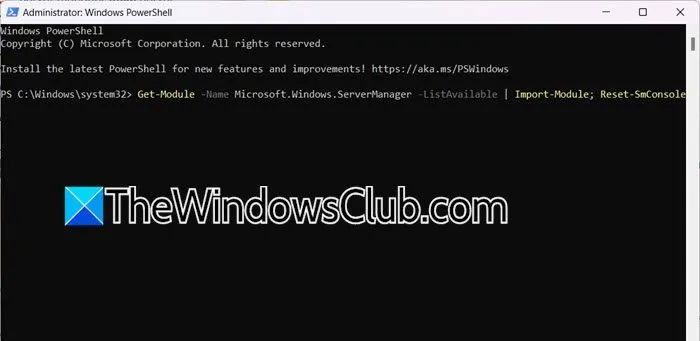
有時,問題是由於伺服器管理員中的故障而出現的。若要解決此問題,請重新啟動伺服器管理員及其元件。開啟任務管理器,右鍵點選伺服器管理員,然後選擇結束任務。然後,使用管理權限重新啟動伺服器管理員以查看問題是否仍然存在。
如果仍然遇到錯誤,請訪問“服務”應用程序,找到“伺服器管理員”服務,如果該服務未處於活動狀態,則將其啟動;如果是,請重新啟動該服務。
若要重設伺服器管理員控制台,請在 PowerShell 中執行下列命令:
Get-Module -Name Microsoft.Windows.ServerManager -ListAvailable | Import-Module; Reset-SmConsole
最後,檢查問題是否解決。
3]設定執行策略
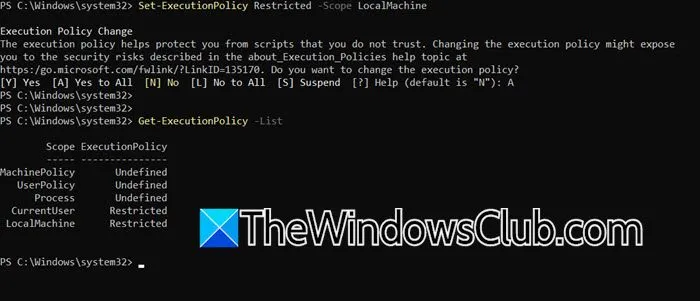
PowerShell 中的執行策略決定了設定檔和腳本的執行環境。將其設為預設的“受限”可能會解決該問題。以管理員身份開啟 PowerShell 並執行:
Set-ExecutionPolicy Restricted -Scope LocalMachine
如果您收到錯誤,指出更具體的策略會覆蓋您的設置,請同時使用以下命令為目前使用者設定策略:
Set-ExecutionPolicy Restricted -Scope CurrentUser
該指令會將執行策略調整為Restricted。若要驗證更改,請執行:
Get-ExecutionPolicy -List
然後,您將看到範圍清單及其對應的執行策略。
4]查看設定檔
machine.config 檔案包含與所有相關的設定。 NET Framework 應用程式在電腦上執行,包括伺服器管理員。
如果您使用外部代理程式進行 Internet 訪問,則必須將特定配置新增至 C:\Windows\Microsoft.NET\Framework64\v4.0.30319\Config\machine.config 檔案。此步驟對於安裝精靈和 Azure AD Connect 同步正常運作至關重要。
在直接更改此文件之前,請刪除該C:\Users\YourUserName\AppData\Local\Microsoft_Corporation\ServerManager.exe_StrongName_m3xk0k0ucj0oj3ai2hibnhnv4xobnimj\10.0.0.0\user.config文件,重新啟動計算機,然後查看問題是否仍然存在。
如果問題仍然存在,請將以下行新增至設定檔:
<system.net>
<defaultProxy>
<proxy
usesystemdefault="true"
proxyaddress="http://<PROXYADDRESS>:<PROXYPORT>"
bypassonlocal="true"
/>
</defaultProxy>
</system.net>
然後,再次重新啟動電腦並檢查解析度。
5]將電腦重新命名為其先前的名稱
如果修改設定檔無法解決問題,請嘗試將電腦重新命名回其原始名稱。此外,導航到C:\Users\Administrator\AppData\Roaming\Microsoft\Windows\ServerManager,找到ServerList.Xml文件,並確認它是否指向不同的名稱。如果是這樣,請恢復為常用名稱並檢查這是否有幫助。
透過這些建議的解決方案,您應該能夠解決本文中概述的伺服器管理員問題。
如何存取伺服器管理員?
伺服器管理員已預先安裝在您的裝置上。要啟動它,請按“運行”,鍵入“伺服器管理員”,然後按一下“確定”,或透過“開始”功能表搜尋找到它。
如何使用CMD驗證伺服器狀態?
若要透過命令提示字元檢查伺服器是否可執行,請使用 ping 命令。執行ping <hostname>或ping <IP-address>評估連接性。此外,檢查與 的活動連接netstat -an | find "LISTEN"。



發佈留言