管理路由器頻寬的有效方法
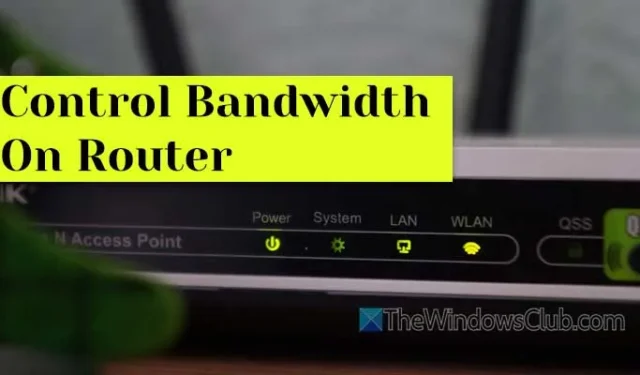
為了有效管理路由器上的頻寬,您可以直接從路由器的管理介面向各個裝置分配特定數量的頻寬。
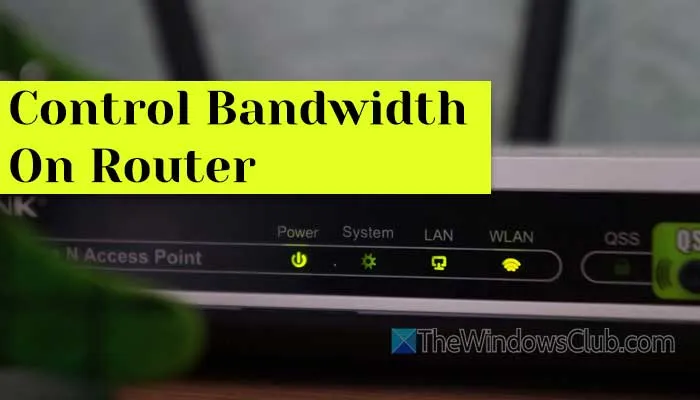
在我們的演示中,我們將使用TP-Link 路由器,但大多數其他路由器品牌也提供類似的選項。
管理路由器頻寬的步驟
請依照以下步驟有效管理頻寬:
- 登入路由器的管理面板。
- 導航到頻寬控制部分。
- 選取標記為「啟用頻寬控制」的方塊。
- 輸入出口頻寬和入口頻寬的值。
- 按儲存按鈕。
- 點選新增按鈕。
- 選取啟用方塊。
- 根據需要指定IP範圍、連接埠範圍、協定和優先權。
- 點選儲存按鈕。
- 選擇一個設定檔並點擊啟用所選選項。
現在,讓我們更深入地研究每一步。
首先登入路由器的管理儀表板,可以在其中設定配置。然後,進入頻寬控制區域。
選取啟用頻寬控制選項並輸入所需的出口和入口頻寬設定。
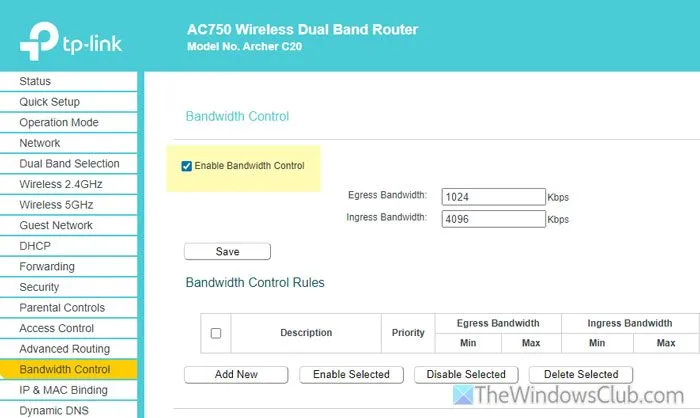
為了清楚起見,入口頻寬是指傳入頻寬,而出口頻寬是指傳出頻寬。前者設定下載限制,後者設定上傳限制。
完成上述操作後,按一下「儲存」按鈕,然後按一下「新增」以建立新規則。
選取啟用核取方塊並指定您的 IP 範圍、連接埠範圍、協定、優先順序以及出口/入口頻寬設定。
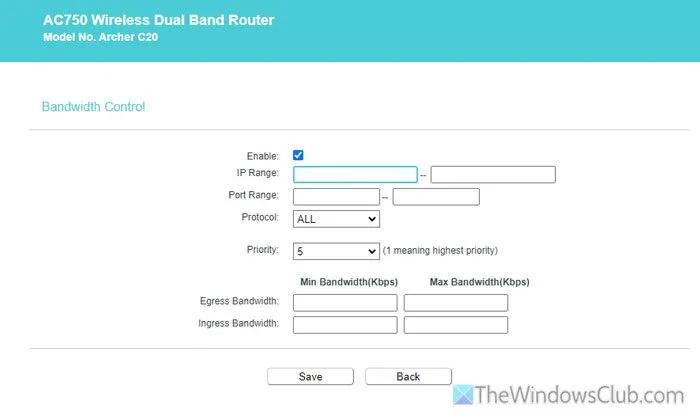
提示:優先順序可以設定在 1 到 8 之間,這樣您就可以建立最多八個具有不同優先順序的設定檔。
設定完所有內容後,按一下「儲存」。您會發現螢幕上列出了您的個人資料。選擇所需的設定檔並點擊啟用所選按鈕。
如果需要,您可以透過點擊該設定檔對應的刪除按鈕來刪除該設定檔。要一次刪除多個配置文件,只需選中每個配置文件的複選框,然後單擊刪除所選按鈕。
請注意,D-Link 路由器缺乏頻寬控制功能。相反,導航至“進階網路”部分,選取“啟用頻寬設定檔”選項,然後按一下“新增”。然後您可以按照前面的描述填寫詳細資料。
如果您在透過登入 URL 或 IP 位址存取路由器設定頁面時遇到問題,本指南也將為您提供協助。
我們希望這份綜合指南對您有幫助。
我可以管理路由器上的頻寬嗎?
是的,您的路由器上可以進行頻寬管理,這有利於限制特定裝置的資料使用。您可以利用頻寬控制功能來實現此目的或實施 MAC 綁定。
如何修改我的頻寬設定?
若要調整路由器上的頻寬,請使用頻寬控制功能。存取路由器的管理面板,找到頻寬控製或類似類別,然後設定出口和入口頻寬的值,以及 IP 範圍、連接埠範圍、協定、優先權等。



發佈留言