如何修復 iPhone 上 Messenger 應用程式中的麥克風問題
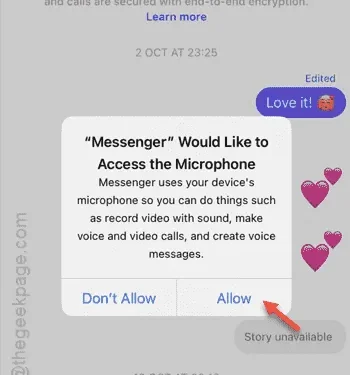
您的 iPhone 上的 Messenger 應用程式的麥克風是否遇到問題?麥克風對於所有訊息服務都至關重要,Messenger 也不例外。雖然您仍然可以發送短信,但如果沒有正確的麥克風訪問權限,應用程式的全部功能就會受到影響。如果您正在尋找解決 Messenger 麥克風故障的解決方案,以下步驟可引導您解決此問題。
解決方案 1 – 啟用 Messenger 的麥克風存取權限
您需要在 Messenger 應用程式中調整麥克風設定。
步驟 1 –首先開啟「設定」選單。
步驟 2 –導覽至「應用程式」部分。
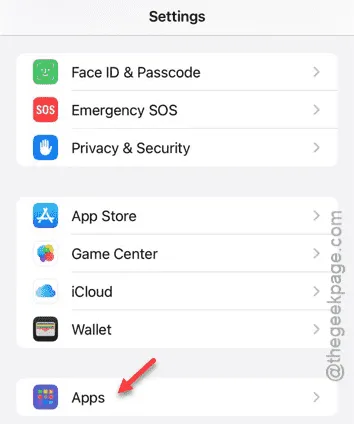
步驟 3 –從已安裝的應用程式清單中尋找並選擇Messenger應用程式。
步驟 4 –找到後,點選將其開啟。
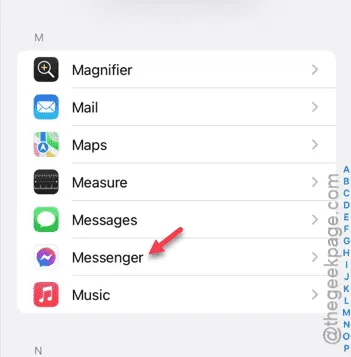
步驟 5 –尋找「麥克風」設定。
步驟 6 –確保此設定已開啟。
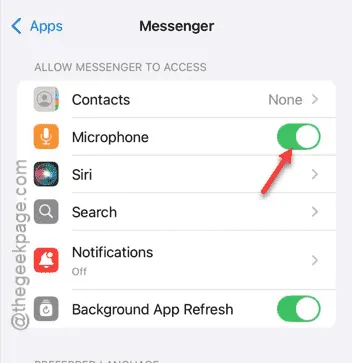
- 最小化“設定”選單。
- 接下來,啟動Messenger應用程式。
- 點擊好友的聊天頭像即可開啟對話。
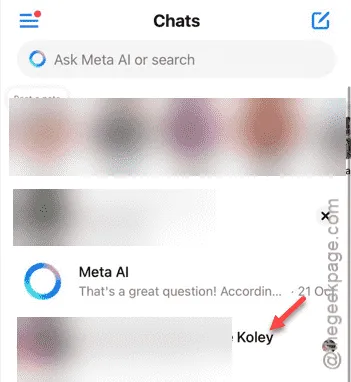
- 嘗試使用麥克風進行視訊通話或錄製語音備忘錄。
此操作將提示 Messenger 的麥克風權限請求。按一下「允許」以授予對麥克風的存取權限。
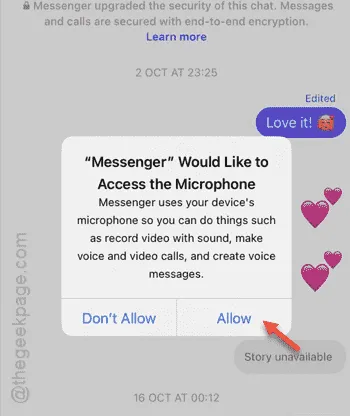
5. 返回「設定」選單,確保再次啟用「麥克風」權限。
解決方案 2 – 調整 Messenger 的內容限制
如果您已啟用內容和隱私限制,則需要允許 Messenger 應用程式存取麥克風。
步驟 1 –先開啟「設定」首頁。
步驟 2 –存取「螢幕時間」部分。
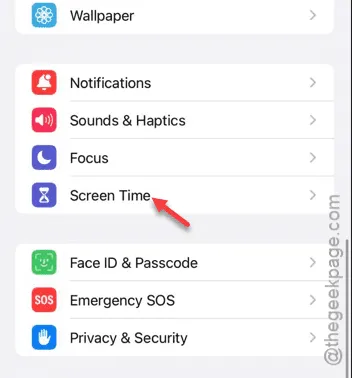
步驟 3 –導航至「內容隱私和限制」部分。
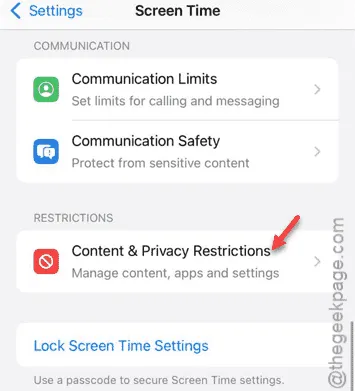
步驟 4 –開啟「麥克風」設定。
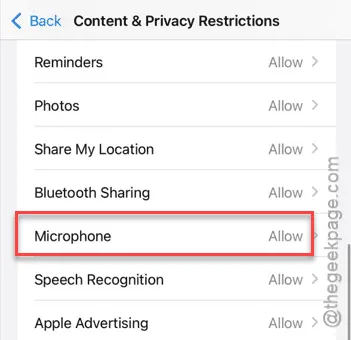
步驟 5 –啟動「允許更改」選項。
步驟 6 –確保「Messenger」開關已啟用。

執行這些步驟後,Messenger 應用程式應該擁有存取 iPhone 上麥克風的必要權限。
解決方案 3 – 強制重啟 iPhone
若要解決 Messenger 應用程式中的麥克風問題,請嘗試強制重新啟動您的 iPhone。
步驟 1 –關閉裝置上目前開啟的所有應用程式。
步驟 2 –按下並快速釋放調高音量按鈕。
步驟 3 –接下來,按下並快速釋放音量調低按鈕。
步驟 4 –最後,長按電源按鈕,直到 iPhone 重新啟動,此時會出現黑畫面並出現 Apple 標誌。
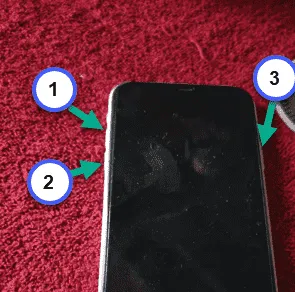
裝置重新啟動後,驗證麥克風問題是否仍然存在。
解決方案 4 – 更新 Messenger 應用程式
如果 Messenger 應用程式有任何未完成的更新,請務必安裝它們。
第 1 步 –開啟應用程式商店。
步驟 2 –在搜尋列中輸入「Messenger 」。
步驟 3 –從搜尋結果中選擇Messenger應用程式。
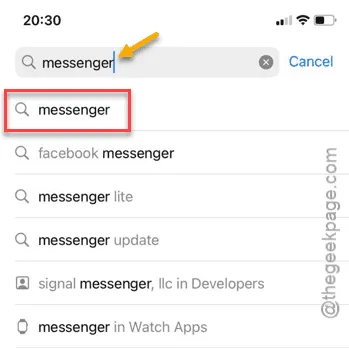
步驟 4 –點選「更新」按鈕(如果可用)。
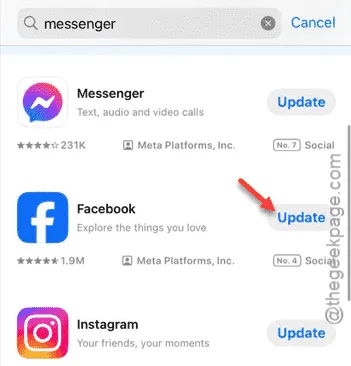
更新後,您應該會發現 Messenger 中的麥克風問題已解決。檢查這是否可以解決您的問題。



發佈留言