使用穩定擴散創建 AI 影像的頂級免費方法


您是否曾經希望在不依賴線上工具的情況下產生人工智慧影像?許多免費的線上圖像產生器限制輸出數量,並且經常在幾次嘗試後提示訂閱。引入 Stable Diffusion:一款免費的開源 AI 圖像生成器,可讓您在家中不受限制地製作圖像。
什麼是穩定擴散?
Stable Diffusion 是一個免費的開源框架,可根據您的描述將文字轉換為視覺圖像。儘管它不是一個獨立的應用程序,但它是各種應用程式使用的關鍵技術。當談到用於影像創建的生成式人工智慧時,穩定擴散仍然是最有力的競爭者之一。本指南重點介紹了利用穩定擴散的三種方法,從適合初學者到更複雜的方法,每種方法都具有獨特的功能。
系統需求
以下是成功體驗的推薦規格:
- macOS: Apple Silicon(M 系列晶片)
- Windows 或 Linux: NVIDIA 或 AMD GPU
- RAM: 16GB 以獲得最佳效能
- GPU VRAM:至少 4GB(首選 8GB)
- 儲存: 60-70GB可用空間
1.使用Automatic1111 WebUI
第一種方法涉及使用 AUTOMATIC1111 Web UI 存取穩定擴散,與所有主要作業系統相容。
首先下載最新的穩定版本的 Python。下載後,執行安裝程式並確保選擇「將 python.exe 新增至 PATH」,然後再按一下「立即安裝」。
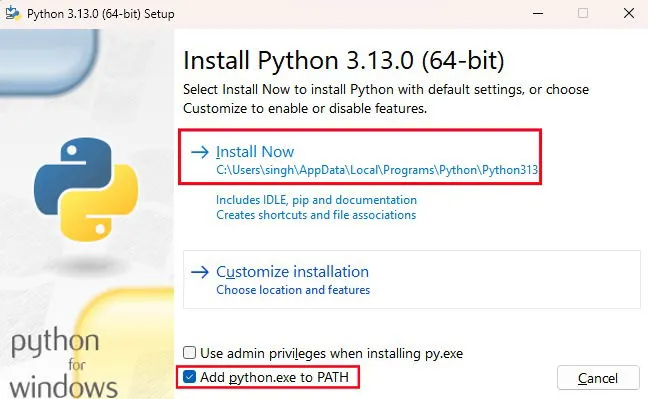
接下來,前往GitHub 上的AUTOMATIC1111 Web UI 儲存庫,點擊Code,然後選擇Download ZIP。下載完成後,解壓縮文件,並記住 WebUI 的安裝位置。
安裝模型
在開始使用 Web UI 之前,您需要安裝至少一種模型。這些模型是預先訓練的檢查點,決定圖像生成的藝術風格。若要選擇型號,請造訪CIVITAI並選擇您感興趣的型號。
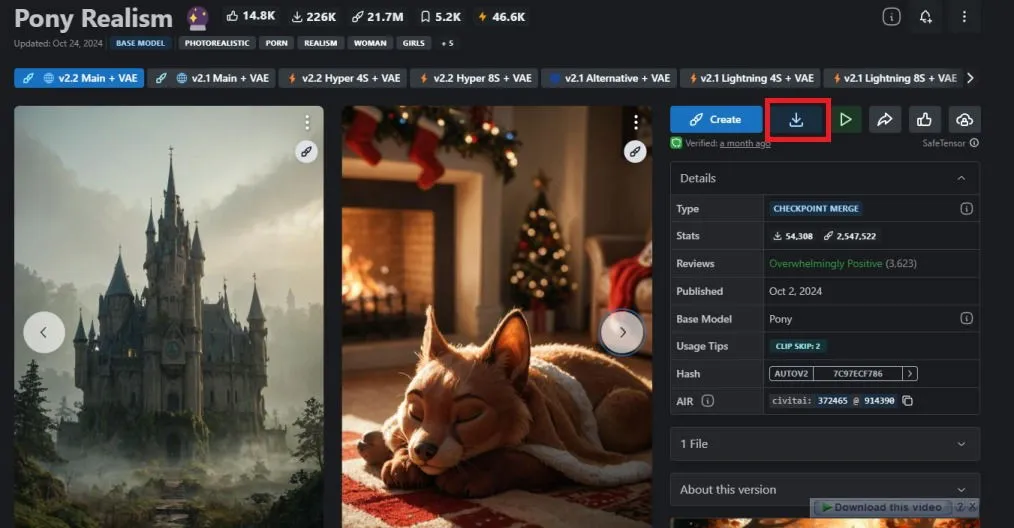
找到您喜歡的型號後,點擊下載按鈕。完成後,將“.safetensors”檢查點檔案傳輸到正確的資料夾。導航至 Automatic1111 WebUI 的下載目錄,然後前往webui -> models -> Stable-diffusion。將下載的模型檔案貼到此目錄中,然後就可以開始了。
運行並配置 WebUI
現在,您可以直接在 Web 瀏覽器中執行和使用 Stable Diffusion。
在 macOS 上,透過終端機存取「stable-diffusion-webui」資料夾並執行命令./webui.sh --xformers。對於 Windows 用戶,執行./webui-user.bat.完成後,複製「在本機 URL 上執行」旁邊提供的 URL,該 URL 通常顯示為http://127.0.0.1:7860。
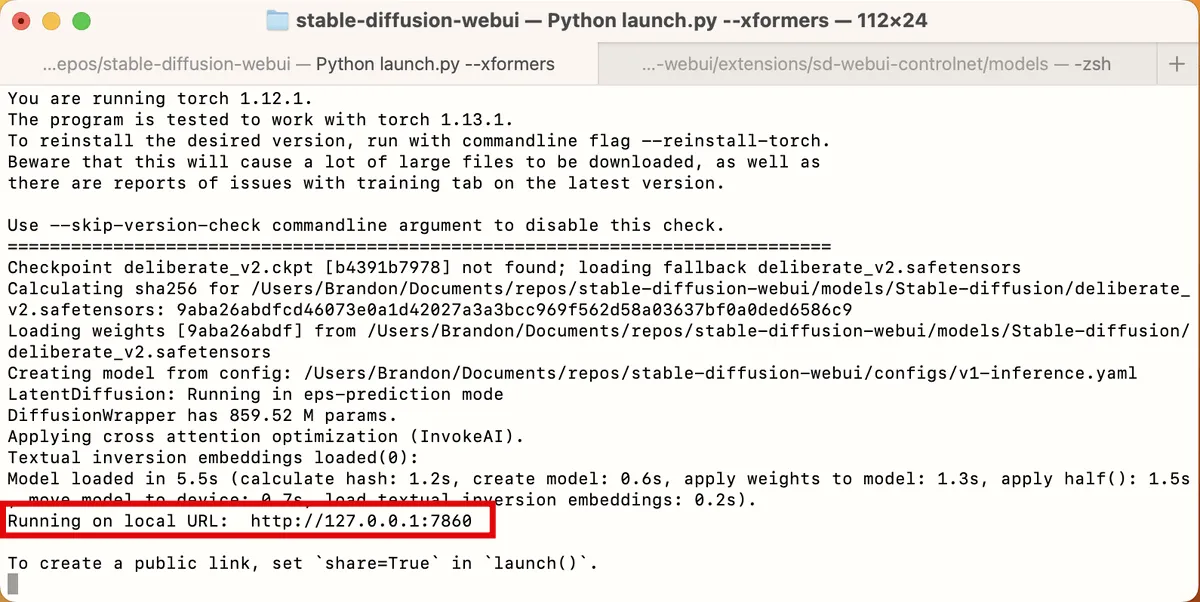
在瀏覽器網址列中輸入 URL,然後按Enter。 Web UI 將在您的預設網際網路瀏覽器中本機載入。儘管初始介面可能顯得令人難以接受,但您最初不需要調整許多設定。
首先調整寬度和高度參數並將批次大小設為 4,這將為每個提示產生四個不同的影像。

接下來,在txt2img選項卡中輸入任何創意提示。具體說明圖像中所需的細節,用逗號分隔各種描述符。此外,使用“現實”、“詳細”或“特寫肖像”等術語來描述藝術風格。
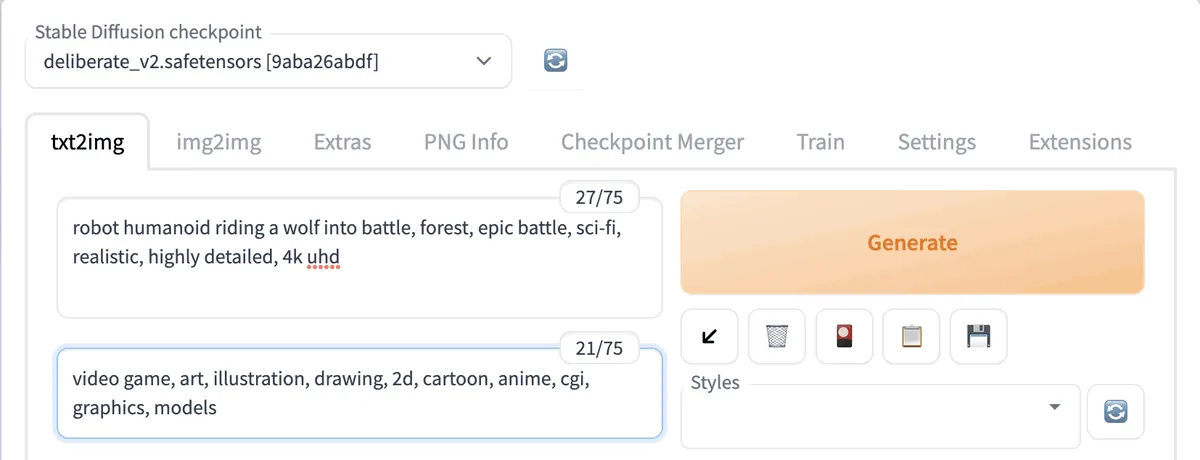
在否定提示框中,包含您希望從影像中排除的任何元素。考慮修改“CFG Scale”設定;較高的值會使生成器更緊密地遵循您給定的提示,而較低的值則允許更具創意的輸出。
保持其餘設定不變,然後點擊頂部的“生成”開始圖像生成過程。之後,您可以點擊縮圖進行查看並確定它們是否符合您的期望。如果沒有,請隨意調整CFG 比例和提示。在此階段,您的 GPU 將被大量使用。
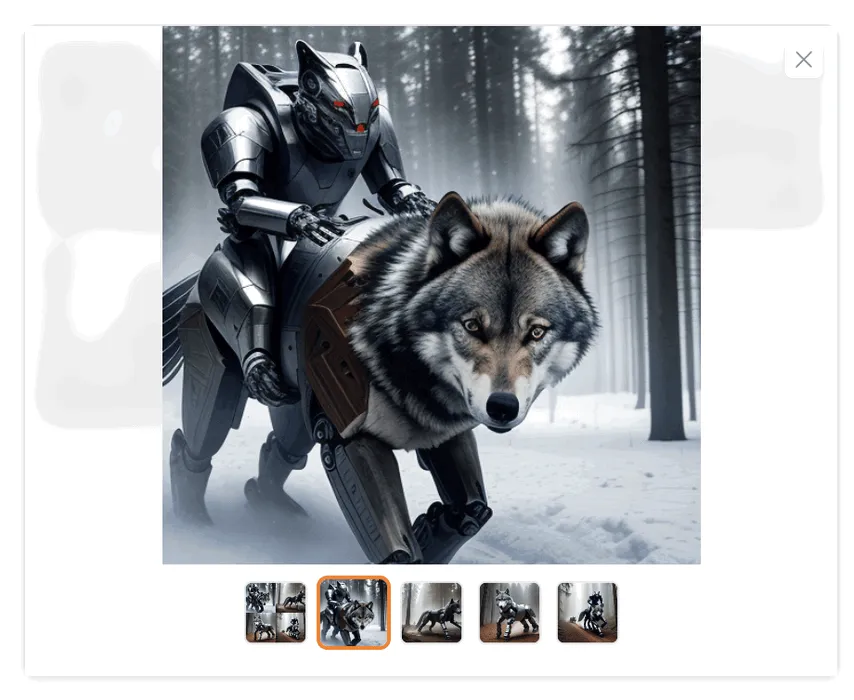
如果您找到喜歡的圖像但希望改進或修復問題(例如扭曲的特徵),請按一下「傳送至 img2img」或「傳送至 inpaint」。此選項會將您的圖像和提示傳輸到各自的選項卡以進一步增強。
2. 探索Fooocus:最簡單的AI影像產生器
Fooocus 是最簡單、最有效的人工智慧影像產生工具之一。其直覺的介面使想要在深入研究更複雜的方法之前嘗試 AI 影像創建的初學者也能輕鬆上手。
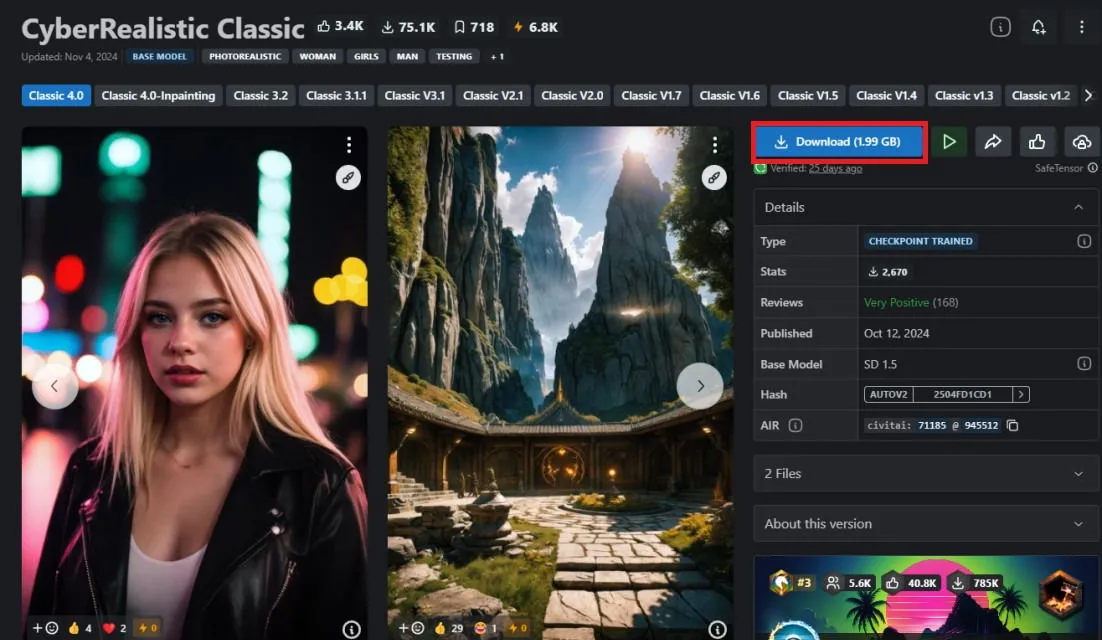
下載 Fooocus 壓縮檔案並在下載完成後解壓縮。接下來,前往 CIVITAI 選擇您喜歡的檢查點。下載檢查點後,導覽至您的 Fooocus 資料夾。點擊 Fooocus -> models -> checkpoints,然後將下載的檢查點檔案放在那裡。
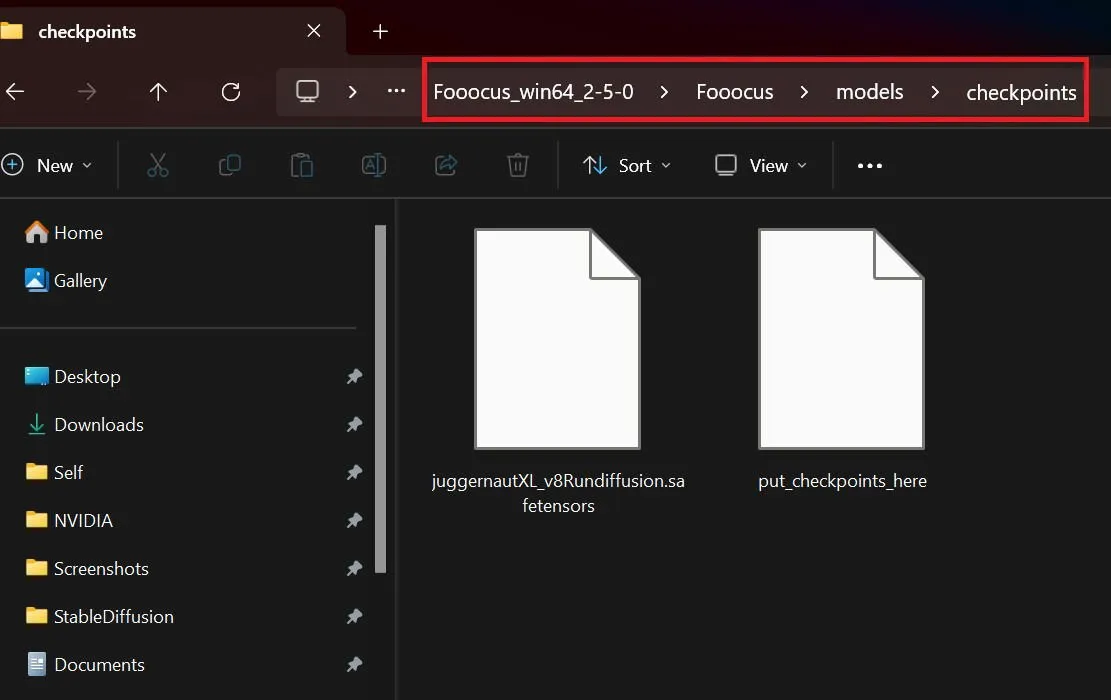
您也可以從 Civitai 下載 LoRA,它們是較小的文件,可以透過新概念或風格增強大型語言模型。與可能有幾個 GB 的檢查點不同,LoRA 在利用現有檢查點的同時為最終影像添加獨特的元素。
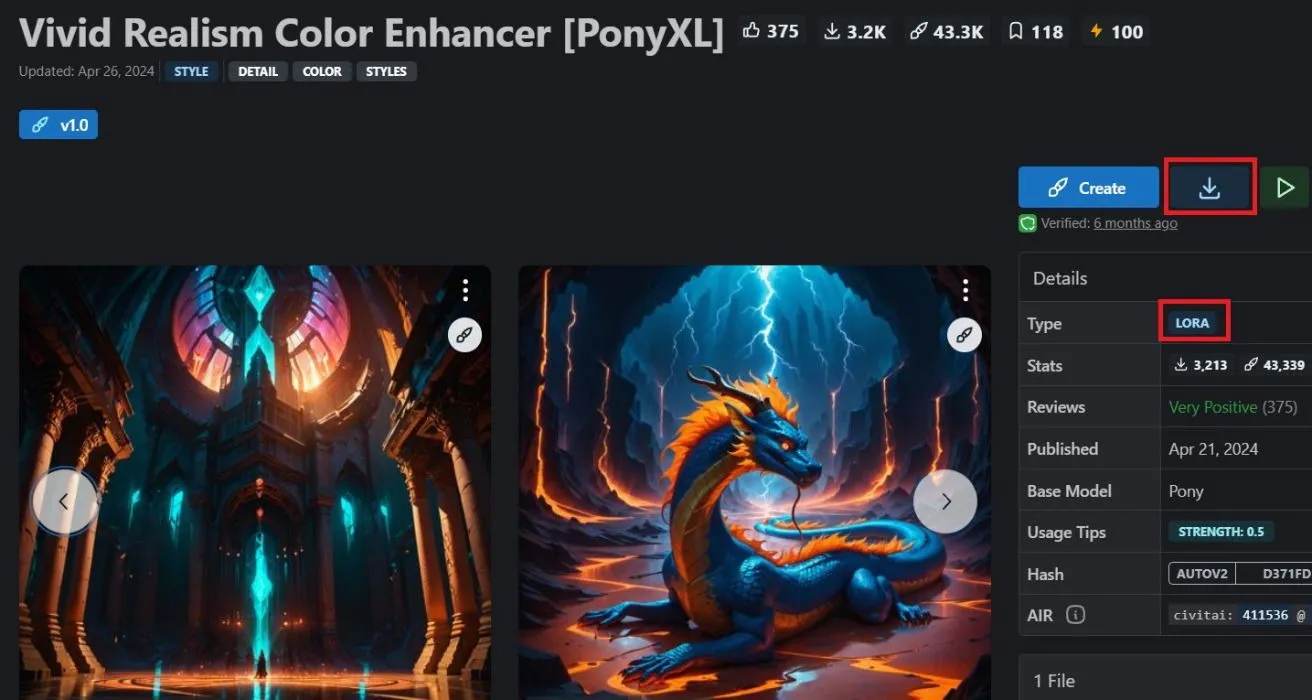
如果您選擇使用 LoRA 來增強 AI 影像的視覺風格,請返回Fooocus 目錄中的models資料夾,並將 LoRA 檔案貼到loras資料夾中。
跑步福庫斯
是時候開始在 Fooocus 中產生影像了。導覽至擷取軟體的資料夾,然後雙擊run.bat。命令提示字元將出現並自動在您的網頁瀏覽器中載入 Fooocus 介面。
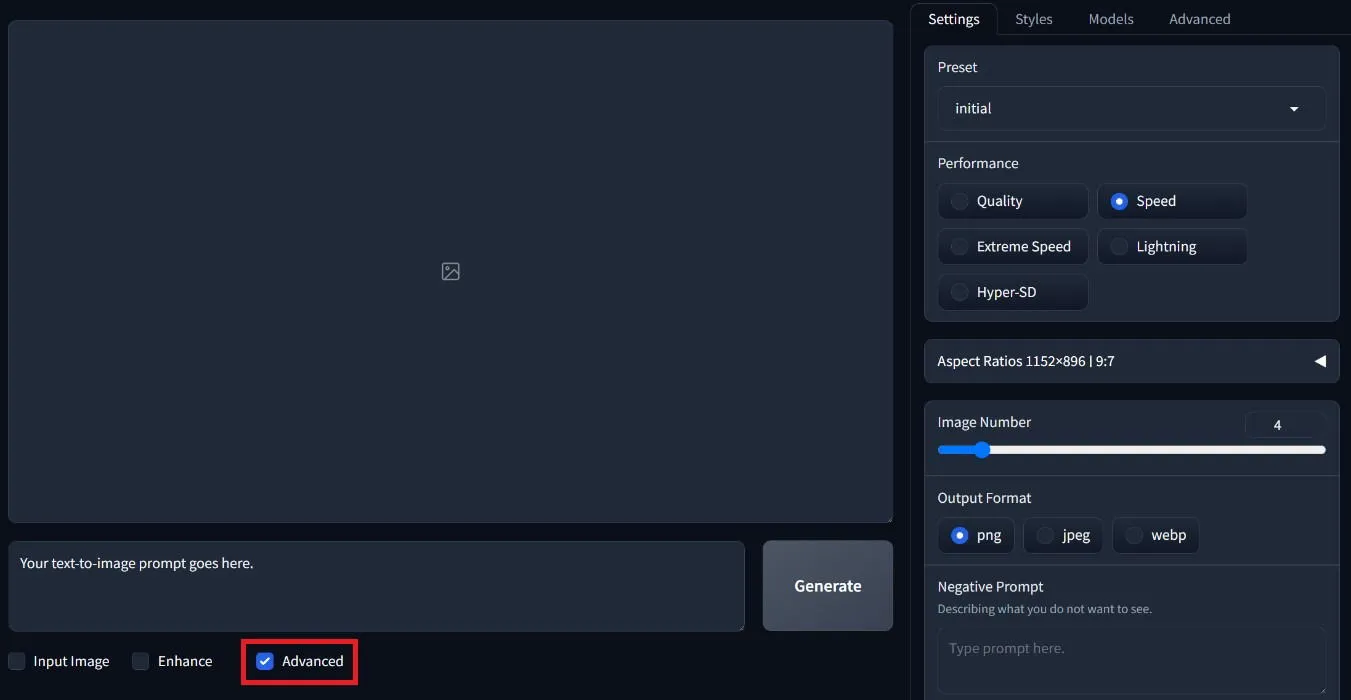
在打開的螢幕上,請確保選中底部的“高級”選項,這將顯示其他設定。在這裡,您可以選擇所需的寬高比、Fooocus 根據提示產生的圖像數量,並選擇圖像檔案格式。
最初,將效能選項設為Speed,因為這將顯著提高影像產生速度。在底部,輸入不需要的元素的否定提示。
將滑鼠懸停在每種樣式上即可預覽。然後,導航至“模型”選項卡,您可以在其中選擇已放置在 Fooocus 資料夾中的基本模型。在其正下方,選擇 LoRA(如果已安裝)。
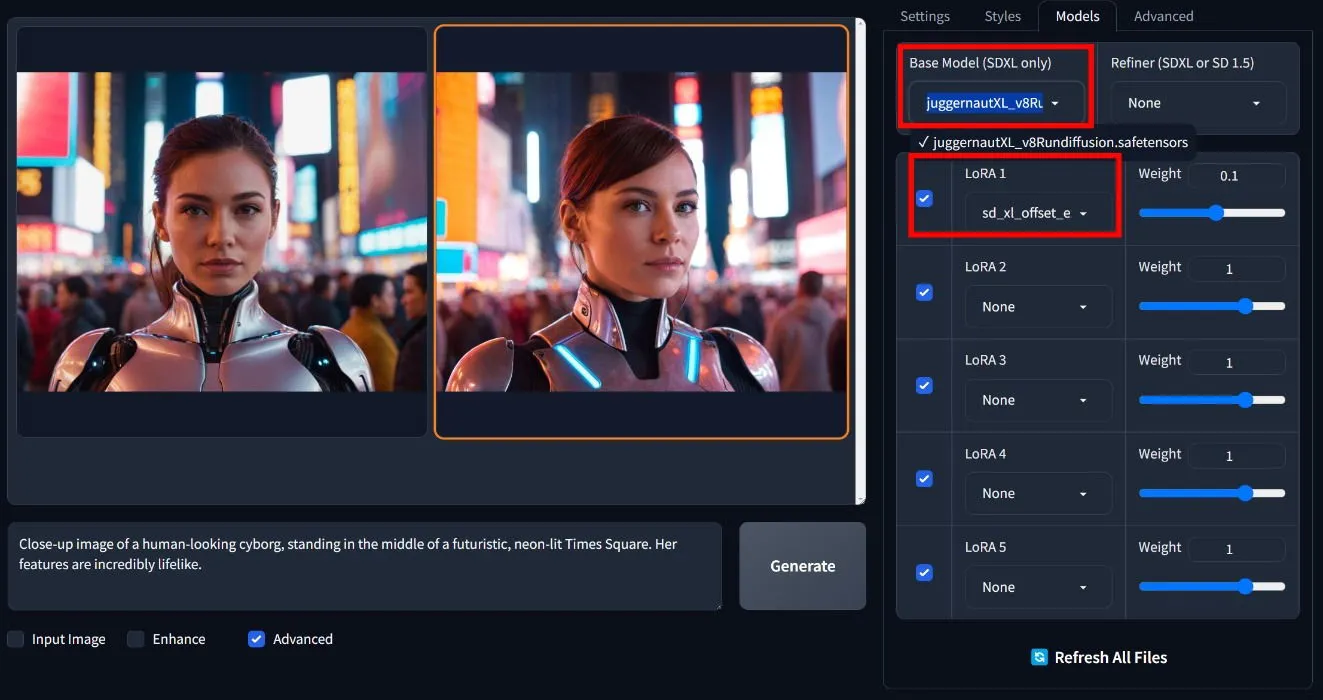
剩下的就是點擊“生成”按鈕並觀看 Fooocus 創建您想要的圖像。雖然它可能不是最強大的圖像生成器,但 Fooocus 無疑被證明是最簡單的方法,允許輕鬆調整樣式、檢查點和 LoRA 以創建理想的圖像。
在Fooocus中使用AI換臉
Fooocus 甚至還具有 FaceSwap 功能,可讓您用其他人替換影像中的臉。首先,檢查底部的輸入影像選項,然後選擇影像提示。在這裡,上傳您想要交換臉部的圖像。向下捲動,再次按一下「進階」,然後從選項中選擇「FaceSwap」。
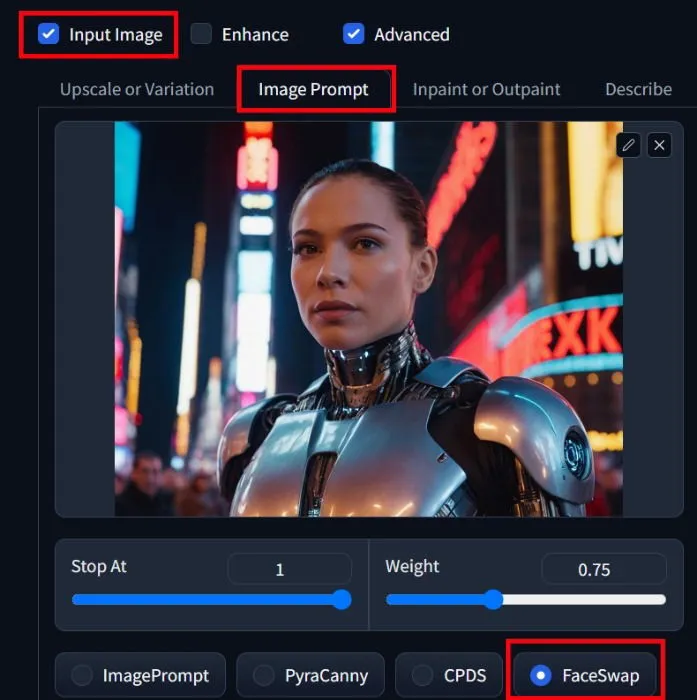
在“圖像提示”部分旁邊,按一下“修復”或“修復”選項卡,然後上傳用於換臉的圖像。勾勒出臉部和頭髮的輪廓,然後轉到右上角的“高級”選項卡。啟動開發人員偵錯模式,按一下「控制」 ,然後勾選「混合影像提示」和「修復」複選框。
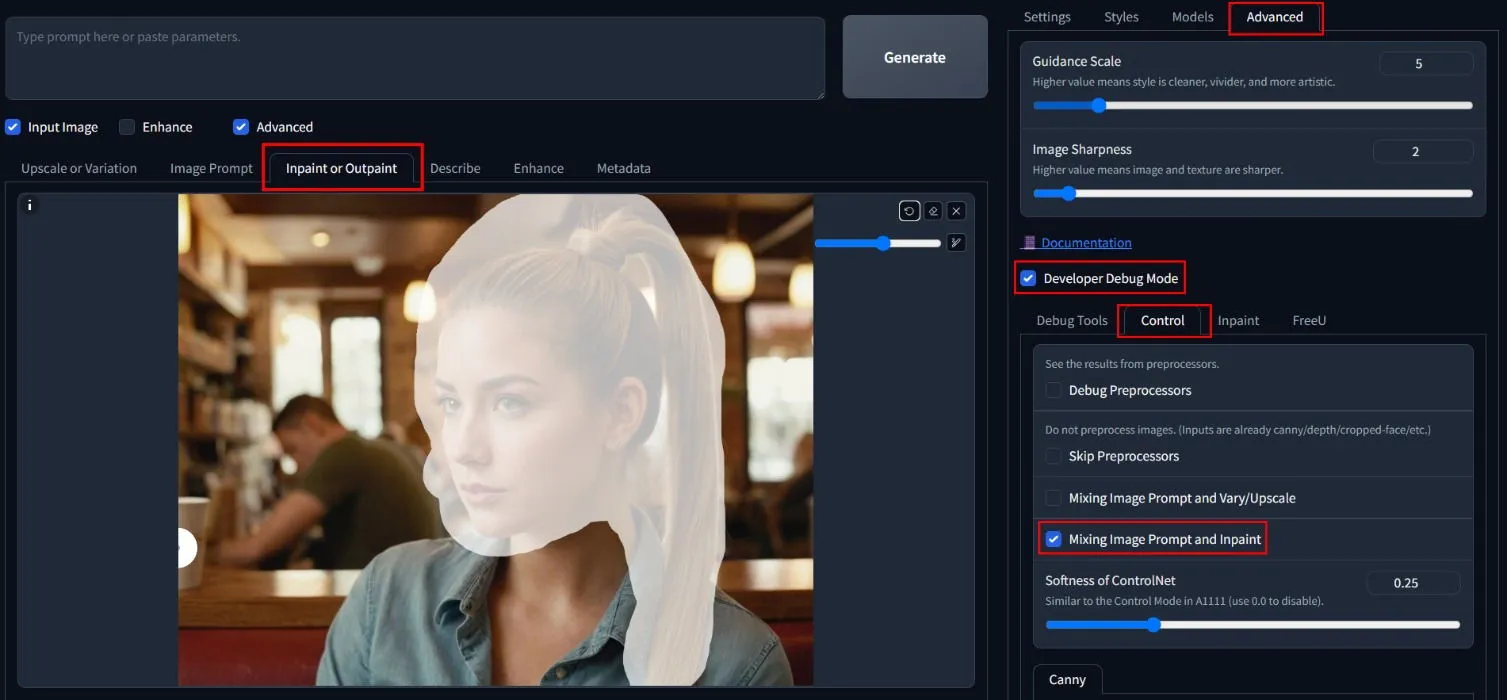
完成後,清除提示框並按一下「生成」。這將與您選擇的影像執行臉部交換,產生不同的結果。
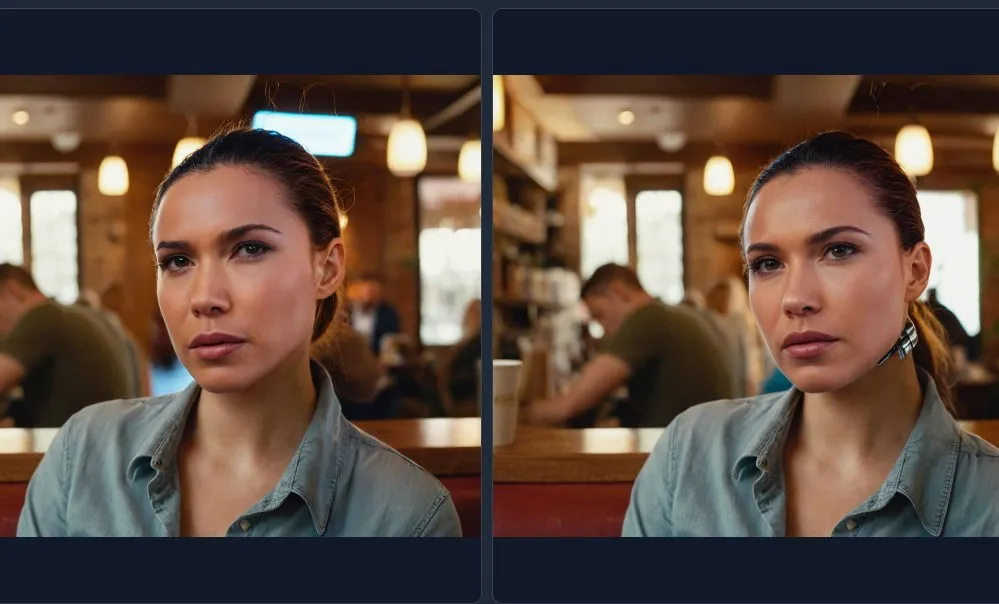
生成影像後,您可能會想要使用一些頂級 AI 影像放大工具來增強影像,以提高其解析度。
3. 使用 ComfyUI 產生 AI 影像
ComfyUI 是另一種利用穩定擴散進行 AI 影像創建的受歡迎方法。雖然工作流程可能更有吸引力,但也更複雜。首先,從 GitHub下載並解壓縮 ComfyUI 。
此時您可能已經熟悉檢查點和 LoRA。如前所述,下載檢查點檔案(如果需要,也可以下載 LoRA 檔案)並將其放置在ComfyUI模型目錄中的正確資料夾中。在 ComfyUI 目錄中,開啟Update資料夾並執行update_comfyui.bat來準備安裝。
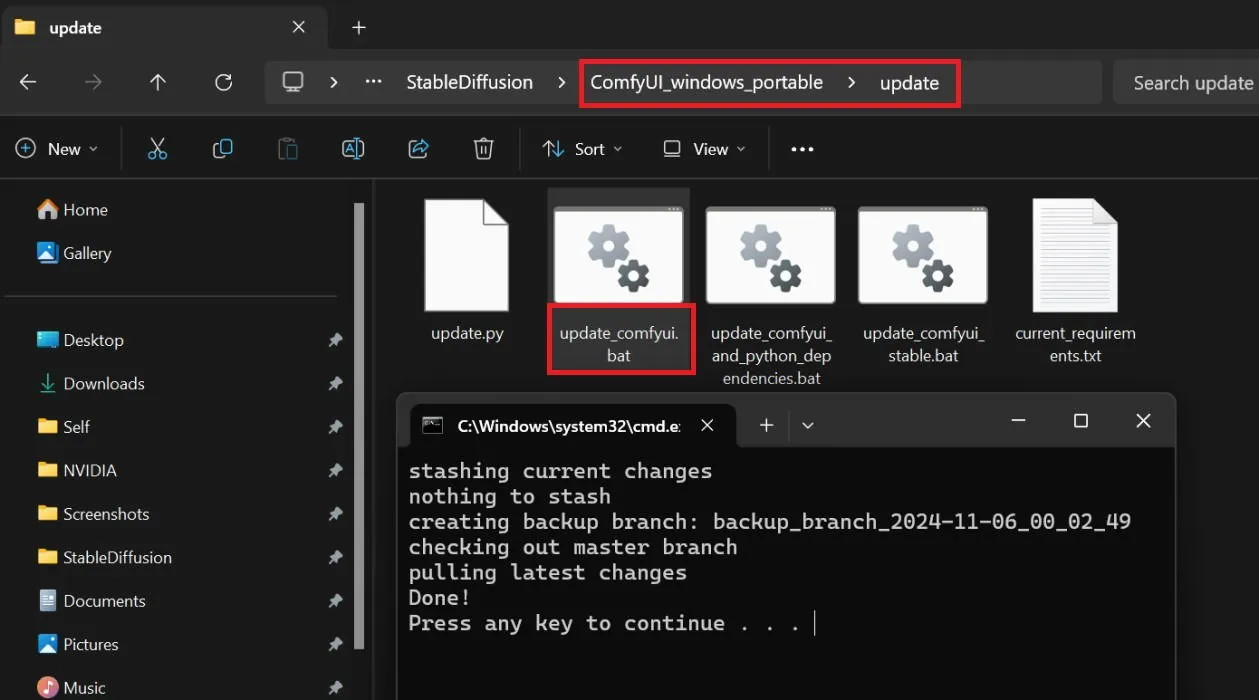
現在,是時候運行 ComfyUI AI 影像產生器了。導航回 ComfyUI 目錄,您應該在其中看到兩個批次檔。如果您有 Nvidia GPU,請雙擊run_nvidia_gpu.bat;否則,執行run_cpu.bat。
一旦 ComfyUI 在瀏覽器中啟動,您將看到其預設工作流程,其中包括多個互連的節點。儘管最初看起來可能很複雜,但這些節點代表了人工智慧影像生成過程中的各個步驟。
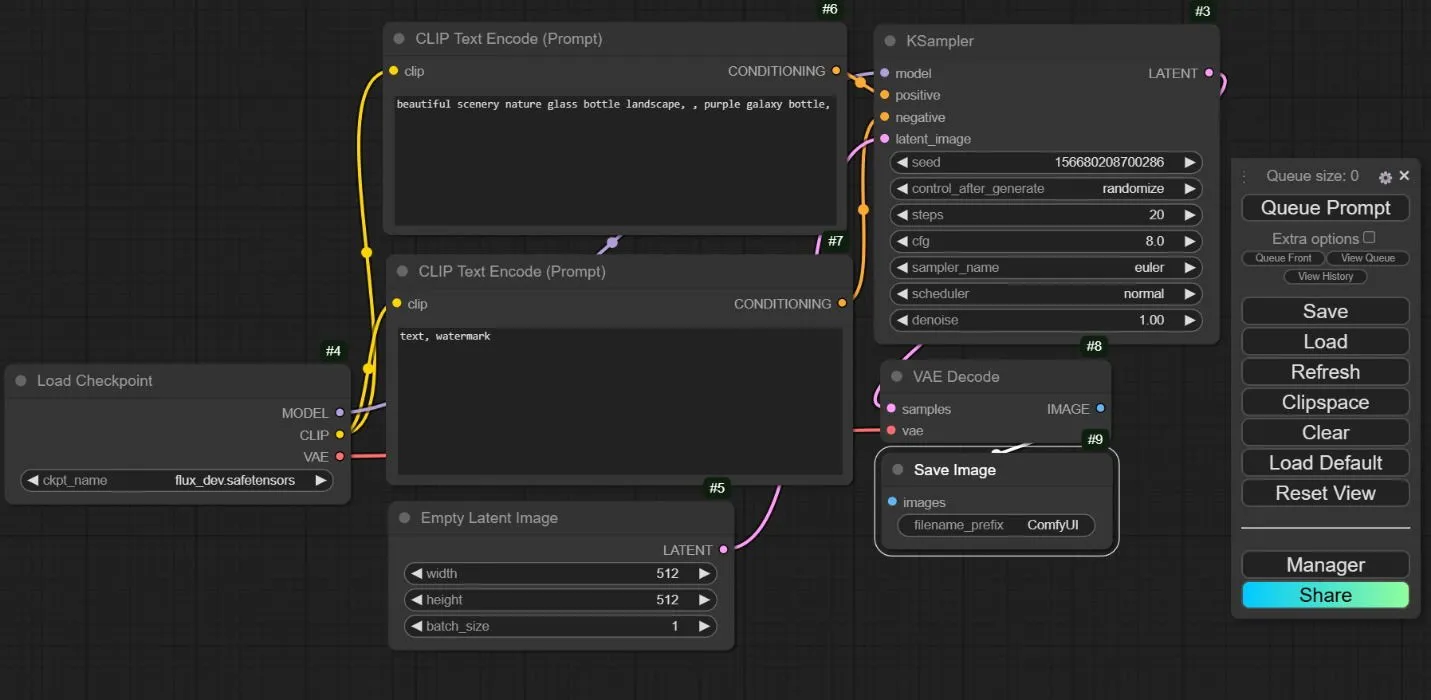
多個節點可讓您建立客製化的工作流程,整合不同的節點、模型、LoRA 和精煉器,從而使用戶能夠對最終輸出進行廣泛的控制。然而,這種複雜性可能會使 ComfyUI 難以導航和掌握。
運行ComfyUI
首先,在「載入檢查點」節點中選擇一個檢查點。繼續到CLIP 文字編碼(提示)節點,您將在其中輸入圖像的文字提示。下面是不需要的描述符對應的負面提示節點。在「空潛在影像」節點中,您可以調整寬度、高度以及要產生的影像數量。
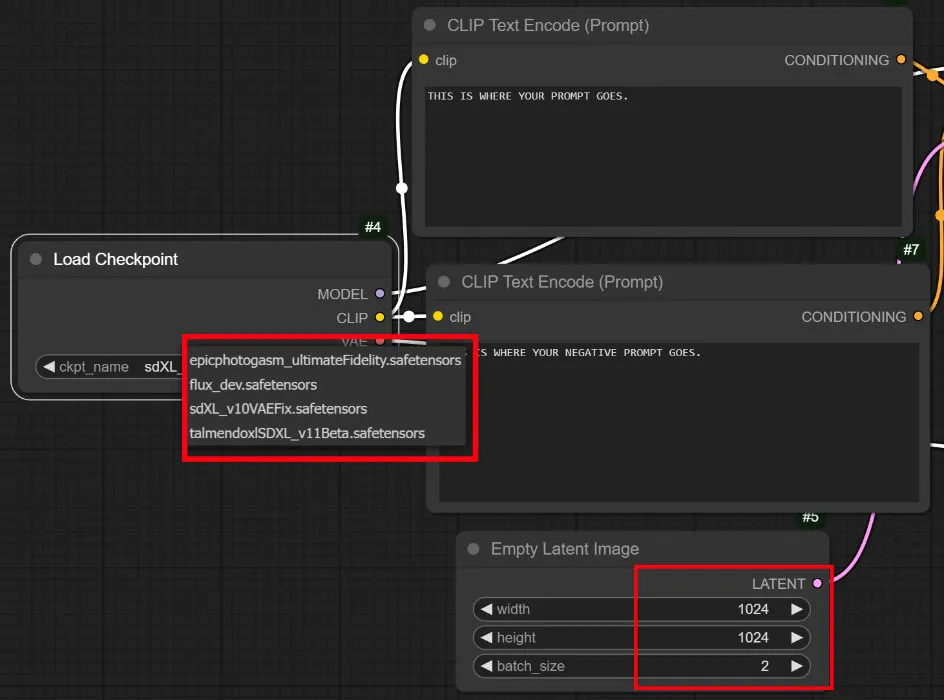
設定完提示後,調整影像尺寸、大量大小和處理的關鍵步驟。大約 20 到 30 個步驟通常會產生高品質的影像。最後,點擊「隊列提示」按鈕並讓 ComfyUI 完成工作。
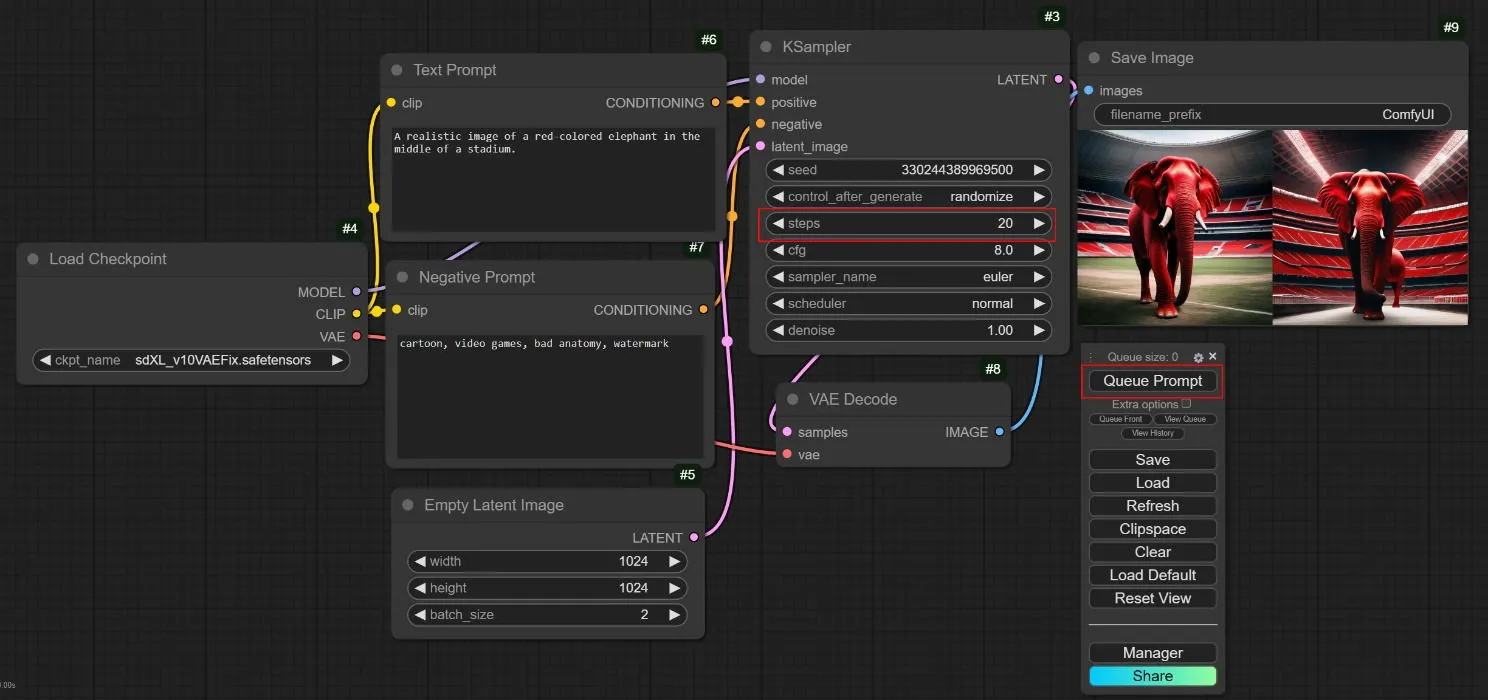
在 ComfyUI 中使用 LoRA
要在 ComfyUI 中包含某些 LoRA,只需右鍵單擊檢查點節點附近並選擇“新增節點”->“載入器”->“載入 LoRA”。從目錄中的資料夾中選擇任何 LoRA。

但是,請記住,每次新增的 LoRA 節點時,您都需要重新安排連線。將線從標記為Model 的Checkpoint 節點拖曳到左側 LoRA 節點的模型入口點,而不是 KSampler。然後將 LoRA 節點的出口點連接回 KSampler 的模型輸入。
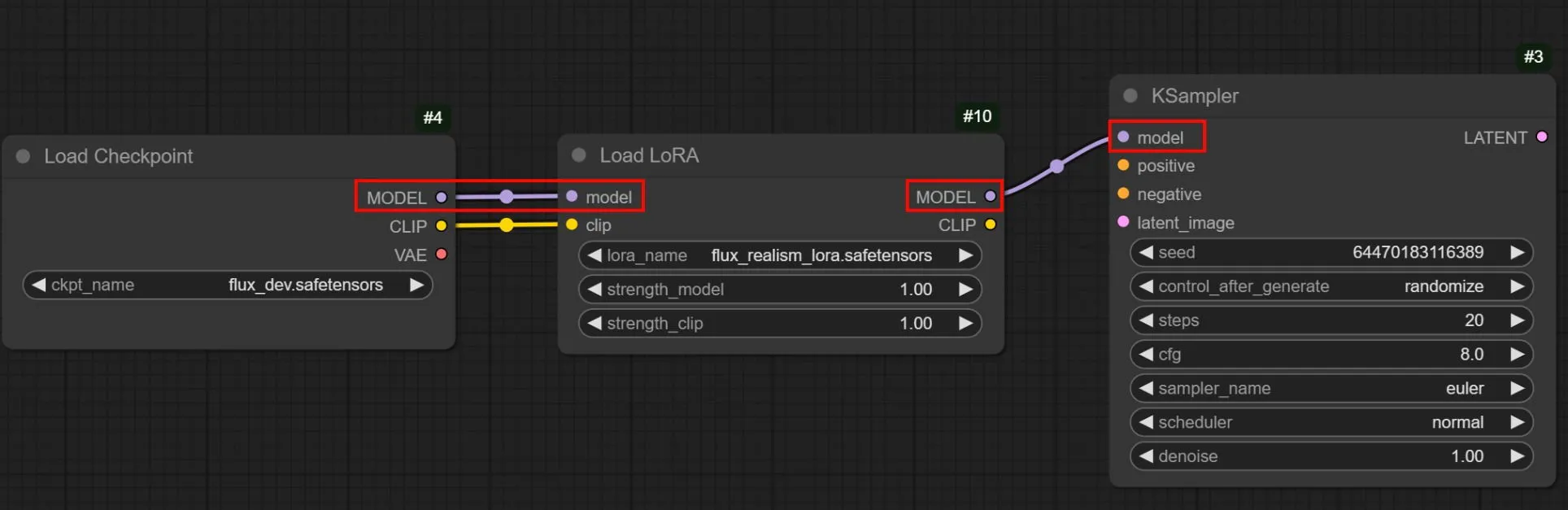
確保來自檢查點節點的兩條剪輯線都定向到每個提示節點。同樣,將 LoRA Clip 的左側入口點連接到正向和負向提示。
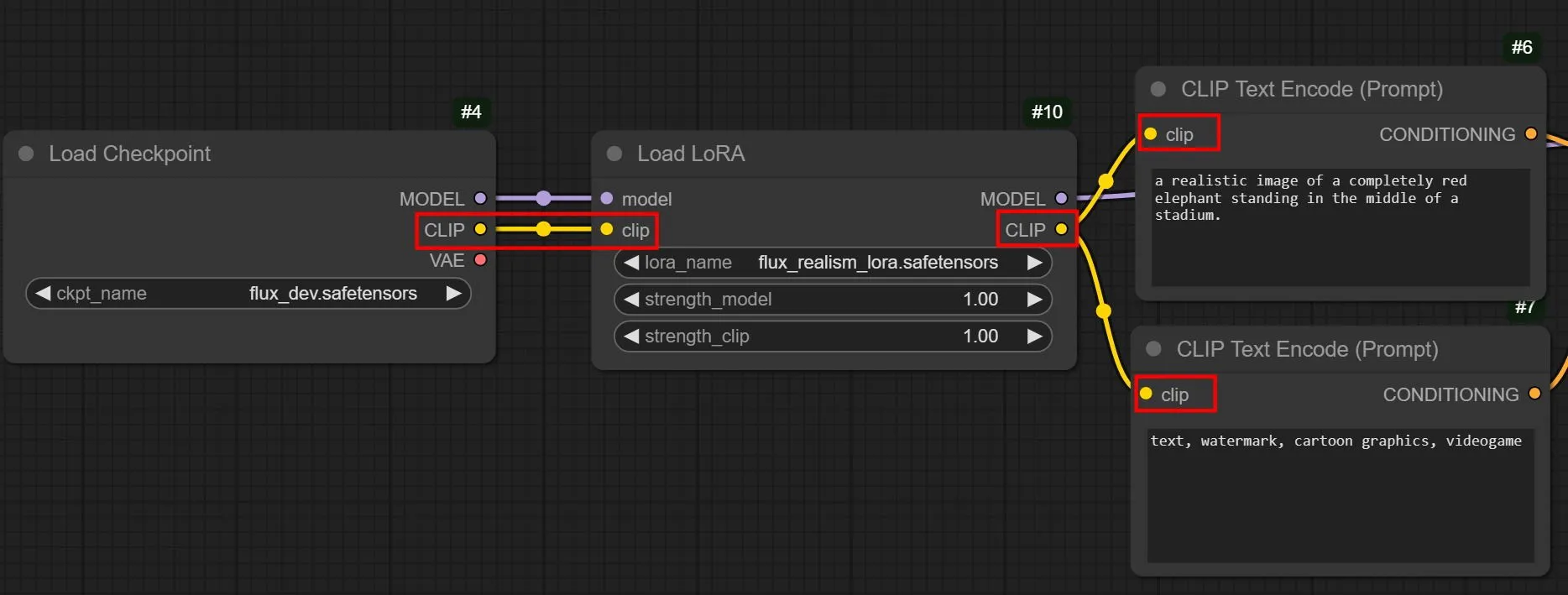
透過了解預設工作流程並逐步新增自訂節點,您將能夠熟練地利用 ComfyUI 來滿足 AI 影像生成需求。
常見問題解答
穩定擴散、DALL-E 和中程如何區分?
所有三個人工智慧系統都可以根據文字提示產生圖像,但只有穩定擴散是完全免費且開源的。您可以免費在電腦上安裝並運行它,而 DALL-E 和 Midjourney 是專有軟體。
穩定擴散中的模型到底是什麼?
模型作為一個文件,體現了使用特定圖像和關鍵字訓練的人工智慧演算法。各種模型擅長產生不同類型的視覺效果。例如,有些可能針對真實的人類描繪進行了最佳化,而有些則更適合 2D 插圖或不同的藝術風格。
圖片來源:穩定擴散的特徵影像。所有螢幕截圖均由 Brandon Li 和 Samarveer Singh 提供。



發佈留言