探索 Windows 11 Paint 應用程式中人工智慧驅動的生成擦除功能
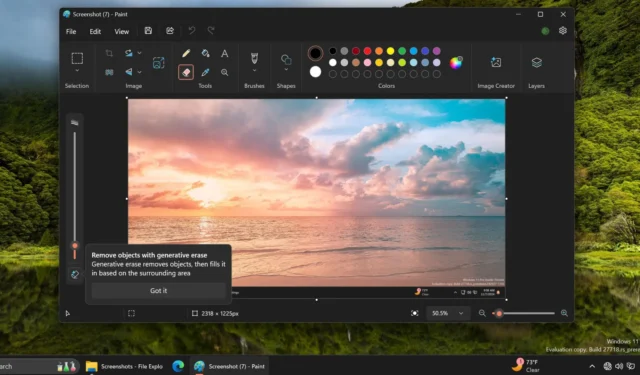
微軟巧妙地將人工智慧整合到Windows 11 上的各種本機應用程式中。重大改進。
隨後,該公司將該功能重新命名為“Image Creator”,而 Cocreator 功能則成為 Copilot+ 裝置獨有的功能。目前,微軟正在Insider 計畫中測試兩項新功能,分別是Generative Erase和Fill 。
這些功能的功能很簡單。生成填充使用人工智慧模型將新元素合併到現有圖像中。透過選擇特定區域並輸入簡單的請求(例如“添加一隻貓”),該工具將無縫地進行添加。
另一方面,產生擦除功能會識別所選區域,將其刪除,並將其與周圍的顏色混合,從而產生什麼都沒有的效果。
這些功能沒有專用的子選單。相反,一旦您使用選擇工具選擇影像區域,它們就可以存取。
我們已經安裝了最新版本的 Paint,其中包括這兩個新功能(版本11.2410.28.0),但請注意,這些功能是 Windows 11 Canary 和 Dev Insider 頻道中的使用者獨有的。產生填滿功能僅在 Copilot+ Insider PC 上可用,而擦除選項可在參與 Insider 計畫的所有裝置上操作。
MS Paint 中產生填充和擦除的 AI 功能
由於我們無法存取 Copilot+ PC,因此我們的測試重點是使用 AMD 系統的生成擦除功能。它的性能給我們留下了深刻的印象,因為它有效地從圖像中刪除了對象,沒有任何明顯的延遲。
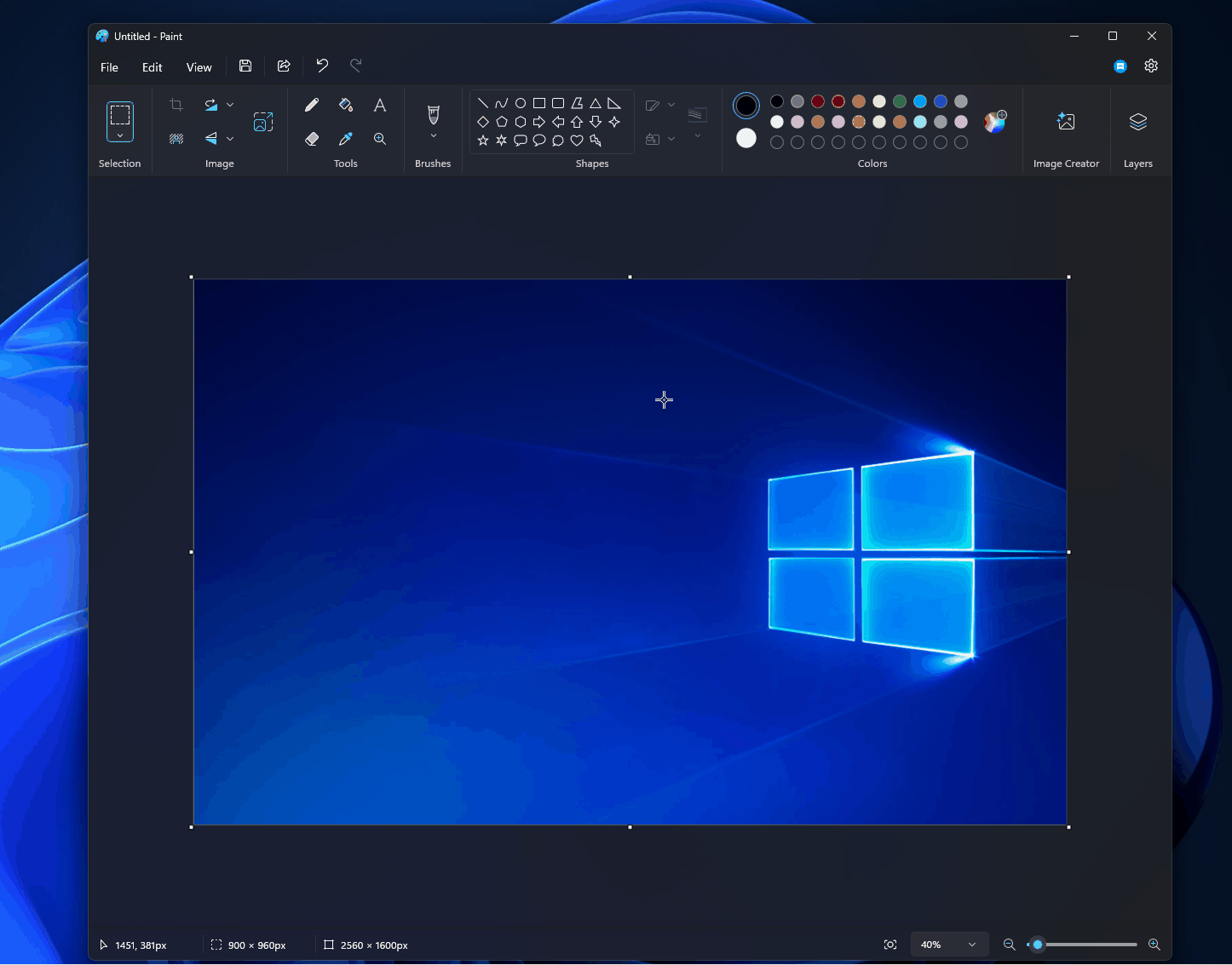
優點之一是該功能可以離線運行,從而減輕了對每日信用限制的擔憂,類似於使用 Image Creator 功能時所經歷的情況。生成填充很可能遵循相同的原理,利用本地人工智慧模型在 Copilot+ PC 上快速產生影像。
值得一提的是,雖然擦除功能對於畫圖來說是新功能,但它已經在照片應用程式中存在了一段時間,在微軟決定使用「生成擦除」之前經歷了多次名稱更改。
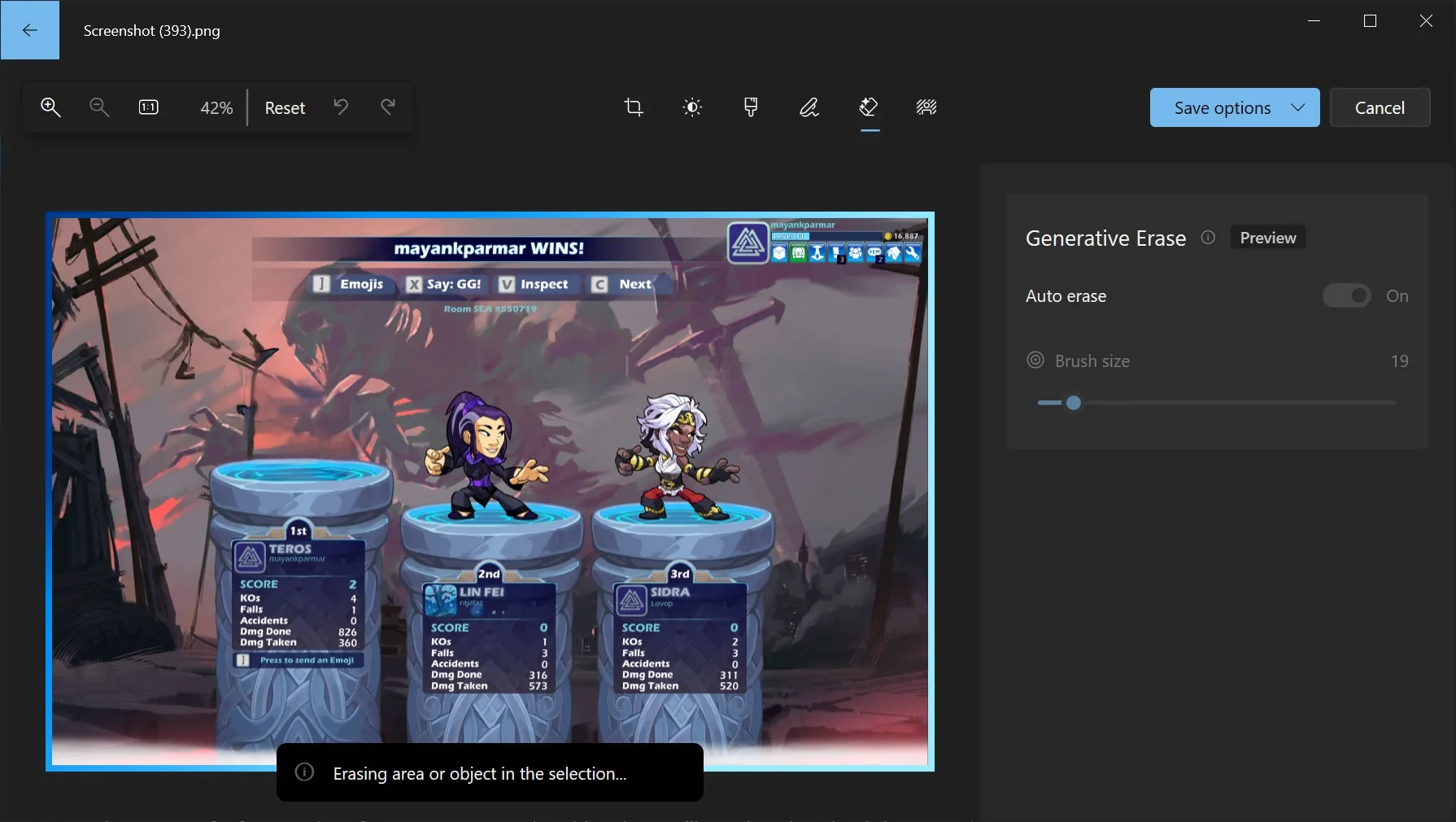
這種澄清是有益的,因為它減少了潛在的混亂,並為用戶提供了類似功能的一致命名約定。
如何利用 Windows 11 畫圖軟體中的生成填充和擦除功能
若要存取這些功能,請先從選單中選擇相應的工具。選擇“矩形”或“自由形狀”選擇選項。之後,將遊標拖曳到要修改的影像區域上。
選擇後,您將在“背景去除器”圖示旁邊看到“填充”和“擦除”圖示。點擊填充圖標並輸入要添加的元素的描述。然後,點擊「建立」按鈕,使用本地儲存的 AI 模型產生圖像。
如果您對結果感到滿意,請選擇「保留」選項來儲存您的編輯。如果沒有,請按一下重試圖標嘗試另一代並探索不同的設計選項。
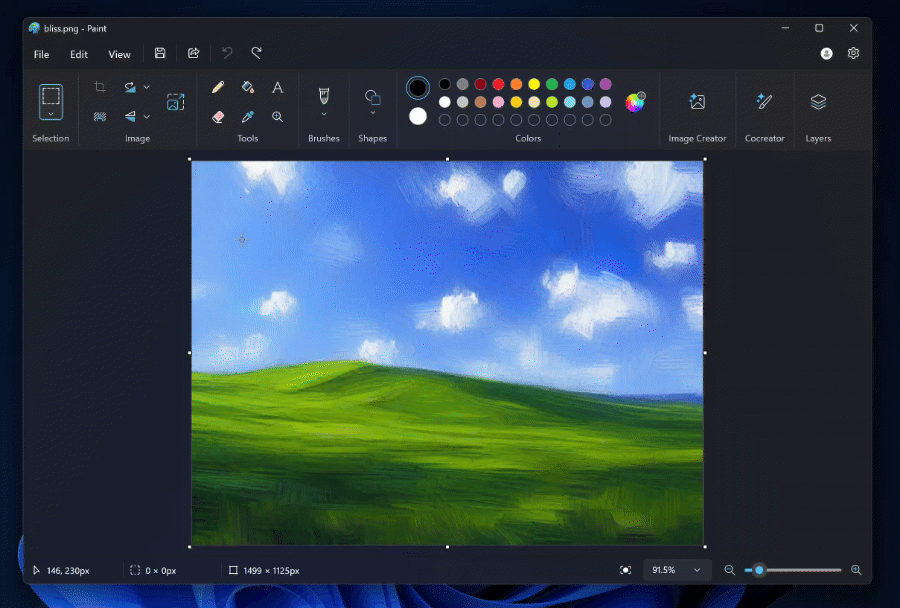
接下來,我們探索了產生擦除功能,該功能不需要 Copilot+ PC 即可運作。我們突出顯示了圖像的一部分,然後單擊“擦除”圖標,這成功地從 Insider 版本中刪除了水印,輕鬆地將其與背景融合在一起。
您也可以使用具有橡皮擦功能的工具。從選單中選擇“橡皮擦”選項,您將在左側找到相同的“擦除”圖示。
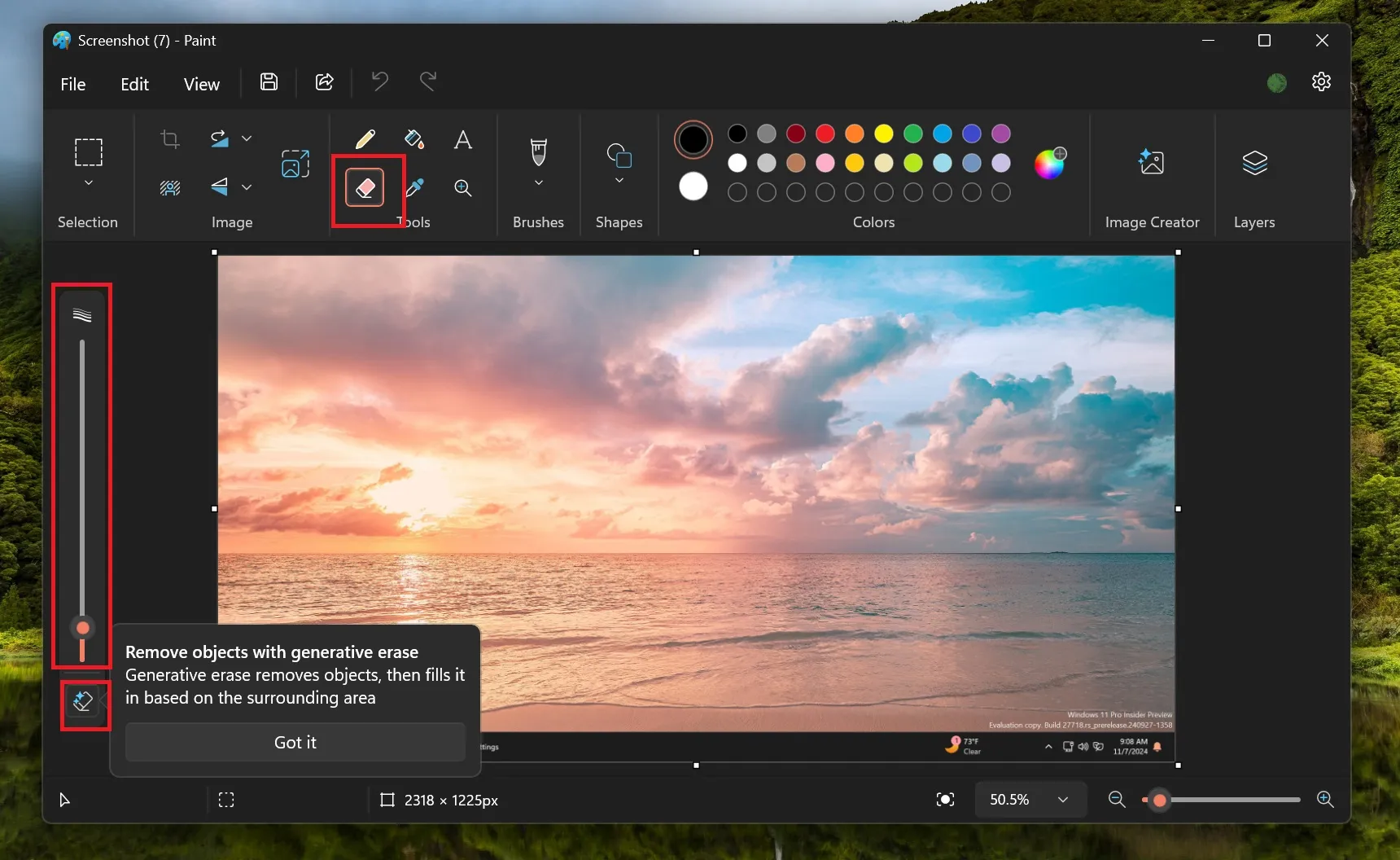
使用滑桿調整畫筆大小並拖曳它以突出顯示所需區域。該功能將自動清潔和混合該部分。點擊“應用”確認您的編輯。
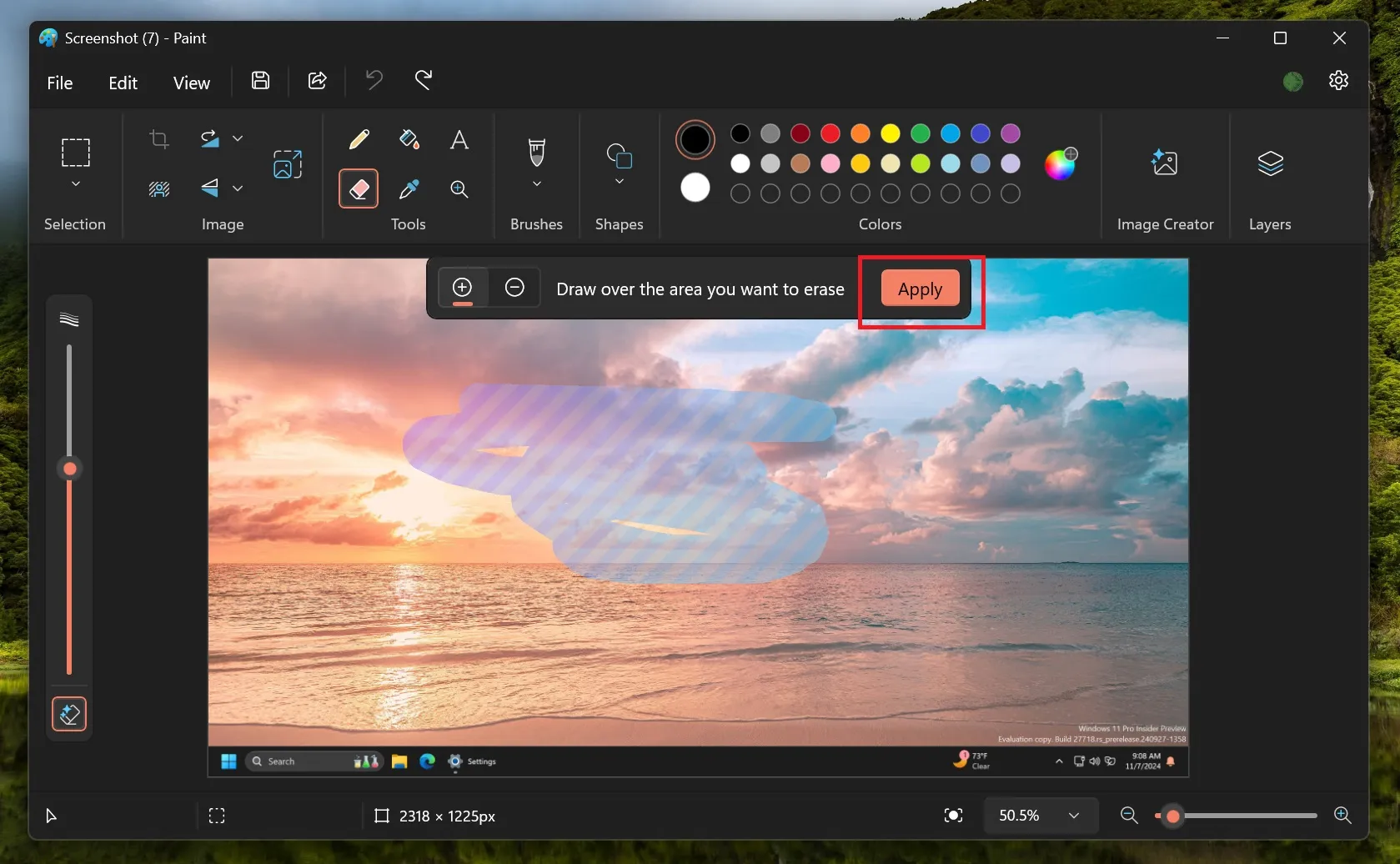
預計發布的功能
產生填充功能仍處於 Insider 頻道的測試階段,最初僅適用於 Copilot+ Snapdragon 裝置。然而,微軟計劃在未來將可訪問性擴展到更多來自英特爾和 AMD 的支援人工智慧的 PC。
您無需等待生成擦除,因為自 Windows 11 23H2 更新以來它已經成為 Windows 照片應用程式的一部分。
至於畫圖版本,可能需要更長的時間才能到達您的設備,因此如果您需要即時照片編輯功能,請使用照片應用程式。



發佈留言