如何修復 Outlook 電子郵件中遺失的圖片
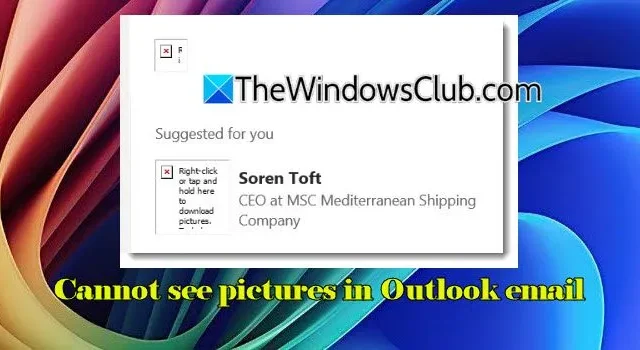
目前,許多 Outlook 用戶都面臨著嵌入映像未出現在電子郵件通訊中的問題。
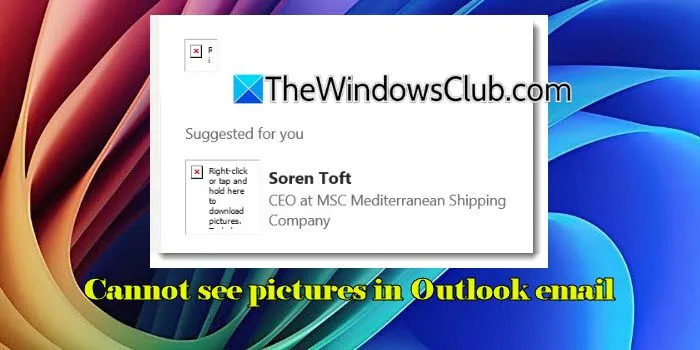
此訊息旁邊不顯示圖像,而是顯示紅色「X」圖示:
右鍵單擊此處可下載圖片。為了協助保護您的隱私,Outlook 已阻止從 Internet 自動下載此圖片。
無法查看圖像可能會讓使用者非常惱火,尤其是當理解電子郵件的內容或意圖至關重要時。如果您遇到這種困境,那麼您已經找到了正確的文章。在這裡,我們將檢查此問題的潛在原因並提出有效的解決方案來解決它。
為什麼 Outlook 中不顯示圖像?
有許多因素可能會導致 Outlook 電子郵件中不顯示影像。預設情況下,基於隱私原因,Outlook 禁止自動下載圖像,在顯示圖像之前必須徵得用戶同意。如果圖像的連結已損壞,或者相應的檔案已在伺服器上重新定位或刪除,Outlook 將無法檢索它,從而導致圖像缺失。此外,外部內容可能會被防火牆或代理伺服器阻止,特別是在安全網路或公司網路中。
如何解決 Outlook 電子郵件中看不到影像的問題
如果您無法查看 Outlook 電子郵件中的圖像,請考慮以下解決方案:
- 允許自動圖片下載
- 調整 BlockHTTPimages 註冊表項
- 在 Internet Explorer 中更改暫存檔案的目錄
讓我們深入研究每個解決方案的詳細資訊。
1]允許自動圖片下載
Outlook的預設設定禁止自動下載影像以保護使用者的隱私。此措施有助於防止追蹤監視使用者操作的像素,例如存取電子郵件的時間和地點。
雖然此設定用於保護使用者隱私,但您可以選擇從受信任的寄件者下載圖片。
若要啟用特定電子郵件的圖像下載,請開啟該電子郵件,以滑鼠右鍵按一下被封鎖的圖像,然後選擇「下載圖片」。

若要永久允許從可信任來源下載映像,請執行以下操作:
導覽至檔案 > 選項 > 信任中心 > 信任中心設定。選擇自動下載。
取消勾選標題為「不要自動下載標準 HTML 電子郵件或 RSS 項目中的圖片」和「不要下載加密或簽署的 HTML 電子郵件中的圖片」的選項。
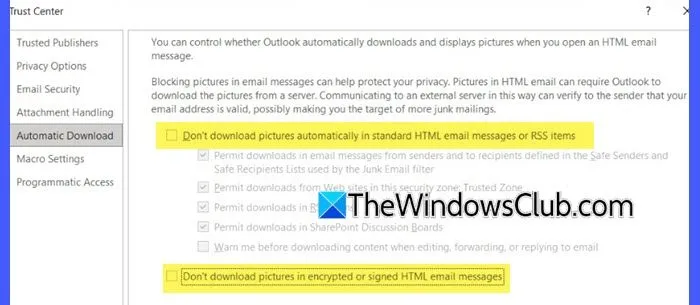
此外,如果電子郵件是純文字格式,則不會顯示圖像。若要切換電子郵件格式,請造訪Outlook 功能區中的「文字格式」標籤,然後選擇HTML或RTF格式,這兩種格式都可以正確顯示影像。
2]調整BlockHTTPimages註冊表項
有時,即使用戶嘗試透過右鍵單擊圖像佔位符來手動下載圖像,他們也可能會遇到一條錯誤訊息,指出「無法顯示連結的圖像。該檔案可能已被移動、重新命名或刪除。確認該連結指向正確的文件和位置。
當圖像連結損壞或無效,或圖像檔案已從電子郵件伺服器中刪除或移動時,通常會出現此錯誤。如果您的設定阻止存取影像來源,也可能會發生這種情況。
若要解決此問題,您必須變更稱為 的註冊表設定BlockHTTPimages。此設定控制是否會自動下載來自網路來源 (HTTP) 的映像並在電子郵件中顯示。
確保在進行任何更改之前備份註冊表以避免問題。
按Win + R,輸入 regedit,然後按Enter。如果使用者帳戶控制提示您授予權限,請按一下「是」 。
在登錄編輯器中導覽至以下路徑:
HKEY_CURRENT_USER\Software\Microsoft\Office\<x.0>\Common
此處,將 <x.0> 替換為您的 Outlook 版本(Outlook 2021 及更高版本為 16.0)。
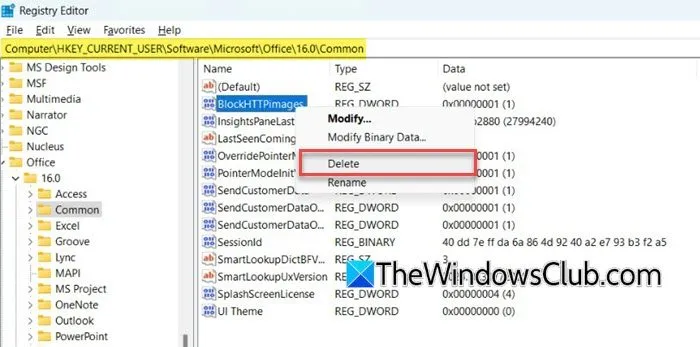
雙擊BlockHTTPimagesDWORD 並將其值資料變更為「0」。或者,您可以右鍵單擊它並選擇刪除。出現提示時按一下「是」進行確認。關閉登錄編輯程式並重新啟動 Outlook 以套用變更。
透過刪除BlockHTTPimages註冊表項或將其設為“0”,Outlook 將預設允許從 HTTP 來源自動下載映像。
3]更改 Internet Explorer 中的暫存檔案位置
一些使用者透過更改 Internet Explorer (IE) 中的暫存檔案目錄成功解決了此問題。
Outlook 利用Internet Explorer 遺留下來的暫存 Internet 檔案資料夾結構來儲存電子郵件附件的暫存副本。雖然 Internet Explorer 現在已經過時,Microsoft Edge 成為首選瀏覽器,但 IE 模式在 Windows 11/10 中仍然可用,主要是出於相容性目的。
開啟 Outlook 電子郵件中的附件後,系統會在下列路徑的暫存 Internet 檔案結構下的SecureTemp資料夾中放置副本(以便您的防毒軟體可以掃描):
C:\Users\<YourUsername>\AppData\Local\Microsoft\Windows\INetCache\Content.Outlook
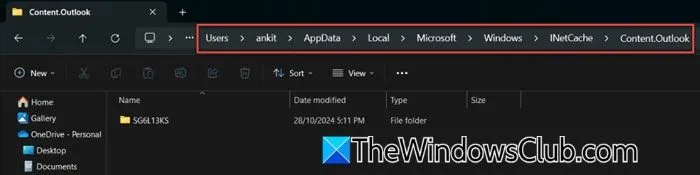
如果此目錄的預設位置有問題(例如損壞、權限問題或磁碟空間不足),Outlook 可能難以存取 SecureTemp 資料夾。這可能會導致影像無法準確顯示,從而出現紅十字會圖示。
透過變更 Internet Explorer 中暫存檔案的位置,您可以重新導向 Outlook 儲存這些檔案的位置,從而可能解決任何與位置相關的複雜問題。
我希望這些資訊有用!
Outlook 中不顯示聯絡人照片
在 Outlook 中, 「檔案」>「選項」>「人物」下方有一個標記為「顯示使用者照片(可用時)」的特定選項。如果停用此選項,Outlook 將不會顯示聯絡人照片,即使它們存在於伺服器上或聯絡人詳細資料中。啟用此設定將允許聯絡人圖像與電子郵件和通訊錄中的聯絡人一起可見。
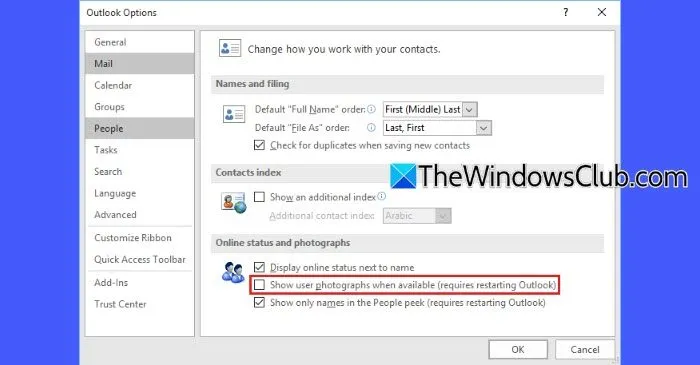
如果 Outlook 在快取 Exchange 模式下運行,過時的設定檔資料可能會導致映像遺失。暫時將 Outlook 退出快取模式,重新啟動應用程序,然後重新啟用它以刷新個人資料照片。
此外,與 Microsoft 365 或 Exchange 伺服器設定檔映像的同步問題可能會導致聯絡人映像無法顯示。您可以透過點擊「傳送/接收」>「更新資料夾」強制與伺服器重新同步。
如何確保圖片在 Outlook 中顯示?
驗證您的網路設定不會阻礙外部影像。如有必要,調整您的防火牆或代理設定。如果 Outlook 阻止自動影像下載,這些影像將保持隱藏狀態,直到您手動選擇下載它們。您可以在方便時查看這些圖像,方法是右鍵單擊圖像佔位符並選擇“下載圖片”,或修改受信任寄件者的設定。



發佈留言