探索 Windows 11 新記事本應用程式中的 ChatGPT AI 集成
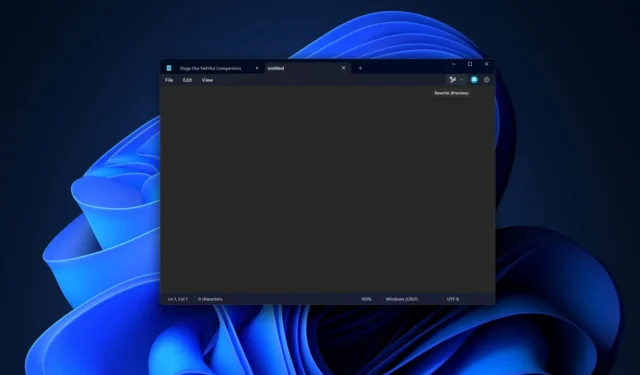
終於來了!今年2 月,Windows Latest 表示,微軟的目標是將Copilot AI 整合到記事本中,使用戶能夠在Windows 11 上製作內容時利用生成式AI。介紹,儘管並非每個人都可以使用立即地。
這項新功能被稱為“在記事本中重寫”,允許用戶增強現有文本,而不是從頭開始生成內容。這個「重寫」工具的主要功能是完善或增強目前的草稿,微軟開發人員指出,它使用「稱為 GPT 的高級人工智慧模型」進行操作。
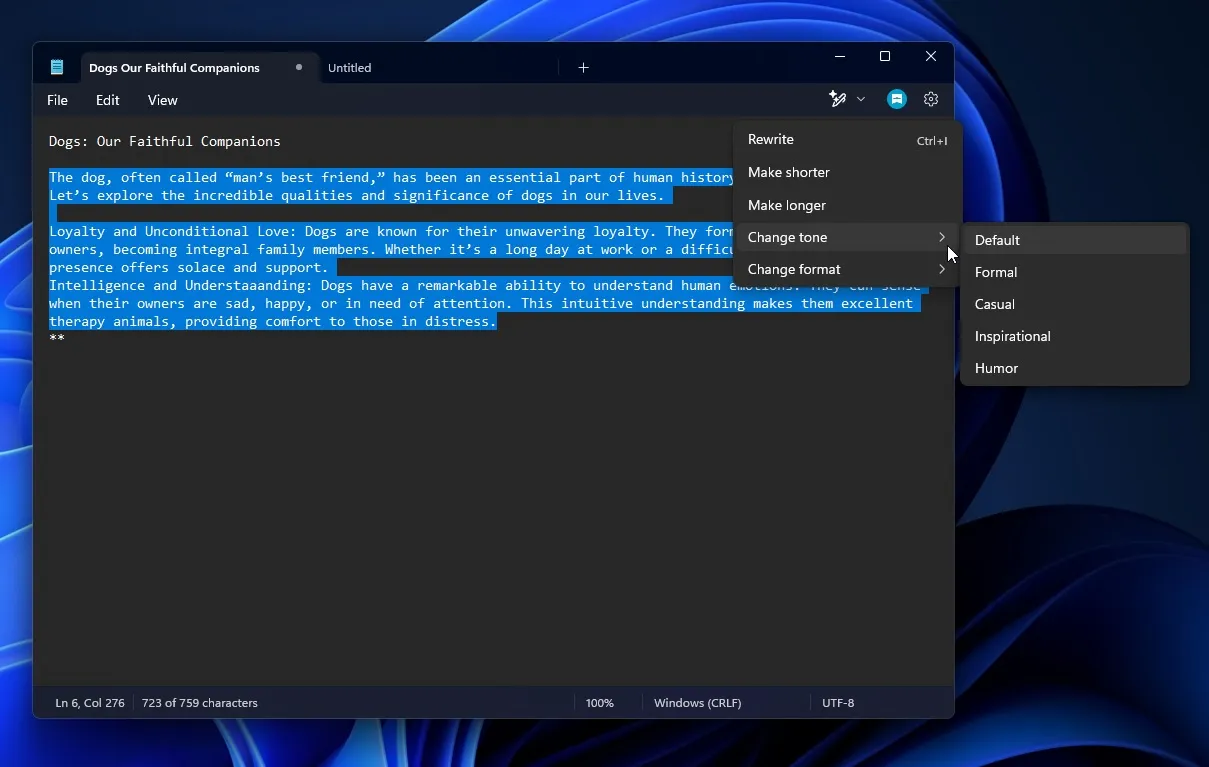
不確定這個「GPT」模型是否特別指 ChatGPT,但可以合理地假設它確實是這樣。透過記事本中的重寫功能,使用者可以調整句子的措辭並修改其語氣,使它們看起來更正式、休閒、鼓舞人心或有趣。此外,可以變更文字的格式。
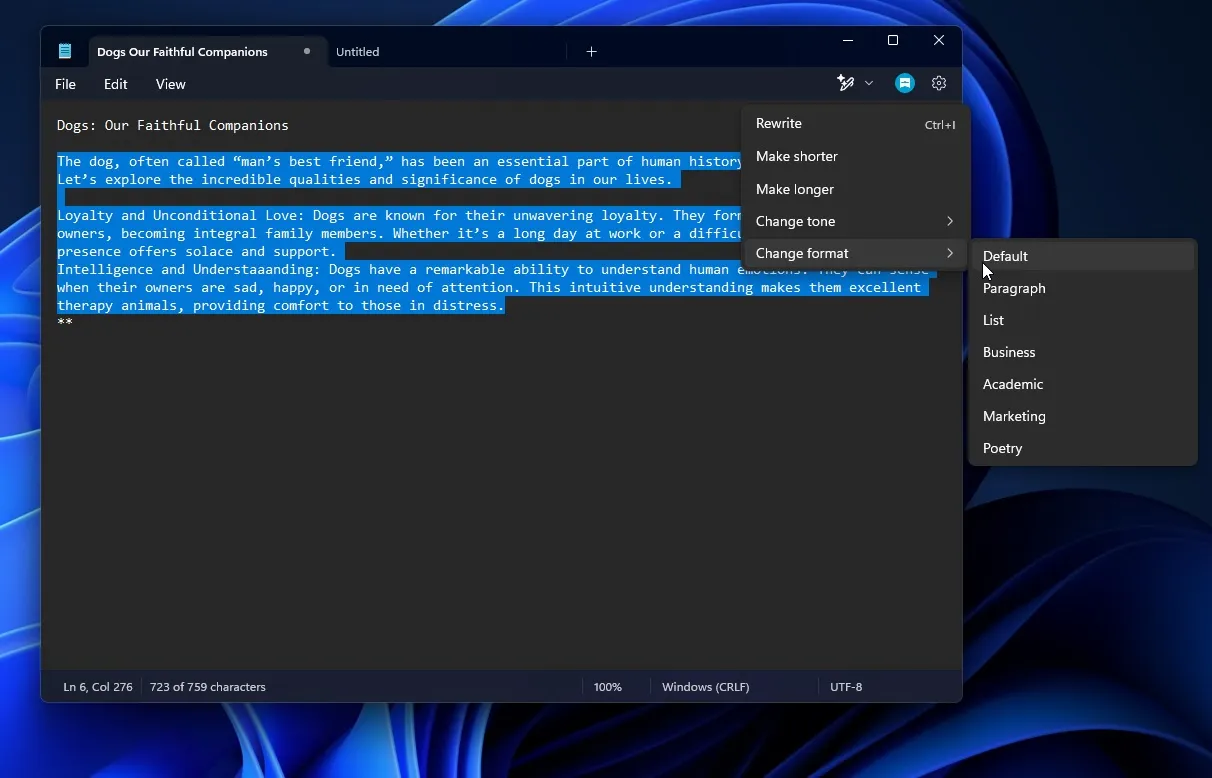
使用者可以選擇保持預設樣式或將文字轉換為各種格式,包括散文、清單、商業佈局、學術風格、行銷宣傳甚至詩歌。
在 Windows 最新版中,我們在文章中介紹功能之前會對其進行徹底測試,並且我親自探索了記事本中的 AI 重寫功能。我發現它非常有用——性能超出了預期。
現在,讓我們更深入地研究 AI 在記事本中的工作原理並了解幕後流程。
在 Windows 11 上的記事本中探索 AI Rewrite
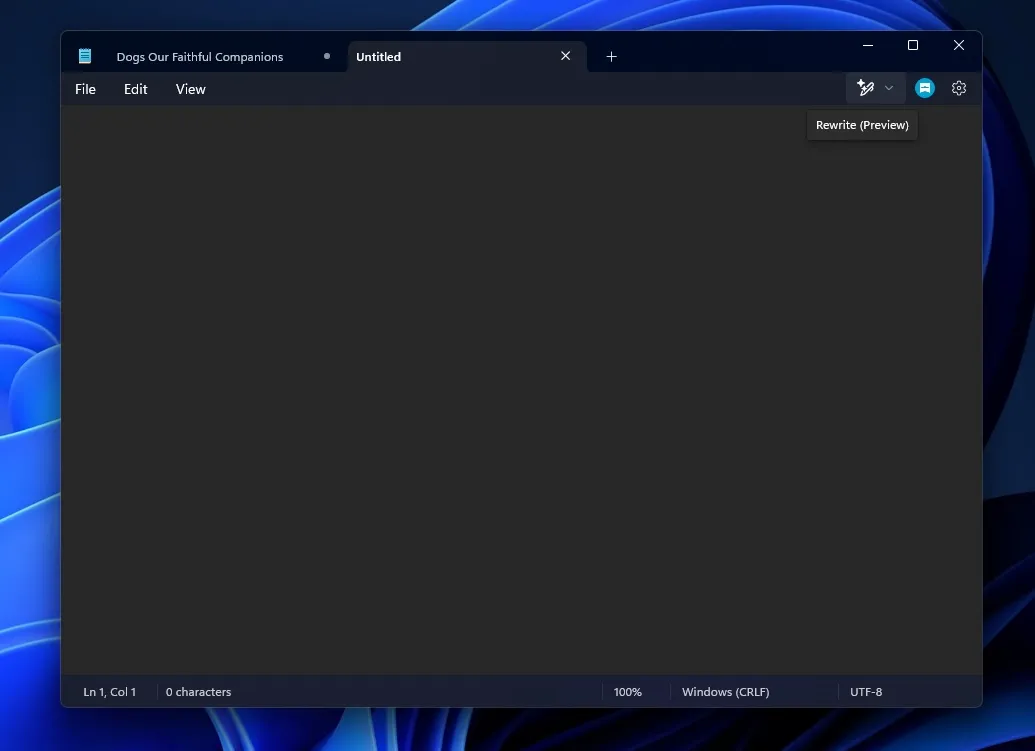
首先,記事本中的 AI 重寫功能目前僅供註冊 Windows 預覽體驗計畫 Canary 和 Dev 頻道的測試人員使用。此功能僅限美國、英國、義大利、法國、德國和加拿大的使用者。
若要在記事本中使用 AI,您必須登入 Microsoft 帳戶。此功能需要進行身份驗證並透過 Azure 處理您的內容。
微軟向用戶保證,“線上服務不會保留處理後的文字或生成的內容,確保您的個人資料保持安全和私密。”
此外,微軟透過「積分」系統管理該功能的使用。如果您用完積分,則需要訂閱 Copilot Pro。
據微軟代表稱,“AI 積分會在每個月的第一天重置”,正如《Windows 最新》中提到的那樣。
如果您還沒有看到升級後的記事本體驗,建議檢查更新,儘管微軟表示該功能目前尚未廣泛使用。
如何在Windows 11記事本中使用ChatGPT「重寫」功能
若要開始使用 AI 重寫功能,請先輸入您的內容,然後選擇您希望 AI 修改的文字。例如,我寫了一篇關於狗的簡短文章,並突出顯示了除第一句之外的所有內容,然後單擊工具列上的“重寫”按鈕。
點擊“重寫”按鈕後,您將看到多種選項:
- 改寫
- 變短
- 做得更長
- 改變語氣
- 改變格式
選擇“更改音調”時,您將有以下選擇:
- 預設
- 正式的
- 隨意的
- 勵志
- 幽默
對於“更改格式”,可用選項包括:
- 預設
- 段落
- 清單
- 商業
- 學術的
- 行銷
- 詩
這些選擇很容易理解,如果您感到不確定,它們將在後續的 AI 彈出視窗中重申。
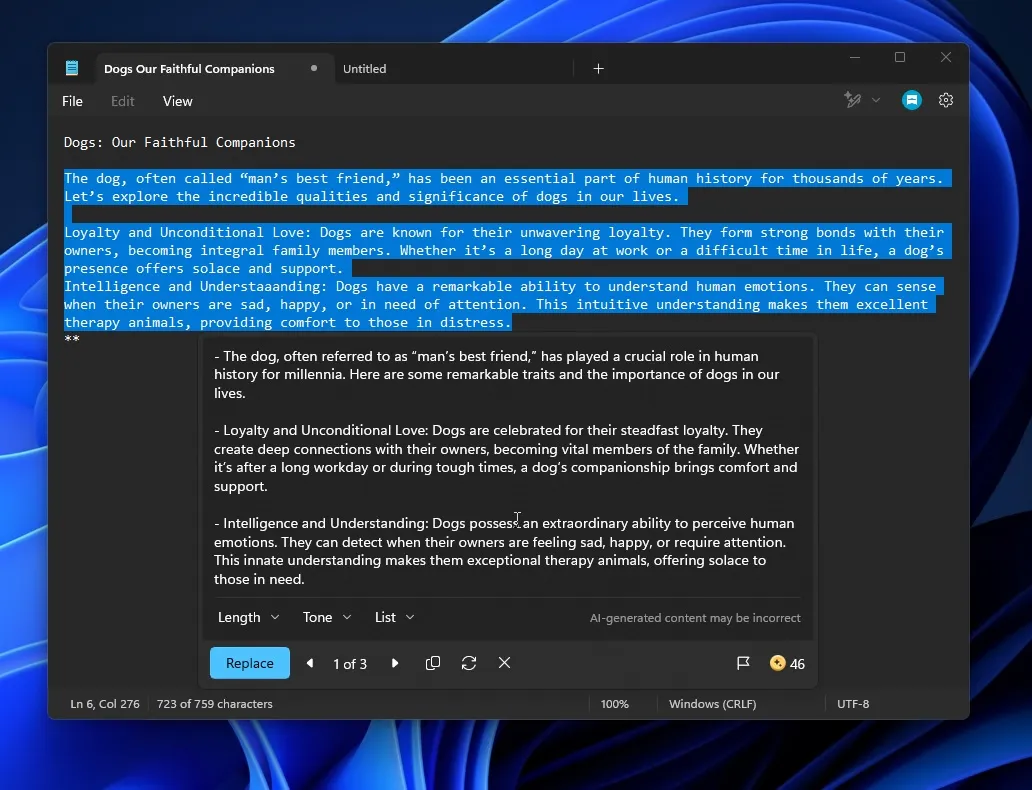
我們在 Windows Latest 上的測試表明,記事本 AI 會產生三種不同的內容變體。每個變體在措詞上都略有不同,系統的提示集中於更改特定術語。
您可以使用箭頭鍵瀏覽這些變體。一旦找到您喜歡的版本,您就可以最終確定它或進一步修改它。
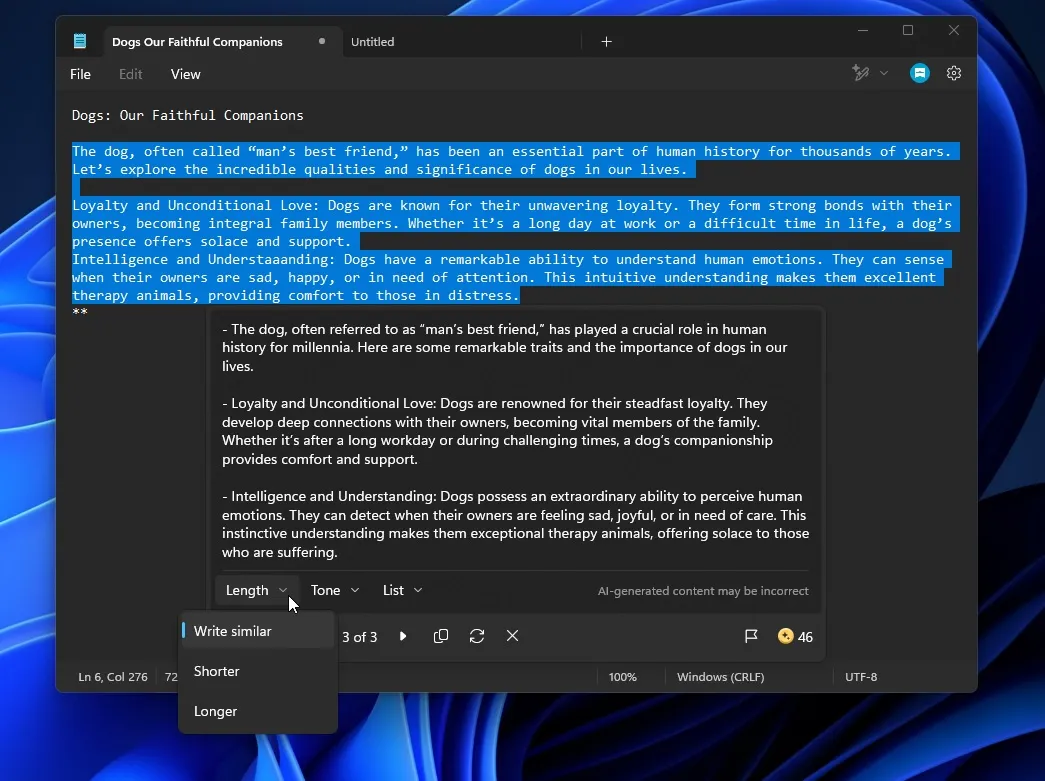
例如,「長度」按鈕提供一個下拉式選單,可讓您將文字修改為相當的長度、更短或更長。此外,還有一個「語氣」按鈕,其中包含用於微調內容語氣的選項。
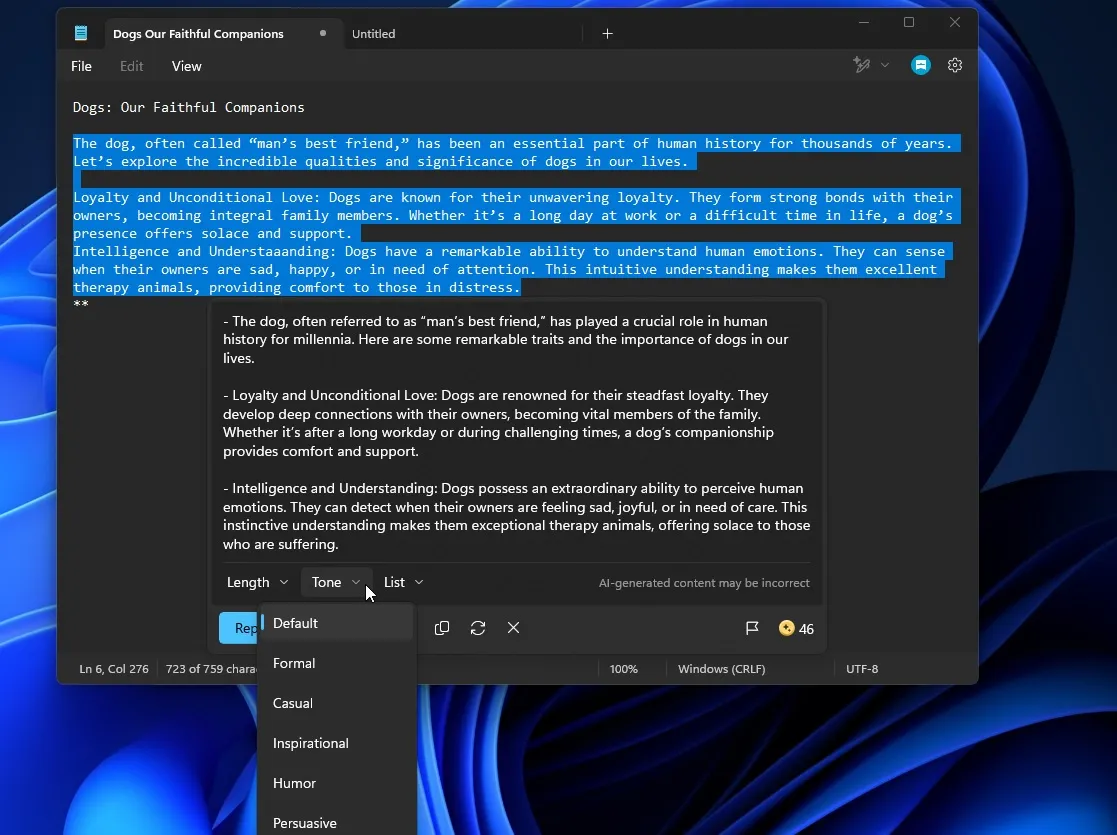
此外,還可以使用「格式」按鈕(在下面的螢幕截圖中標記為「清單」)。
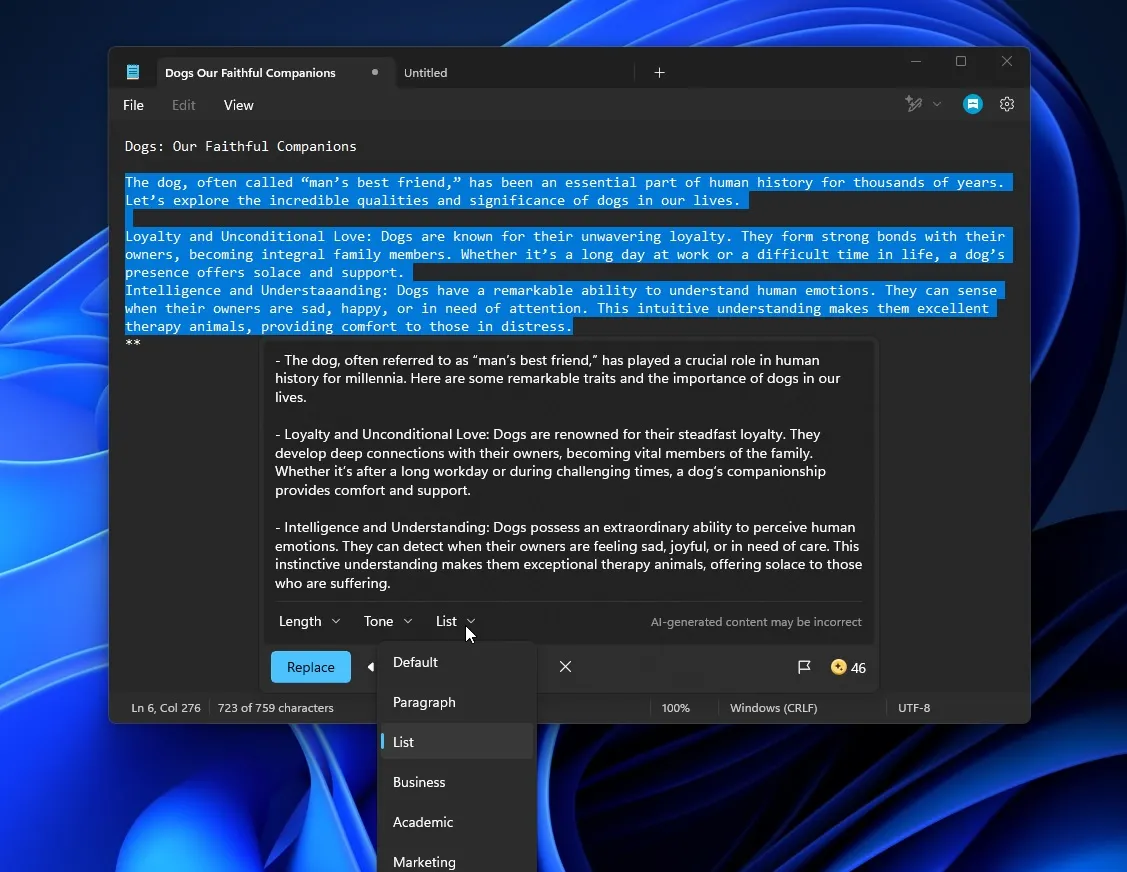
當重寫的文字出現時,如果您對此感到滿意,則可以透過「取代」按鈕將原始文字替換為新版本。
您會看到一個星形圖標,旁邊有一個數字(例如 46),表示您剩餘的 AI 積分。當您的積分耗盡時,內容產生會出現延遲。
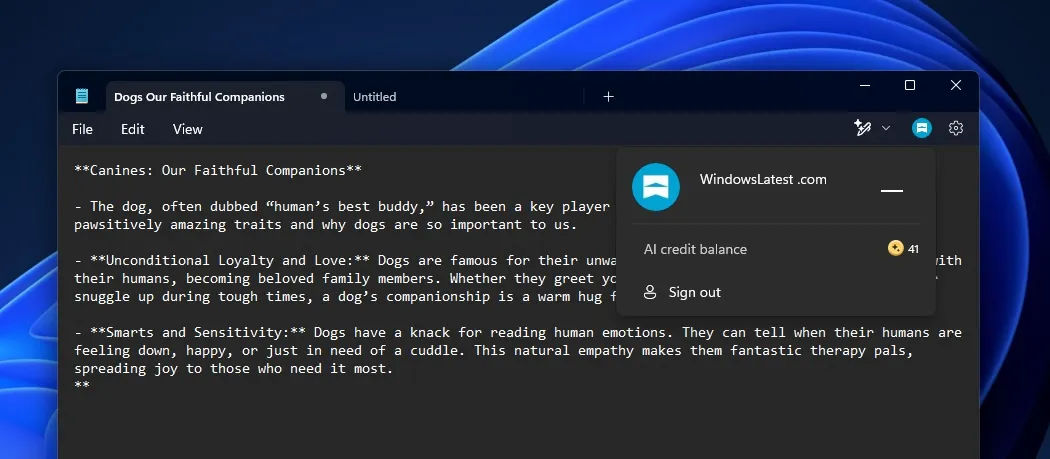
Windows 11 上的記事本會提供更多 Copilot 功能嗎?
正如上個月的一篇部落格文章中提到的,微軟一直在悄悄測試記事本中的人工智慧整合。
該公司指出,Microsoft 365 的訂閱者將獲得可用於 Copilot 跨各種 Office 應用程式的 AI 積分,包括「Windows 上的畫圖、照片和記事本」。
Notepad 中的 Copilot 的未來仍不確定,但很明顯,微軟正在大力投資 Windows 11 中的 AI 功能,希望為 Copilot Pro 吸引更大的用戶群。



發佈留言