緊急通知:立即備份資料並更換硬碟
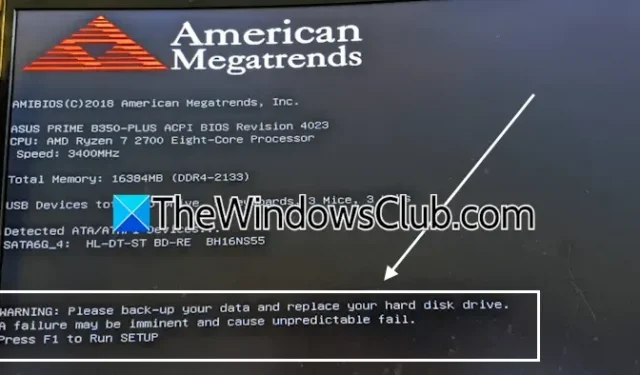
啟動Windows 11 或 10 系統時遇到「請備份資料並更換硬碟」訊息表示您的硬碟可能即將發生故障。當 BIOS 進行硬體檢查並偵測到問題時,此錯誤會在加電階段出現。由於此問題,受此通知影響的使用者通常無法啟動 Windows。

完整的警告訊息指出:
警告:請備份您的資料並更換硬碟。故障可能迫在眉睫,導致不可預測的後果。
請備份您的資料並更換硬碟
此特定錯誤表示硬碟有問題,需要更換。但有時,即使硬碟運作正常,BIOS 也可能會錯誤地顯示此警告。如果您看到此錯誤並且無法存取 Windows,請考慮以下建議。
- 運行啟動修復
- 禁用 SMART 自檢(如果適用)
- 利用 Windows 復原環境備份您的數據
- 將硬碟連接到另一台功能正常的計算機
- 更新您的硬碟韌體
以下對各個解決方案進行詳細闡述:
1]運行啟動修復
啟動修復是 Windows 系統上的本機工具,旨在執行基本修復以解決與啟動相關的問題。如果顯示的錯誤是由軟體問題引起的,啟動啟動修復可能會解決該問題。

若要啟動啟動修復,您必須存取 Windows 復原環境 (WinRE)。當 Windows 無法正常啟動時,您可以透過啟動啟動程序來進入 WinRE,但在 BIOS 執行硬碟檢查並失敗的情況下,您將需要具有 Windows ISO 的可啟動 USB 隨身碟。
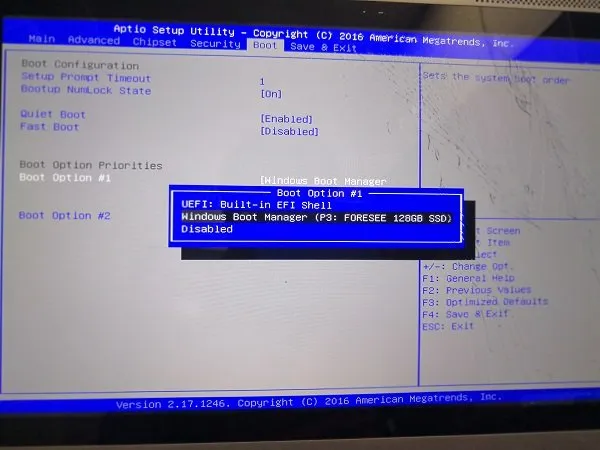
在功能正常的電腦上,使用 Windows ISO 建立可啟動 USB 記憶棒,可能需要使用 Rufus 等第三方軟體。準備好USB後,將其插入故障電腦並進入BIOS修改啟動順序,優先考慮USB驅動器。
您將看到 Windows 安裝介面。點擊左下角的“修復電腦”連結以進入 WinRE。從那裡,選擇故障排除 > 啟動修復。
2]關閉SMART自我檢測(如果適用)
如果執行啟動修復無效,請考慮停用 SMART 自檢功能以存取 Windows 並備份資料。停用此功能的過程將根據 BIOS 版本而有所不同,因此請查看使用者指南或電腦製造商的支援網站以取得具體指導。
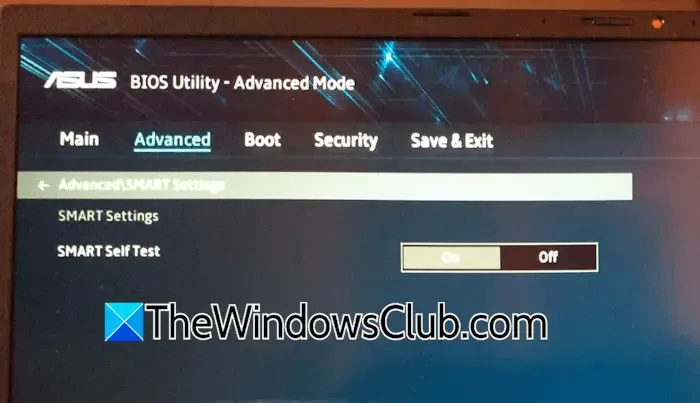
對於華碩主機板,禁用SMART自我檢測的步驟如下:
- 關閉你的電腦。
- 開啟電腦電源時按住 F2 鍵。
- 進入 BIOS 後,您可以放開 F2 鍵。
- 導航至高級模式。
- 選擇智能設定。
- 停用智慧自檢選項。
- 儲存變更並退出。
成功啟動進入 Windows 後,請確保備份重要檔案並繼續更換有缺陷的硬碟。將作業系統安裝到新磁碟機後,請記得重新啟動 SMART 自檢功能。
- 了解如何檢查磁碟機的 SMART 故障預測狀態。
- 利用 PassMark DiskCheckup 監控硬碟的 SMART 屬性。
3]使用Windows還原環境備份您的數據
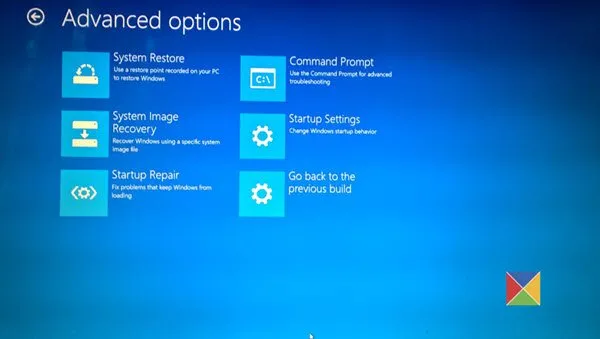
透過輸入適當的命令可以方便地在 Windows 復原環境中存取記事本。開啟後,使用Ctrl+O捷徑檢視硬碟、分割區和連接的外部裝置。找到有問題的硬碟的分割區,複製必要的文件,並將其貼到外部儲存裝置上。儘管此過程可能需要額外的時間,但它可以實現資料備份。
4]在另一台正常運作的電腦上安裝硬碟

要使用此方法,您將需要一台單獨運行的電腦。首先打開系統機箱並斷開故障硬碟的連接。如果有可用的空插槽,請將其安裝到工作機器中。或者,您可以透過硬碟盒外部連接驅動器。如果硬碟被識別,您就可以檢索和備份檔案。
5]更新您的硬碟韌體
可能導致此錯誤的另一個因素是過時的韌體。如果您的硬碟功能正常,則韌體更新可以解決該問題。您可以在另一台電腦上執行韌體更新,然後再將其重新安裝到原始系統中。有關準確的更新過程,請參閱硬碟製造商的網站。
我們希望這些資訊是有益的。
如何備份我的硬碟?
您可以透過連接新的儲存裝置並傳輸所需的檔案來手動備份硬碟。此外,免費的檔案備份應用程式(例如 Areca 或 AOMEI Backupper Standard)可以簡化此過程。
如何修復我的硬碟?
如果您的硬碟損壞並包含壞磁區,Windows 中提供的 CHKDSK 工具可以協助解決資料損壞問題。但是,對於硬體故障,請聯絡製造商以取得維修選項。



發佈留言