修復 Windows 中 DXGI_ERROR_DEVICE HUNG 錯誤的 8 種方法

DirectX 是 PC 軟件的重要組成部分,可幫助 GPU 執行不同的任務。但是,如果此引擎無法正常工作,您可能會在嘗試啟動遊戲時在 Windows PC 上收到 DXGI_ERROR_DEVICE HUNG 消息。DXGI 代表 DirectX Graphics Infrastructure,因此您馬上就會知道錯誤與此過程有關。本指南向您展示如何解決此問題。
1.禁用抗鋸齒
抗鋸齒——一種用於消除或平滑遊戲中鋸齒狀邊緣的技術——因引起問題而臭名昭著。此圖形功能的負面影響有時會超過其好處。
如果您的 PC 帶有 NVIDIA 顯卡,則可以使用內置的 NVIDIA 控制面板應用程序來禁用抗鋸齒。如果您尚未安裝它,請從Microsoft Store下載該應用程序。
- 使用任務欄上的 Windows 搜索欄並蒐索“NVIDIA 控制面板”。選擇最好的結果。
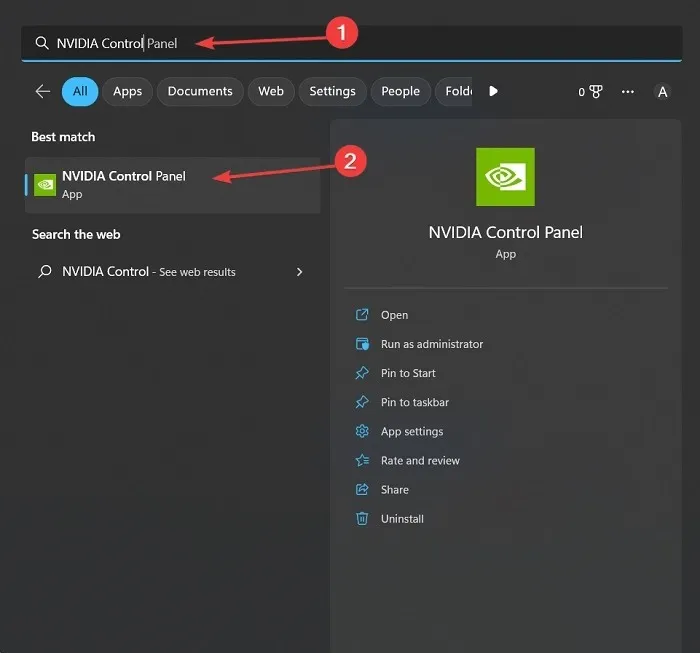
- 進入應用程序後,選擇左側面板上的“管理 3D 設置”,然後單擊右側的“全局設置”選項卡。

- 您會在列表中找到四到五個與抗鋸齒相關的設置。將每個設置為“關閉”。
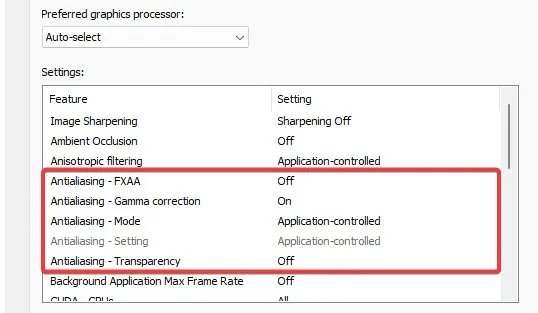
- 如果您的 PC 配備 AMD 或 Intel 顯卡,請了解其相關應用程序的 AMD Radeon 設置或 Intel 顯卡命令中心不允許您完全關閉抗鋸齒功能。但是,您可以嘗試在遊戲設置中禁用抗鋸齒。如果可用,此選項通常位於“視頻”部分下。
2.關閉ShadowPlay功能
內置的 NVIDIA GeForce Experience 應用程序帶有“遊戲內疊加”選項,可以顯示 PC 性能信息或允許您在遊戲時錄製屏幕。這稱為 ShadowPlay。雖然是一個有用的工具,但它可能是 DXGI_ERROR_DEVICE HUNG 錯誤的幕後黑手,因此請嘗試禁用它。如果您的 PC 沒有配備 NVIDIA 顯卡,則可以跳過此解決方案。
- 使用 Windows 搜索並鍵入“GeForce Experience”。右鍵單擊最佳結果並選擇“以管理員身份運行”。如果您的 PC 上沒有此應用程序,您可以從NVIDIA 網站下載。
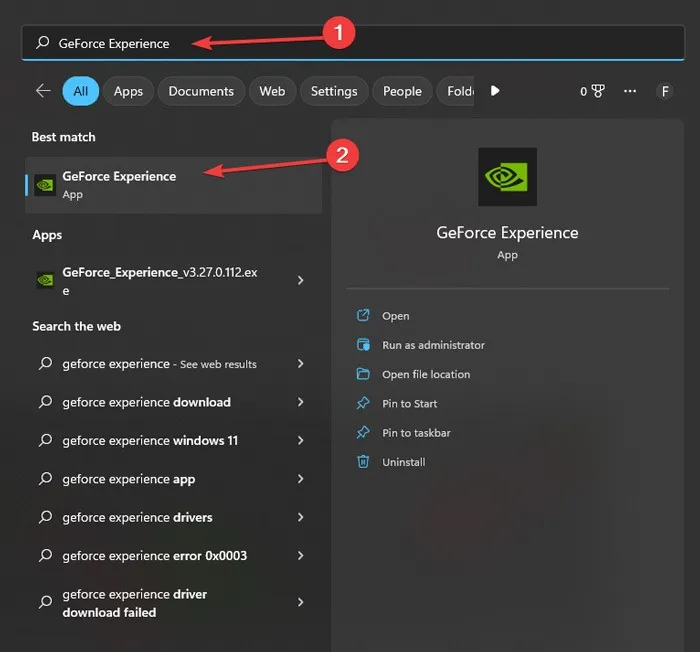
- 您可以通過單擊“設置”並轉到“常規”選項卡來找到“遊戲內疊加”功能。從那里切換選項,有效地禁用 ShadowPlay。
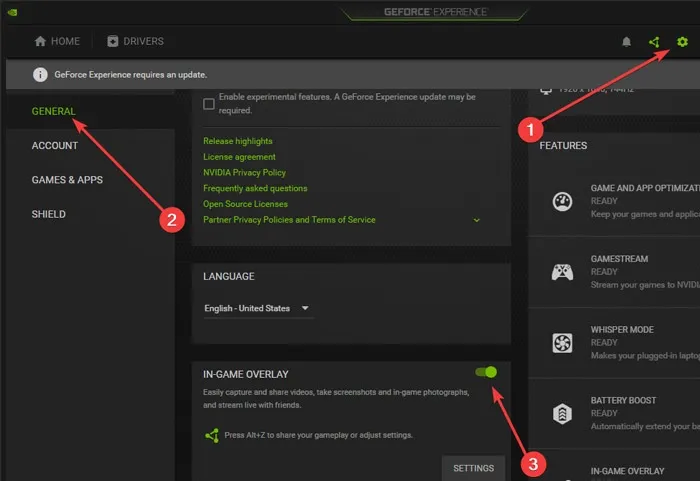
3.重新安裝NVIDIA GeForce Experience
儘管 NVIDIA GeForce Experience 很有用,但它有時會導致您的 PC 出現問題。您現在面臨的問題可能是由於 NVIDIA GeForce Experience 錯誤造成的,因此重新安裝該應用程序可能是個好主意。
- 在搜索欄中鍵入“控制面板”並選擇最匹配的。
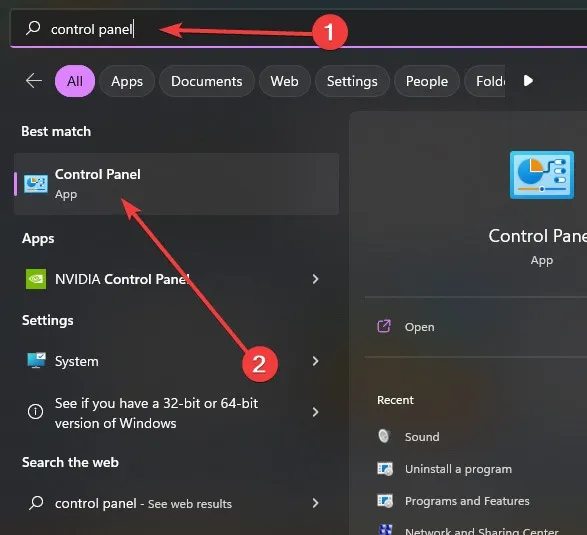
- 單擊“卸載程序”。
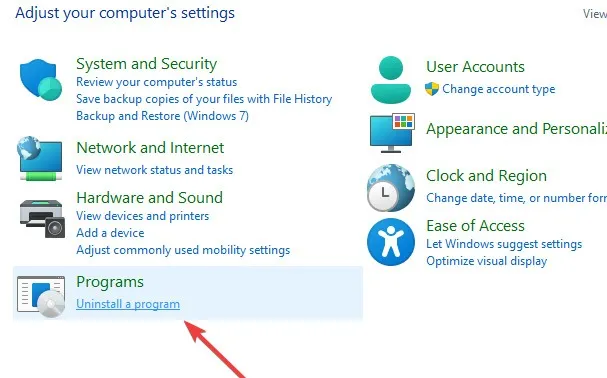
- 在菜單中找到“NVIDIA GeForce Experience”並右鍵單擊它。選擇“卸載”。
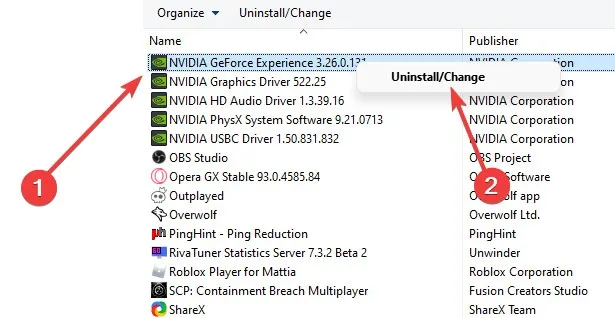
- 卸載後,轉到GeForce Experience 下載網站並單擊“立即下載”。打開下載的包並按照屏幕上的說明進行安裝。

4.修改註冊表中的TDR
超時檢測和恢復 (TDR) 是一個系統進程,用於確定顯卡是否無響應。通過註冊表編輯器禁用它可以通過允許您的 GPU 在沒有時間限制的情況下處理應用程序來修復此處討論的錯誤。尋找更多註冊表技巧?我們有一些可以分享。
- 按+鍵打開運行應用程序。輸入並點擊。 WindowsR
regeditEnter
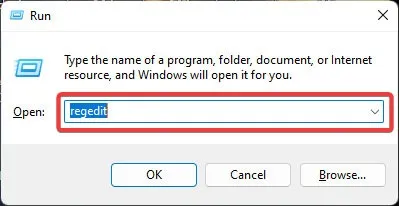
- 按照以下路徑訪問圖形驅動程序的註冊表:
Computer\HKEY_LOCAL_MACHINE\SYSTEM\CurrentControlSet\Control\GraphicsDrivers.
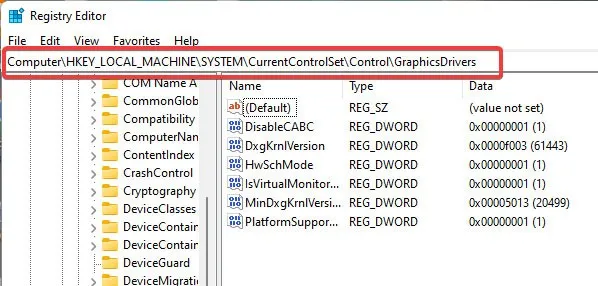
- 當您到達“GraphicsDrivers”文件夾時,右鍵單擊右側並選擇“新建 -> DWORD(32 位)值”。
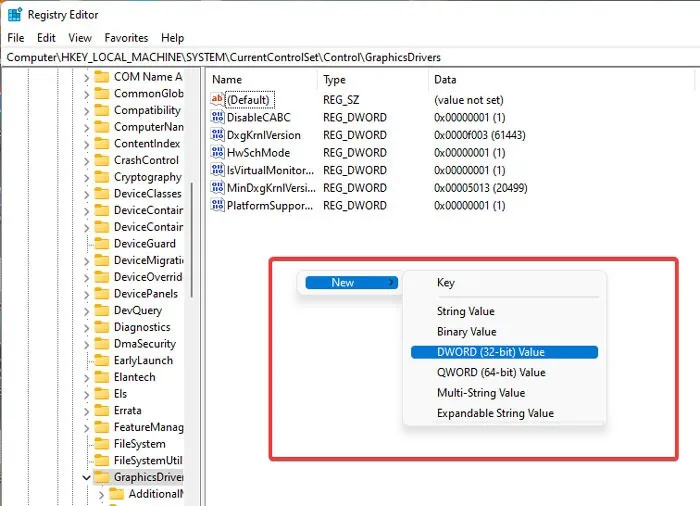
- 在值名稱框中鍵入“TdrLevel”並將其“值數據”設置為“0”。單擊“確定”,然後重新啟動您的 PC。
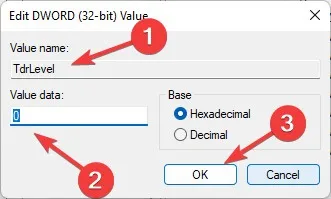
5.停止超頻你的GPU
如果您一直對 GPU 超頻,最好嘗試將芯片的基本時鐘速度重置為默認值。根據您用於超頻的應用程序,說明可能會有所不同。
在MSI Afterburner中,您會注意到主屏幕底部的各種滑塊,其中大部分調整您的 CPU 和 GPU 性能。將所有參數設置為“0”以將芯片的時鐘速度設置為默認值,然後單擊“保存”按鈕。

6. 檢查你的內存
- 輸入“Windows Memory Diagnostic”並點擊最匹配的。
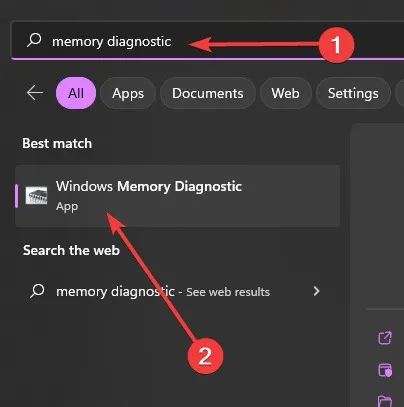
- 在彈出窗口中,選擇“立即重啟並檢查問題(推薦)”。
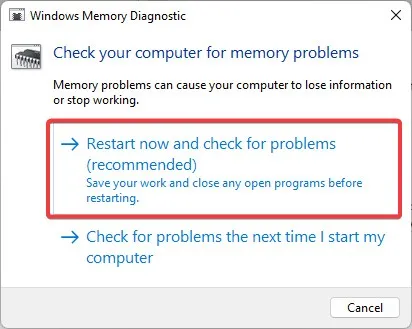
- 您的 PC 將重新啟動,並且內存診斷將開始運行。
- 一旦您的 PC 再次啟動,請使用搜索框並選擇最匹配的項,前往“事件查看器”。
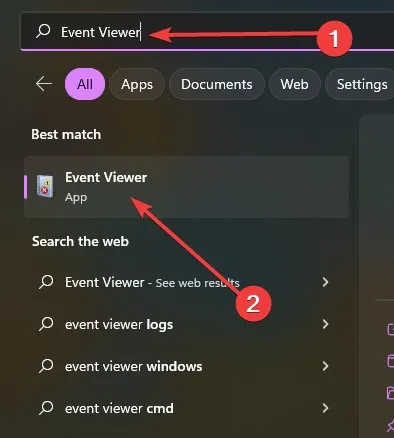
- 在左側面板上選擇“Windows 日誌 -> 系統”,然後在右側選擇“查找”。
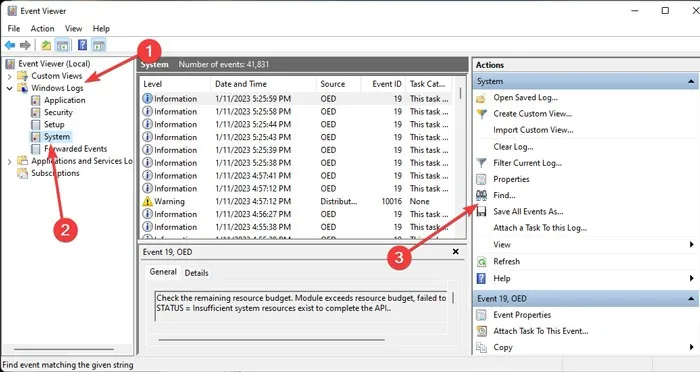
- 輸入“MemoryDiagnostic”並單擊“Find next”。
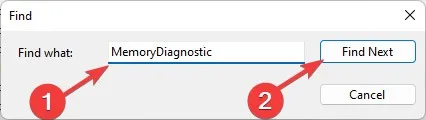
- 如果您看到“檢測到硬件問題。要識別和修復這些問題,您需要聯繫計算機製造商”消息,這意味著您可能需要將您的 PC 交給技術人員或更換您的 RAM 棒。
7.更新DirectX
儘管 Windows 會自動更新 DirectX,但如果遇到問題(包括 DXGI_ERROR_DEVICE HUNG 錯誤),您可能必須手動搜索 DirectX 更新。
- 在搜索欄中搜索“檢查更新”並選擇最匹配的。
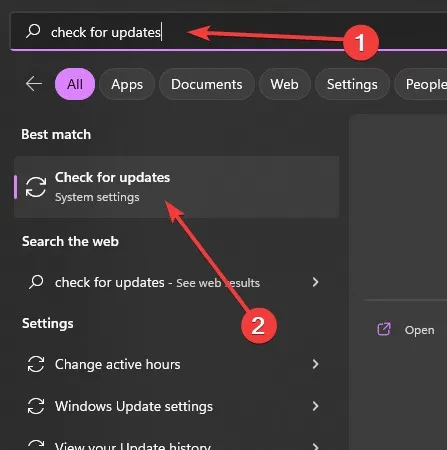
- 選擇“下載”以下載並安裝最新的 Windows 版本。

- 如果您沒有看到任何可用的更新,請選擇“檢查更新”。
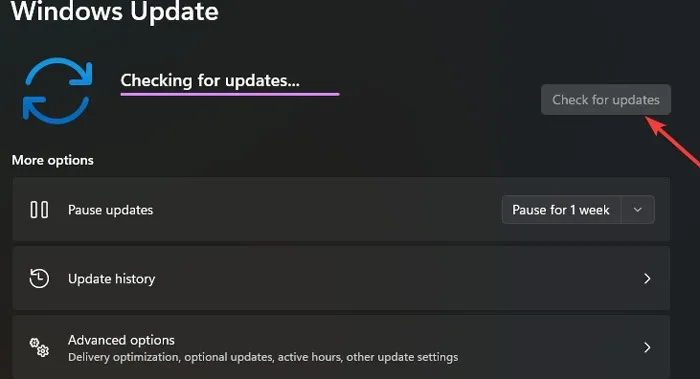
8.更新顯卡驅動程序
讓 Windows 通過設備管理器自動搜索驅動程序更新。它可以幫助您有效地解決 DXGI_ERROR_DEVICE HUNG。
- 右鍵單擊“開始”菜單,然後選擇“設備管理器”。
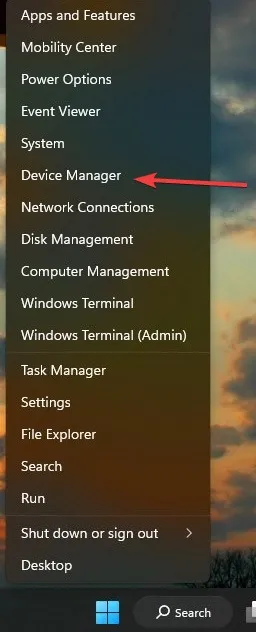
- 單擊“顯示適配器”以展開類別。
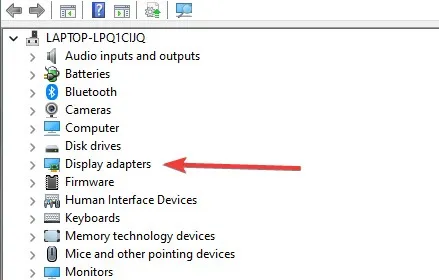
- 右鍵單擊您的顯卡並選擇“更新驅動程序”。

- 選擇“自動搜索驅動程序”。如果您的系統發現任何更新,它會自動安裝它們。
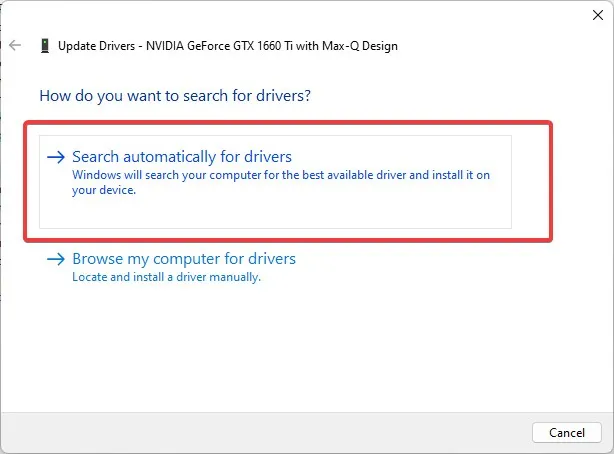
您還可以從製造商的網站下載並安裝最新的顯卡驅動程序。如果您想確保獲得最新版本,這是個好主意。但是,對於那些不知道如何安裝驅動程序包的人來說,這個過程可能會有點棘手。
經常問的問題
最新版本的 DirectX 是什麼?
在 Windows 11 上,最新版本的 DirectX 是 DirectX 12 Ultimate。但是,根據您的顯卡,您可能會因不兼容問題而無法下載此版本。Windows 通常會自動檢測並安裝最新的兼容 DirectX。
如何查看我的 DirectX 版本?
在“運行”框中,輸入dxdiag並按Enter。這將打開 DirectX 信息窗口,您可以在其中找到您的 DirectX 版本以及您的 CPU 型號和 BIOS 版本。
什麼是 DirectX 圖形基礎結構 (DXGI)?
- 窗口模式優化
- 多監視器模式控制
- 選擇緩衝區格式
- 在進程之間分配資源
當您的 PC 運行《戰地風雲》系列或《使命召喚:現代戰爭》等遊戲時,此過程主要在後台運行。
圖片來源:Pexels。Farhad Pashaei 的所有屏幕截圖。



發佈留言