解決 ERROR_DISCARDED 157 (0x9D) 問題的 6 個有效解決方案
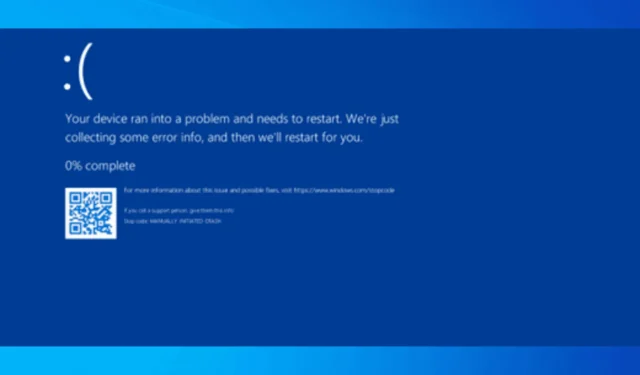
當進程嘗試存取已被丟棄或無法存取的記憶體段或緩衝區/檔案時,會出現 Error_Discarded 157 (0x9D) 並伴隨訊息「該段已被丟棄且無法鎖定」。在使用裝置驅動程式、記憶體緩衝區或某些核心層級操作期間可能會出現此問題。
首先,驗證您的系統是否有足夠的 RAM 並且沒有記憶體洩漏。接下來,監視記憶體使用情況並關閉任何不必要的應用程式以減輕負擔。重新啟動受影響的應用程式或電腦也可以幫助刷新硬體或記憶體段的狀態。
如何解決 ERROR_DISCARDED 157 (0x9D)?
1.更新或重新安裝有問題的驅動程式
- 按Windows +R 開啟“執行”對話框。
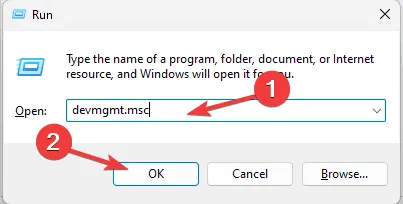
- 輸入devmgmt.msc並按一下「確定」以啟動裝置管理員應用程式。
- 在裝置清單中,展開類別並識別標有黃色感嘆號的所有驅動程式。
- 右鍵單擊已識別的驅動程序,然後從選單中選擇更新驅動程式。
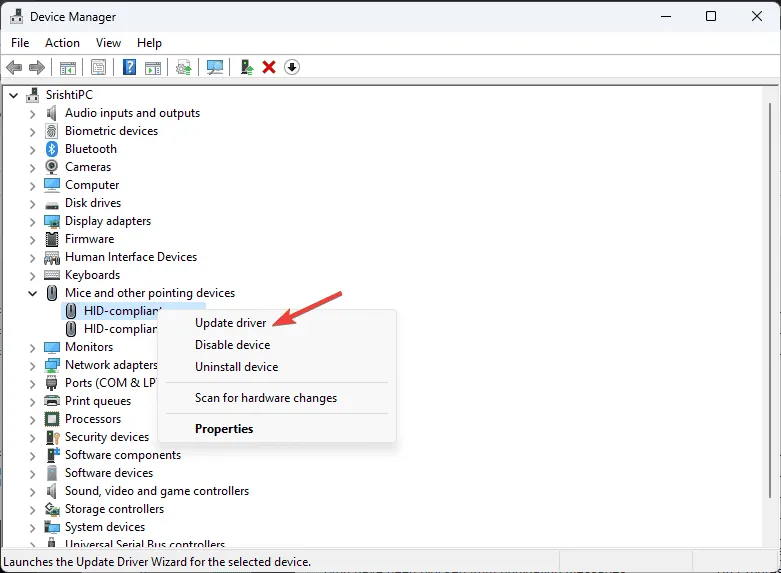
- 選擇自動搜尋驅動程式選項,然後按照提示完成流程。根據需要對任何其他過時或損壞的驅動程式重複此操作。

如果Windows無法找到最新的驅動程式版本,請造訪製造商的網站直接下載。或者,考慮使用可信任的驅動程式更新程式工具來快速促進掃描和更新過程。如果您有最新的驅動程式並且錯誤仍然存在,嘗試重新安裝驅動程式可能會有所幫助。為此,請按照下列步驟操作:
- 再次打開裝置管理員,找到麻煩的驅動程式。
- 右鍵單擊它並選擇卸載設備。
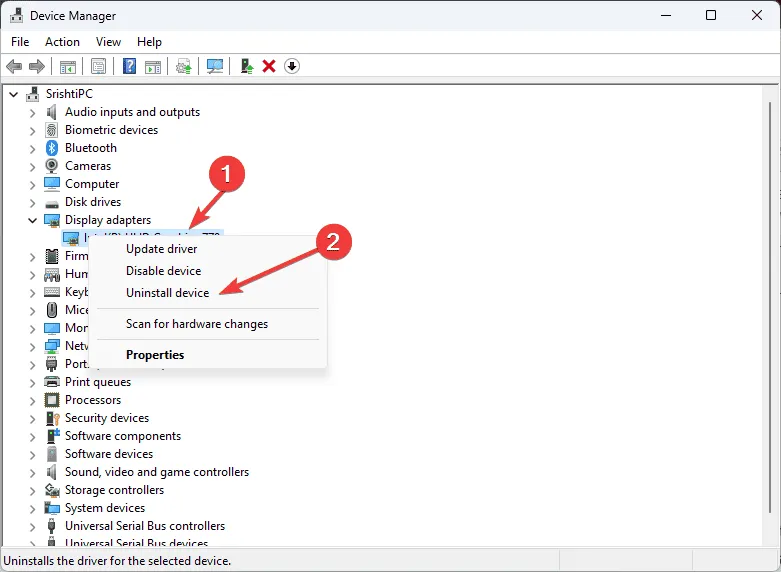
- 前往操作並從下拉式選單中選擇掃描硬體變更以重新安裝驅動程式。
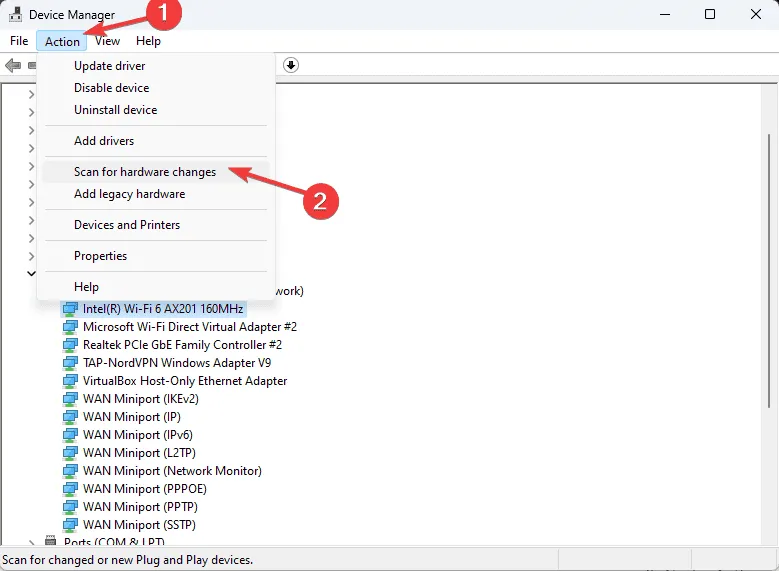
2. 執行 CHKDSK 掃描
- 按鍵Windows ,在搜尋欄中鍵入cmd ,然後選擇以管理員身分執行。
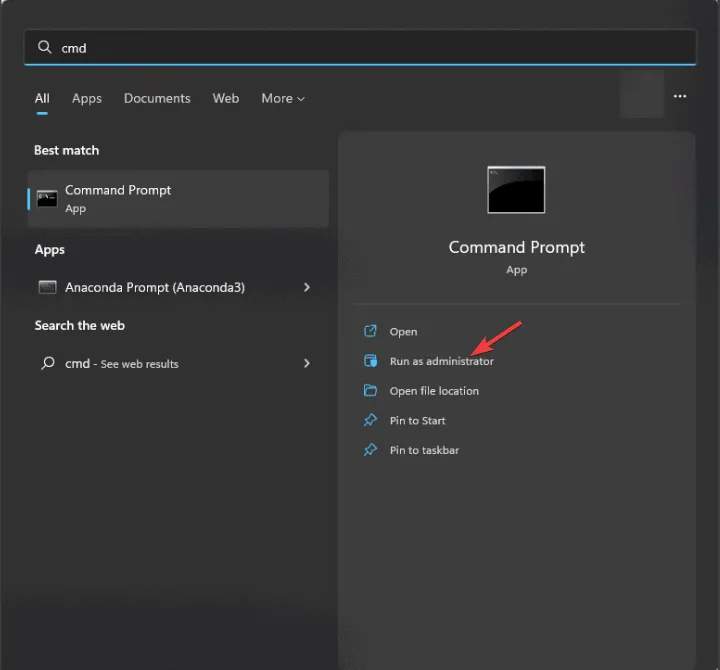
- 鍵入以下命令,將 C 替換為電腦上適當的系統驅動器,然後按Enter:
chkdsk C: /f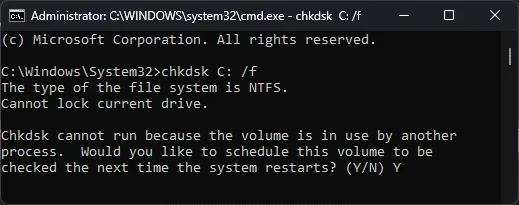
- 您將看到一條提示,指示重新啟動時將進行掃描。鍵入Y並按Enter以安排它。
- 現在,重新啟動電腦並等待掃描完成。
3.暫時停用Windows防火牆
- 按鍵,在搜尋欄位中Windows 鍵入控制台,然後按一下「開啟」。
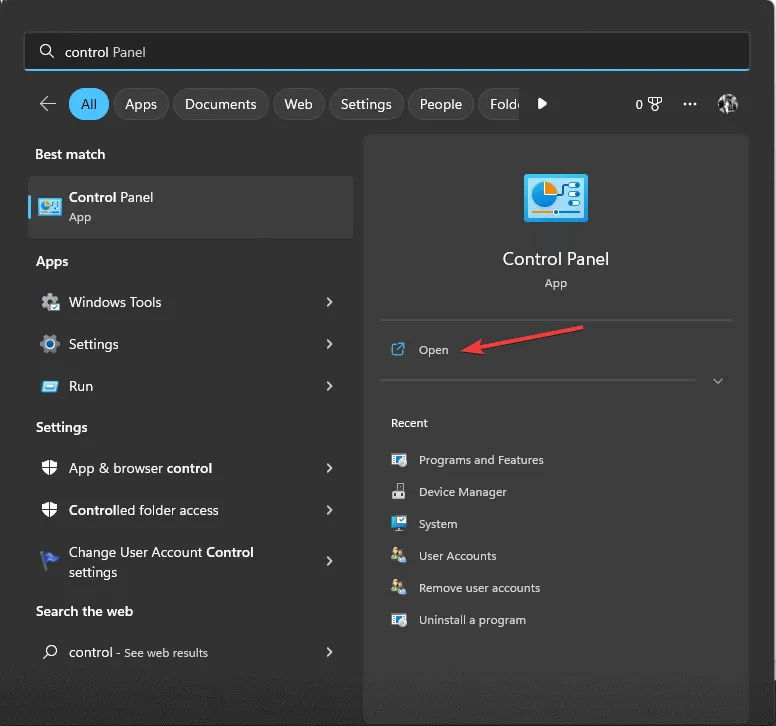
- 在「檢視方式」下,選擇「類別」,然後按一下「系統與安全性」。
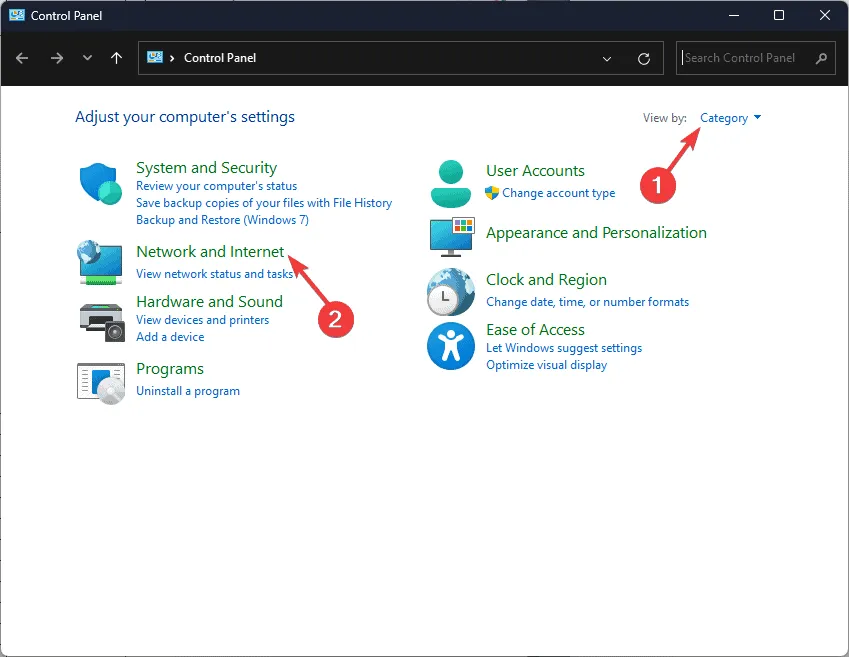
- 選擇 Windows Defender 防火牆選項。
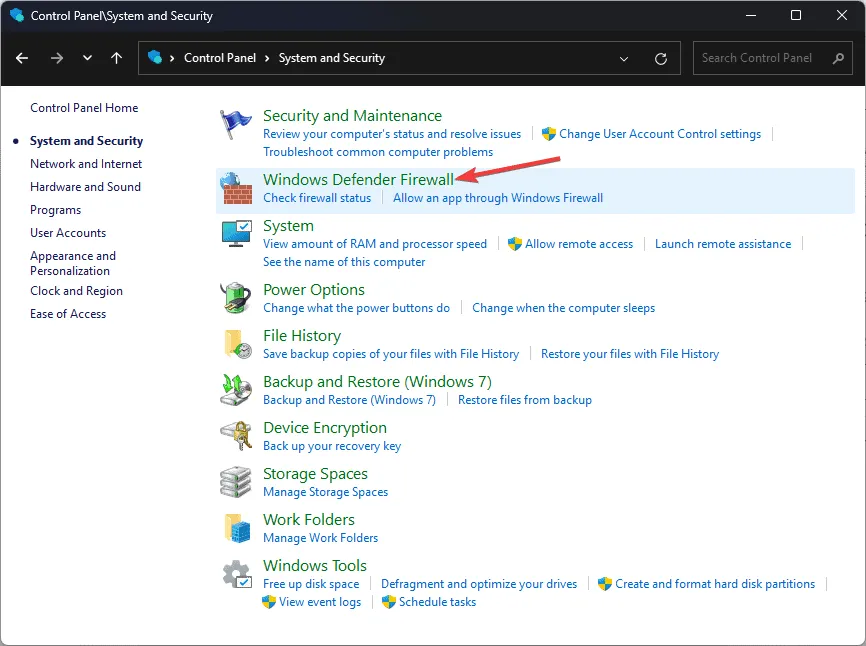
- 按一下「開啟或關閉 Windows Defender 防火牆」。
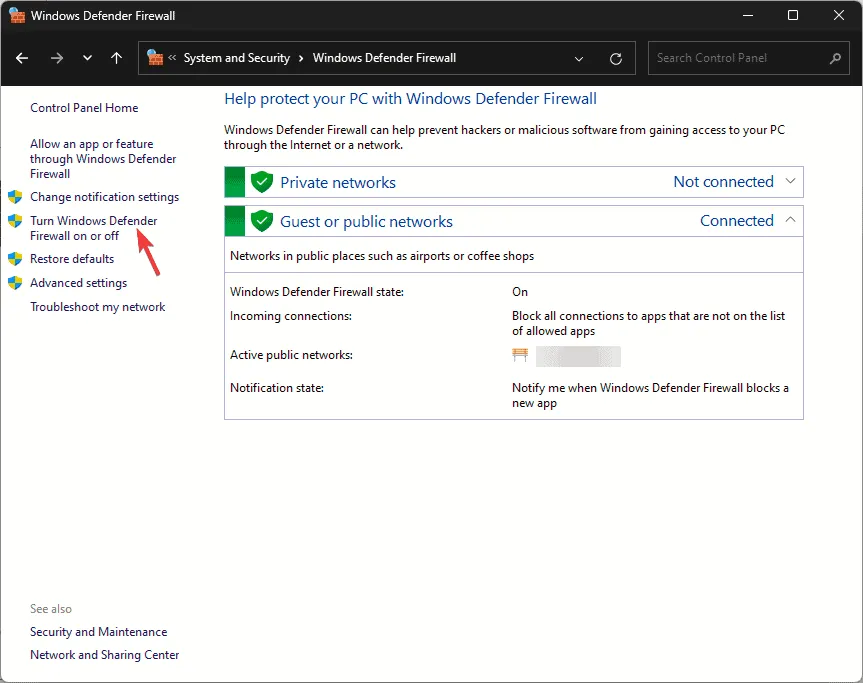
- 在專用網路設定和公用網路設定下取消選取開啟 Windows Defender 防火牆旁的核取方塊。
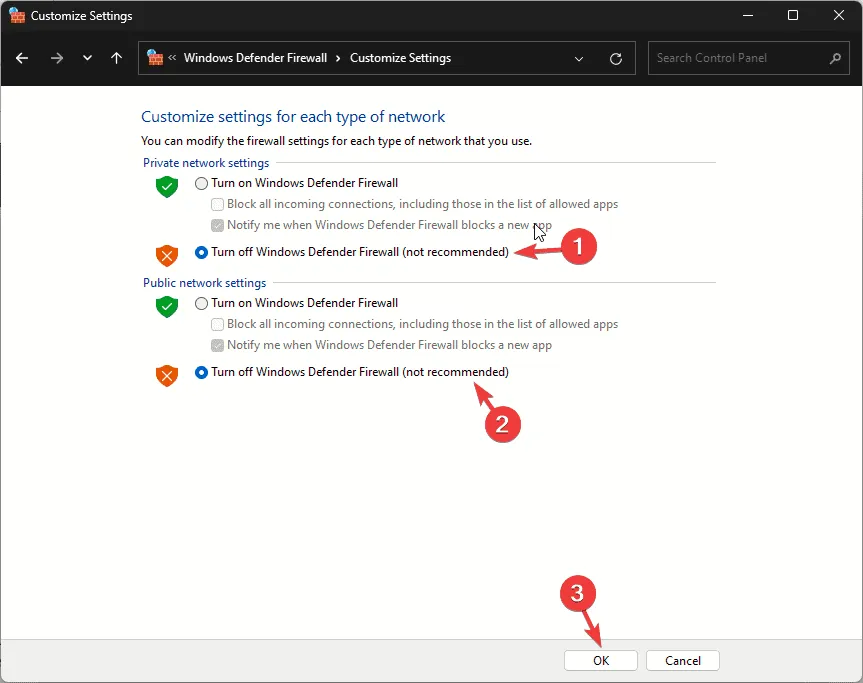
- 按一下“確定”以應用變更。
4. 檢查事件檢視器是否有錯誤
- 按Windows +R 啟動“執行”對話框。
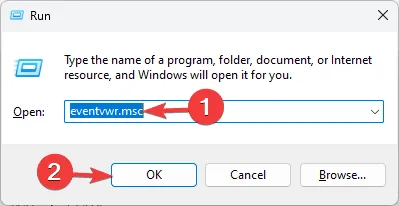
- 輸入eventvwr.msc並按一下「確定」開啟事件檢視器。
- 在左側窗格中,導覽至Windows 日誌 >系統或應用程式。
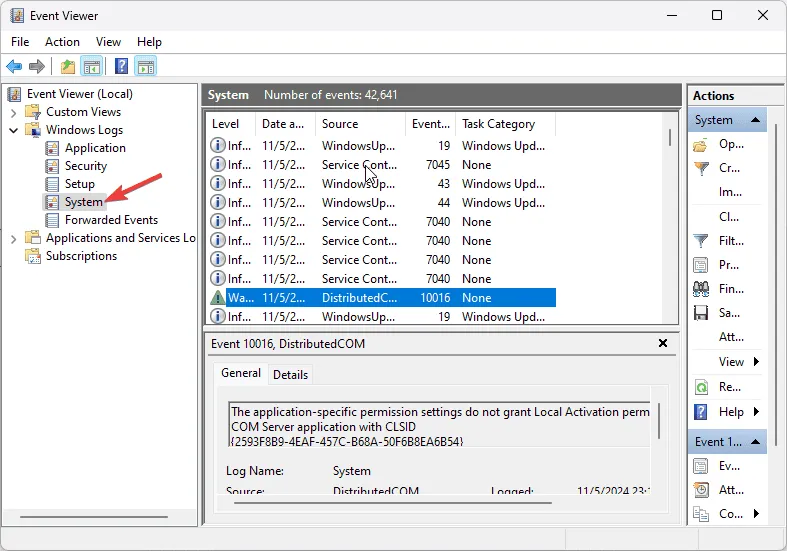
- 尋找與記憶體管理、硬體或任何可能觸發 Error_Discarded 訊息的應用程式相關的任何錯誤或警告。
5. 執行 SFC 掃描
- 按鍵Windows ,在搜尋欄中鍵入cmd ,然後選擇以管理員身分執行。
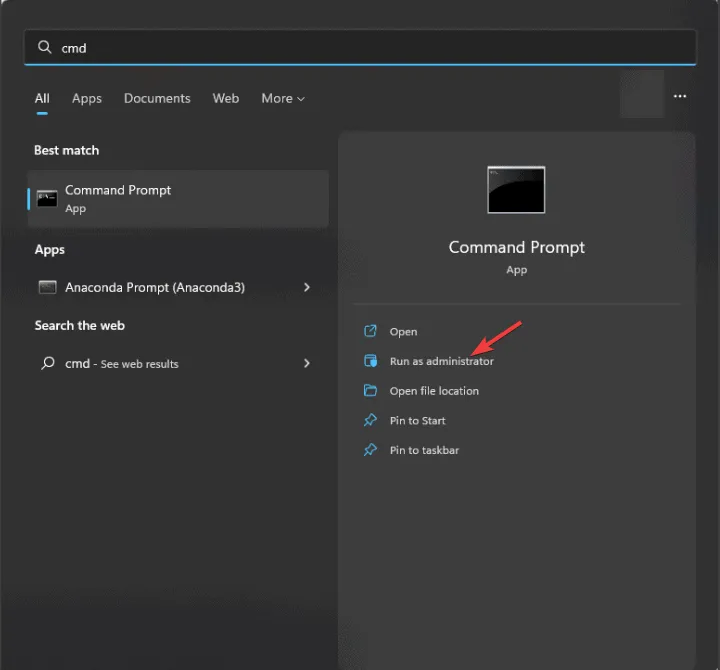
- 貼上以下命令來修復或恢復任何損壞的系統文件,然後按Enter:
sfc /scannow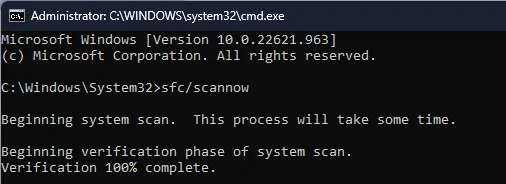
- 讓掃描完成。如果偵測到任何問題,該實用程式將嘗試修復損壞的檔案。之後重新啟動電腦以應用變更。
6. 執行系統還原
- 按鍵,在搜尋框中Windows 鍵入控制面板,然後按一下「開啟」。
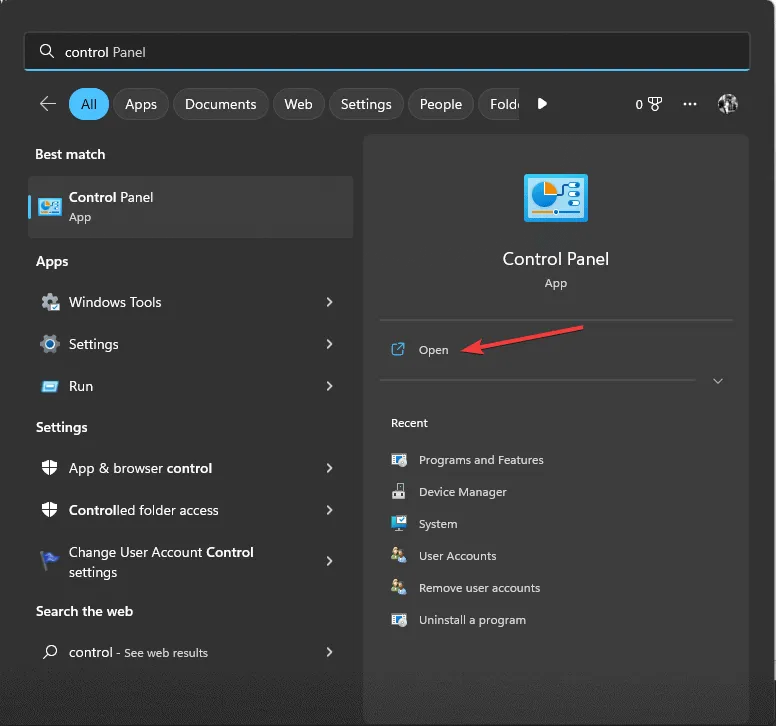
- 將「檢視方式」變更為「大圖示」,然後選擇「復原」。
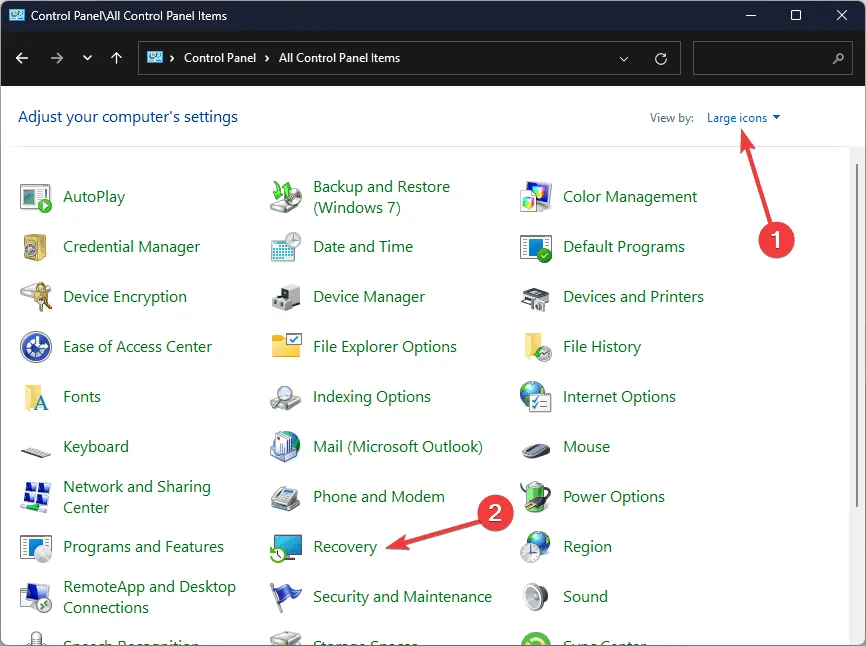
- 按一下開啟系統還原連結。
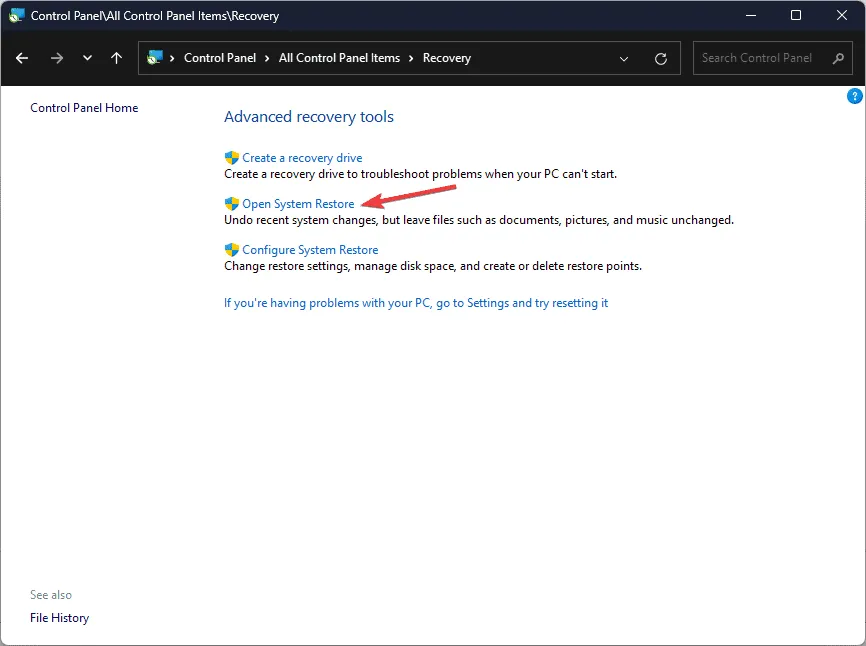
- 選擇選擇不同的還原點,然後按一下下一步。
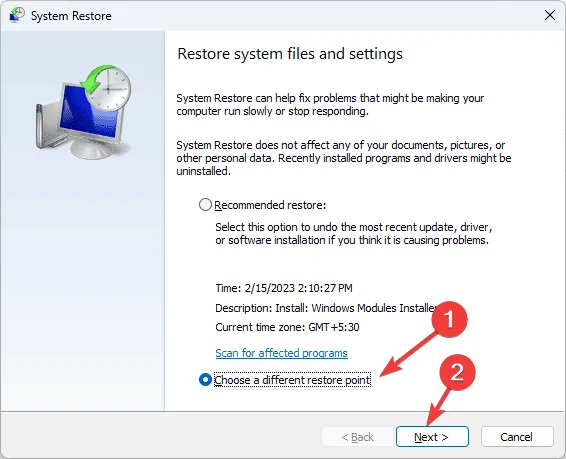
- 從可用的還原點中,選擇出現錯誤之前建立的最新還原點,然後按一下「下一步」。
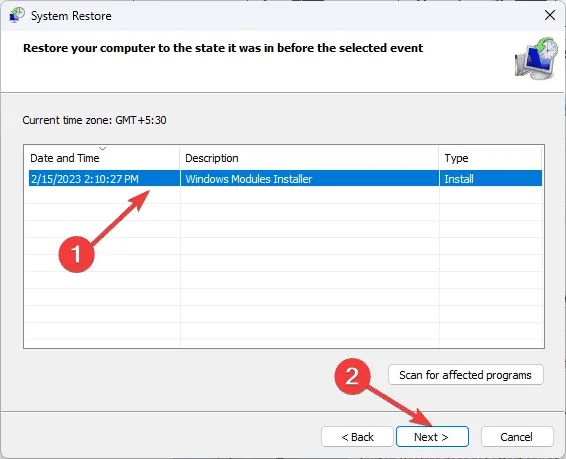
- 按一下“完成”開始恢復過程。
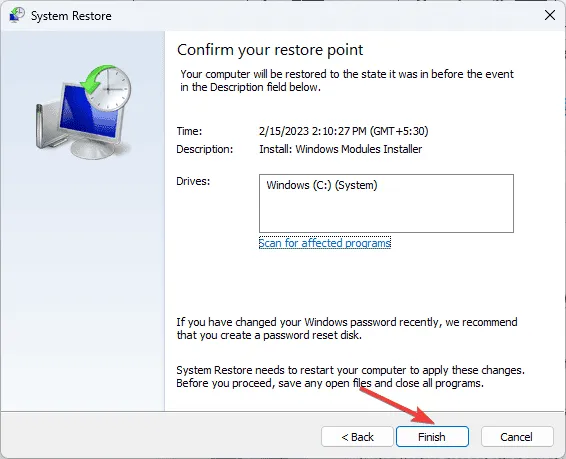
您的電腦將重新啟動並將系統設定還原到所選的還原點。如果啟動後您遇到訊息,指出系統還原未成功完成,可能是因為驅動程式衝突或系統檔案損壞;在這種情況下,請嘗試本指南中詳細說明的補救措施。
如果您仍然遇到 Error_Discarded 通知,則可能需要考慮重新安裝 Windows 或更換任何有問題的硬體。
如果您對此問題有任何疑問或建議,請在下面的評論部分留下。我們隨時為您提供協助!



發佈留言