在 ChatGPT 中使用 Google Drive 和 OneDrive 檔案:逐步指南
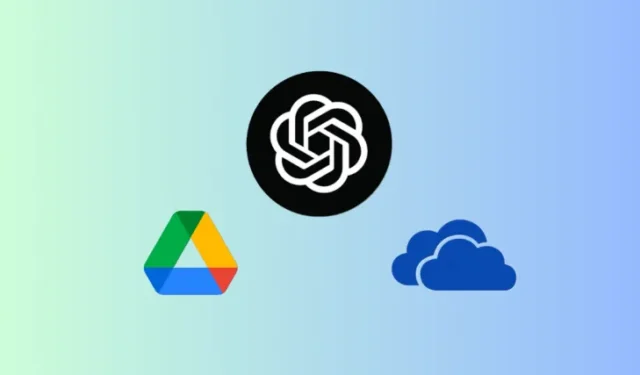
基本訊息
- ChatGPT 支援文件整合並直接從 Google Drive 和 Microsoft OneDrive 上傳。
- 若要連接雲端服務,請導航至「設定」>「已連線的應用程式」。
- 使用聊天輸入區域中的回形針圖示上傳您的文件。
ChatGPT的使用者現在可以在對話過程中方便地從Google Drive和OneDrive等雲端平台上傳文件。 Plus 訂閱者和免費用戶都可以使用此功能,從而可以輕鬆地使用 ChatGPT 來選擇和分析檔案。
步驟 1:將您的 Google Drive 或 OneDrive 帳戶連結到 ChatGPT
ChatGPT 支援多種文件格式,包括文件、簡報、文字文件和電子表格。以下是有關如何將雲端儲存連結到 ChatGPT以輕鬆存取檔案的指南。
- 啟動 ChatGPT 並確保您已登入您的帳戶。
- 按一下回形針圖標,然後選擇「連接到 Google Drive」或「連接到 Microsoft OneDrive」。
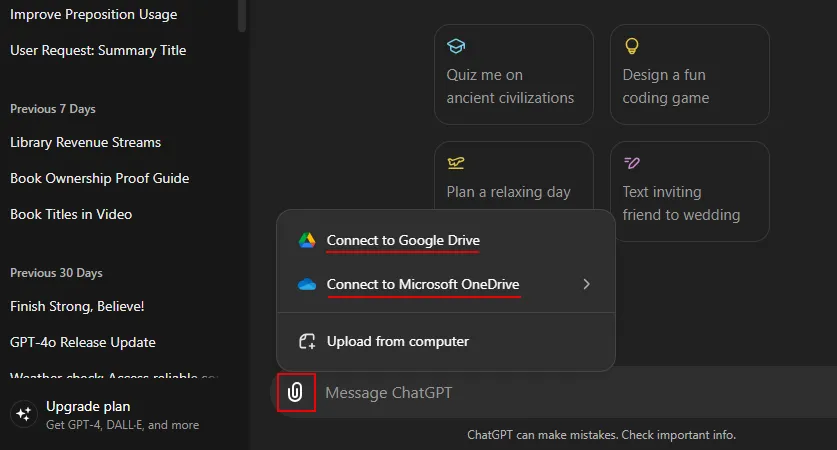
- 您也可以透過「設定」>「已連線的應用程式」建立連線。
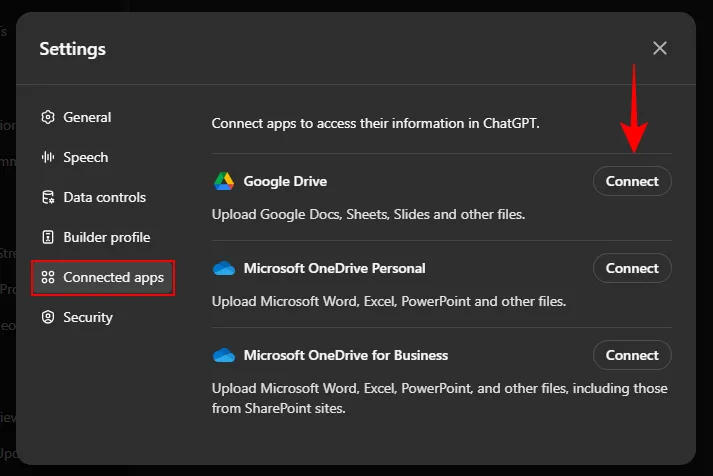
- 選擇您的雲端帳戶並登入。
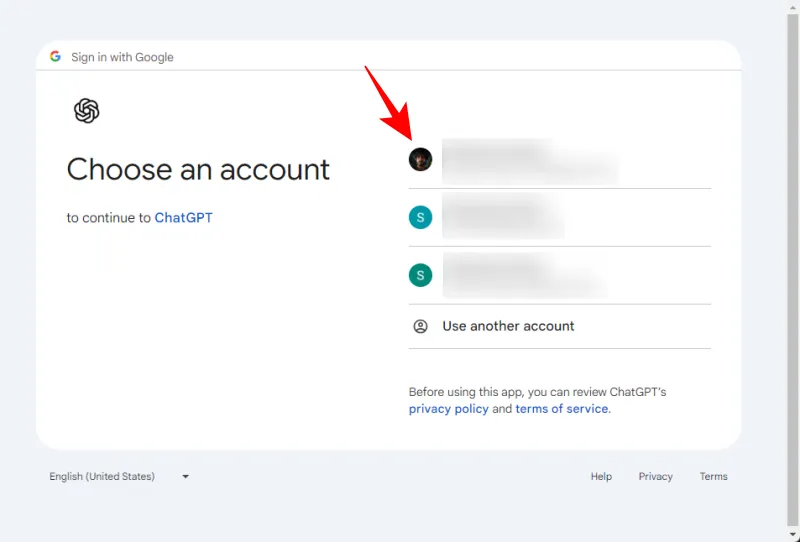
- 按「繼續」授予 ChatGPT 存取您的檔案所需的權限。
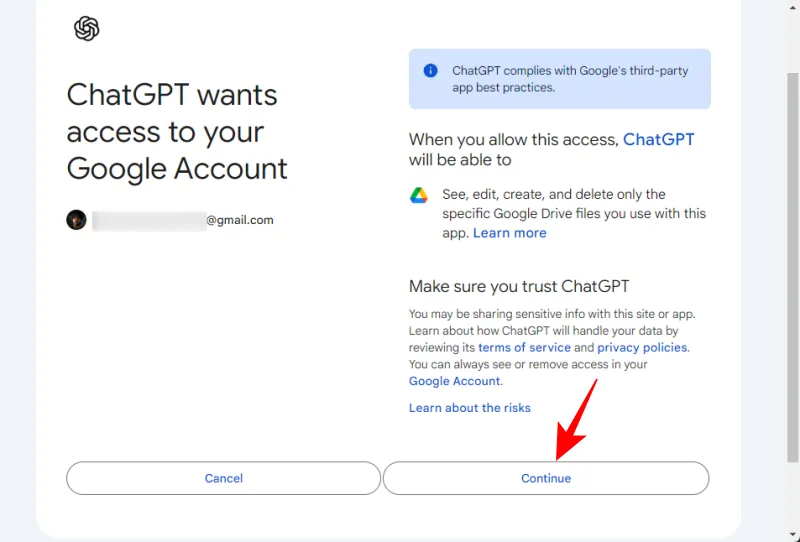
- 連線成功後,您將看到一則通知,指出「您的帳戶現已連線」。
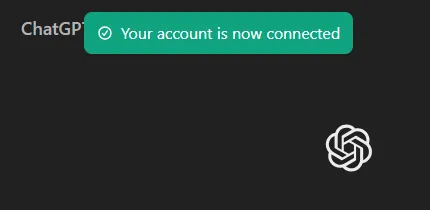
- 如果需要,您可以以相同的方式連接額外的雲端儲存服務。
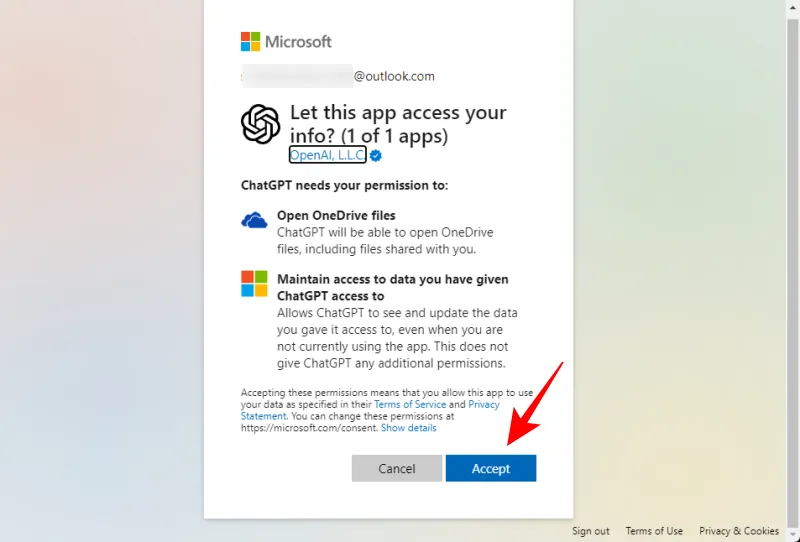
步驟 2:在 ChatGPT 對話中使用 Google Drive 或 OneDrive 中的文件
將 ChatGPT 連接到雲端儲存後,請按照以下步驟在對話期間上傳和管理文件。
- 按一下回形針圖示並選擇從 Google 雲端硬碟新增。
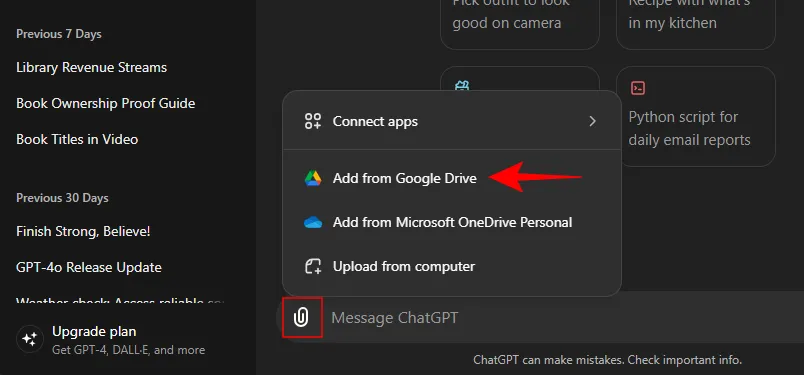
- 使用搜尋功能找到所需的文件或資料夾。
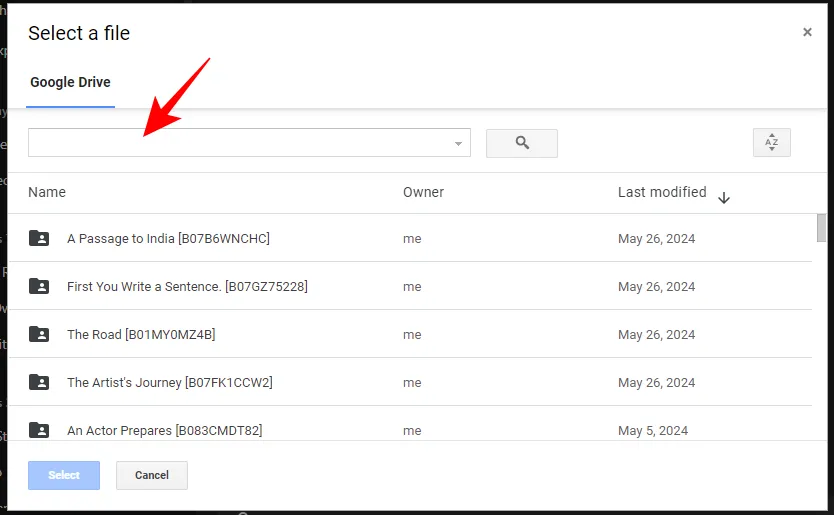
- 要優化搜索,請按一下向下箭頭並選擇特定文件類型。
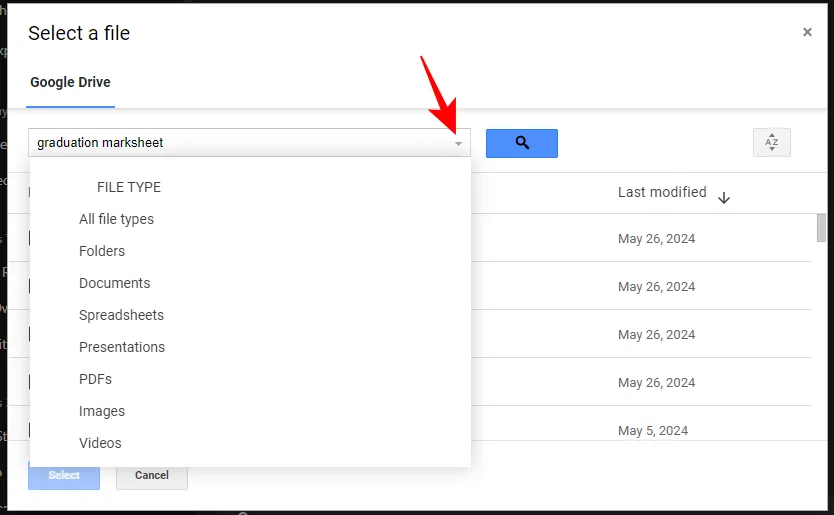
- 選擇您的文件,然後按一下“選擇”。
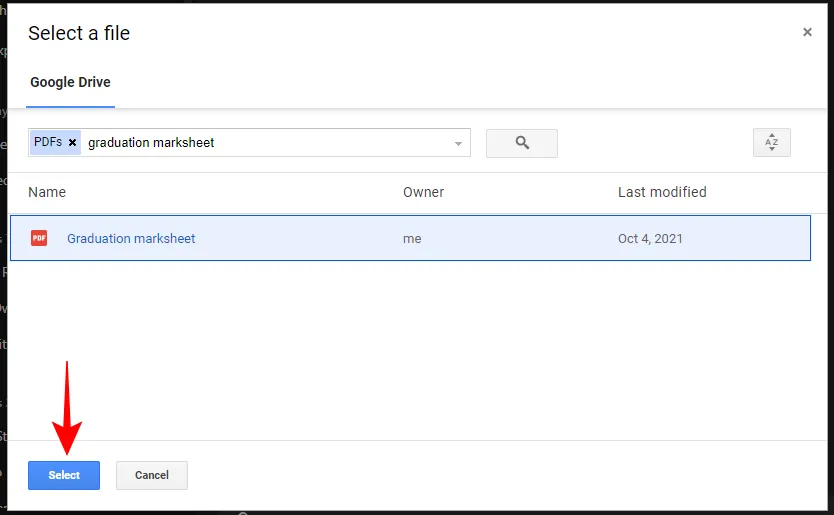
- 上傳到聊天室後,您可以輸入有關該檔案的查詢,以供 ChatGPT 解決。
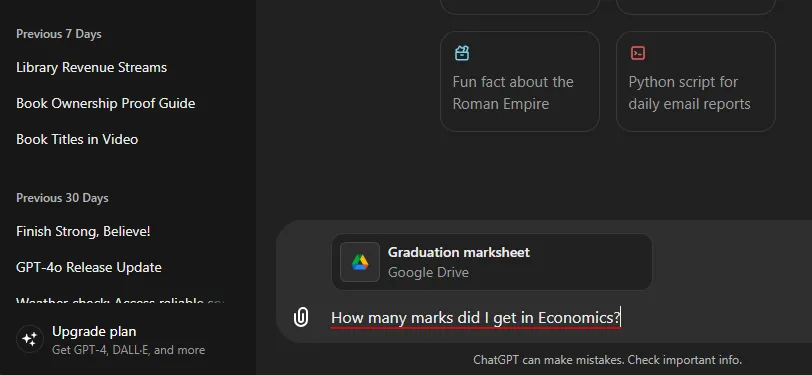
- ChatGPT 將解釋文件的內容並根據您的查詢提供回應。
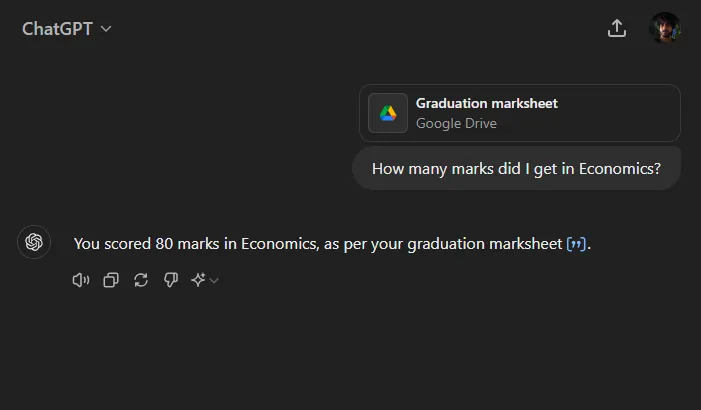
- 您也可以透過選擇從 Microsoft OneDrive 新增 來從 OneDrive 上傳檔案。
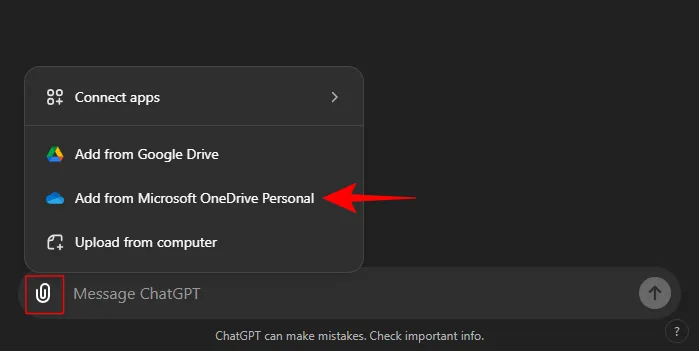
- 選擇您的文件。
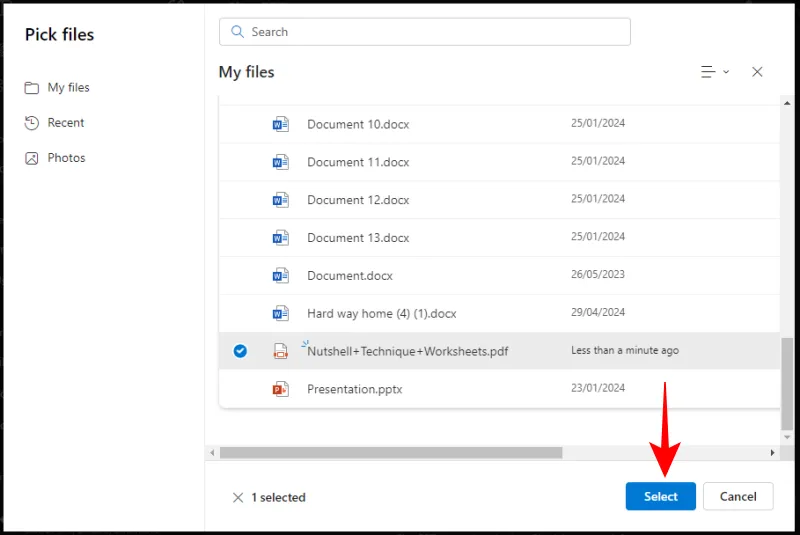
- 然後,您可以提示 ChatGPT 按照您的指示分析上傳的檔案。
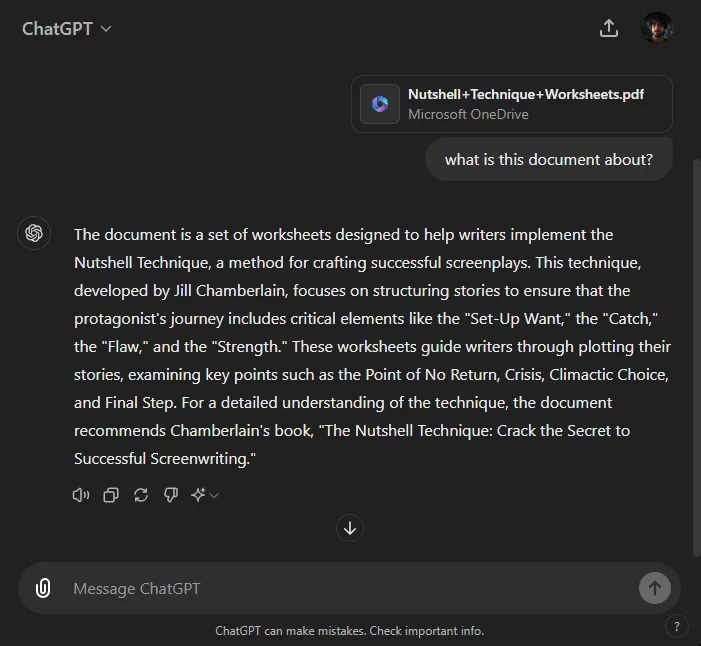
請注意,對話結束後,與 ChatGPT 共享的檔案將被刪除。如需稍後繼續討論,您必須重新上傳相關文件。
需要注意的是,上傳到 ChatGPT 的最大檔案大小限制為 512 MB,圖像檔案大小限制為 20 MB。
常見問題解答
以下是有關透過 ChatGPT 從 Google Drive 和 OneDrive 存取文件的一些常見查詢。
如何中斷 Google Drive 和 OneDrive 與 ChatGPT 的連線?
若要斷開連接,請前往「設定」>「已連接的應用程式」,然後按一下要從 ChatGPT 取消連結的雲端服務旁的「中斷連線」 。
OpenAI 會利用我的文件進行模型訓練嗎?
您上傳的檔案可能會用於改進 ChatGPT 的模型,但您可以透過設定 > 資料控制 > 為所有人改進模型 > 關閉來停用此功能。
在 ChatGPT 上使用「連接的應用程式」上傳的檔案大小限制是多少?
使用個人帳戶的個人最多可以上傳 10 GB 的文件,而組織帳戶的限制為 100 GB。
我們相信本指南將協助您與 Google Drive 和 Microsoft OneDrive 建立連接,以及在 ChatGPT 對話中上傳檔案。



發佈留言