如何啟用或停用自動掃描照片應用程式圖像中的文本

本文將指導您如何在 Windows 10 或 Windows 11 電腦上的「照片」應用程式中啟用或停用自動掃描影像中的文字。最近,微軟推出了照片應用程式的更新,在所有 Windows 10/11 裝置上整合了光學字元辨識 (OCR)功能,使用戶能夠直接在應用程式內從影像中檢索文字。
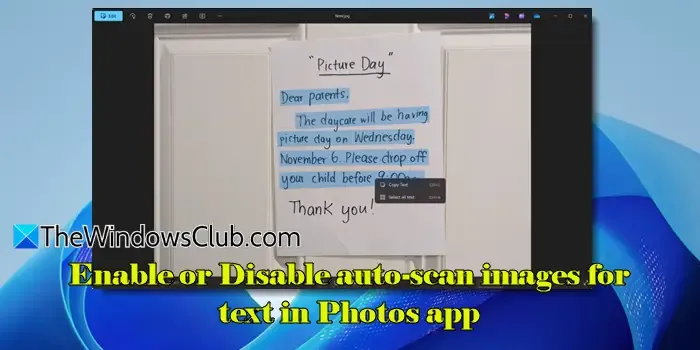
OCR 的引入顯著增強了照片應用程式對各種應用程式(無論是個人應用程式還是專業應用程式)的可用性。此功能由名為「自動掃描影像中的文字」的特定設定控制,使用者可以根據自己的需求開啟或關閉該設定。啟動此選項後,應用程式將自動識別並從圖像中提取文本,包括文件、手寫筆記或其他視覺內容,無需額外的外部工具。
如何在照片應用程式中啟用或停用自動掃描圖像以獲取文本
在以下部分中,我們將引導您完成開啟或關閉Microsoft 照片中的「自動掃描影像以取得文字」功能的步驟。但請注意,此更新目前僅適用於 Windows 預覽體驗成員,並且很快就會向所有使用者開放。因此,請確保您的照片應用程式已更新,然後再繼續。
在照片應用程式中啟動自動掃描圖像以獲取文本
預設情況下, Microsoft 照片應用程式中啟用OCR 功能。這意味著在查看圖像時,該應用程式將毫不費力地檢測到任何存在的文本,使其可供複製,而無需您執行任何進一步的操作。
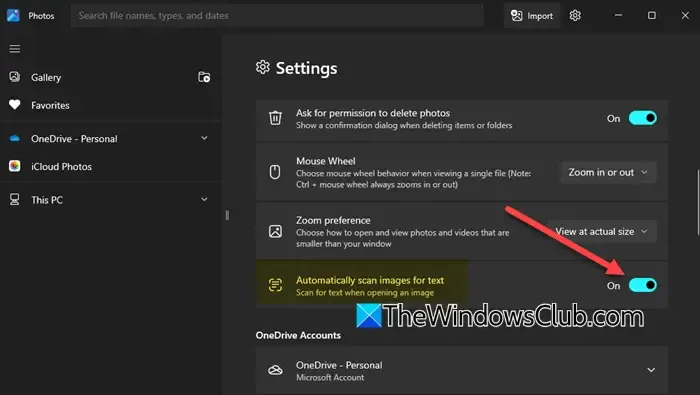
若要驗證此功能,請開啟包含文字的圖像。請給應用程式一些時間,看看它是否會自動識別文字。尋找圖像底部顯示的 OCR 圖示。如果成功偵測到文本,您將能夠突出顯示並複製它。
要將偵測到的整個文字複製到剪貼簿,只需點擊底部的複製所有文字選項即可。
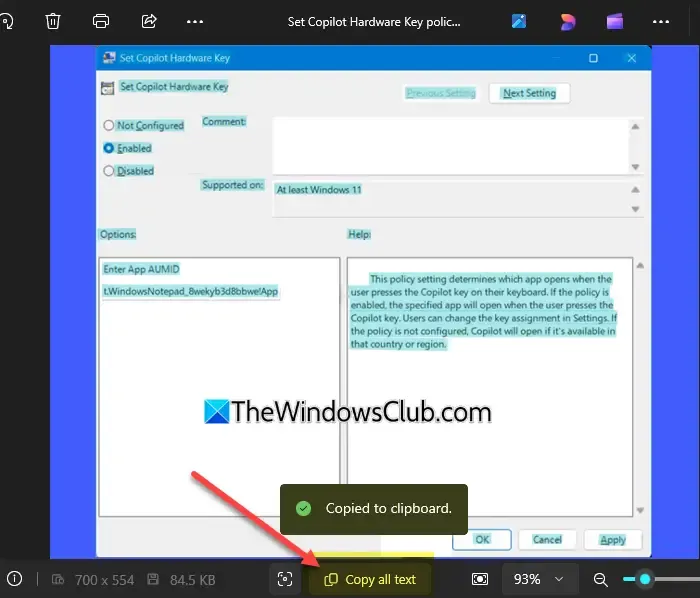
如果要複製已識別文字的特定片段,請透過點擊並拖曳該部分來選擇該部分。然後,右鍵單擊並選擇複製文字選項。

現在,您可以使用“Ctrl + V”或右鍵單擊並選擇“貼上”將複製的文字插入任何應用程序,例如 Word、記事本等。
在照片應用程式中停用自動掃描圖像中的文本
如果您不希望應用程式經常搜尋每個圖像中的文本,您可以停用「自動掃描圖像中的文字」功能。
首先點擊“開始”功能表並蒐索“照片”以啟動該應用程式。進入“照片”應用程式後,點擊右上角的“設定” (齒輪)圖示。
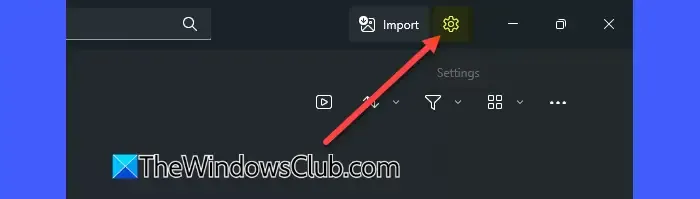
在「設定」選單中,找到「個人化」部分下的「自動掃描影像中的文字」選項。若要停用 OCR 功能,請將此選項旁的開關切換至「關閉」位置。
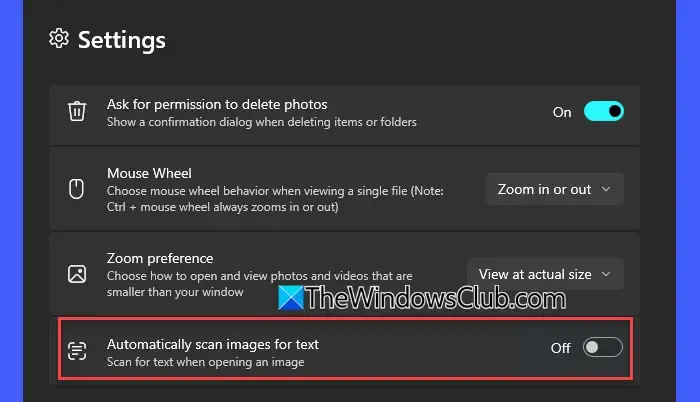
如果您想稍後重新啟動該功能,只需按照相同的步驟操作並將設定切換回「開啟」即可。
如何掃描圖像中的文字?
Microsoft 照片應用程式可讓您掃描任何圖像中的文字。只需打開應用程序,選擇要分析的圖像,然後讓應用程式自動識別文字。一旦偵測到,您可以直接在應用程式中輕鬆選擇和複製文字。
有沒有可以將圖像掃描為文字的應用程式?
事實上,有多種線上和離線應用程式可用於在 Windows PC 上將圖像轉換為文字。 Microsoft Photos 應用程式本身俱有 OCR 功能,可從圖像中提取文字。此外,Microsoft OneNote 還提供內建 OCR 功能,可將影像整合到筆記中。其他免費替代品(例如 Capture2Text)也可以安裝在 Windows 系統上,以實現快速圖像到文字的轉換。



發佈留言