解決 iPhone 上的即時文字問題:有效的解決方案

您的 iPhone 上的即時文字功能是否無法正常運作?與 iPhone 上的許多其他功能不同,即時文字可能會遇到更頻繁的問題。您可以嘗試使用幾種簡單的解決方案來解決此問題。但是,在深入了解主要故障排除步驟之前,有必要了解即時文字可能故障的原因。下面,我們概述了可讓您再次順利使用即時文字的關鍵解決方案。
是什麼導致我的 iPhone 上的即時文字故障?
即時文字是 iPhone 上的內建功能,與其他功能一樣,它依賴裝置內的特定設定。如果這些設定被停用或即時文字功能被無意中關閉,則該功能可能無法正常運作。此外,當您嘗試從視訊或直接從相機中提取文字時,您可能會發現即時文字並不總是按預期工作。
解決方案 1 – 啟用「顯示偵測到的文字」選項
首先,請確保在相機選項中啟動「顯示偵測到的文字」設定。
步驟 1 –開啟您的「設定」應用程式。
步驟 2 –找到並選擇相機選項。
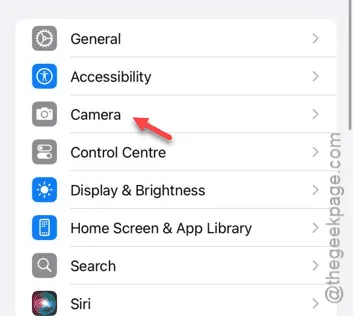
步驟 3 –尋找「顯示偵測到的文字」功能並確保將其開啟。

啟動後,再次嘗試使用即時文字功能。希望這能解決您的問題!
解決方案2 – 使用圖像進行文字擷取
在某些情況下,使用相機應用程式直接捕獲文字可能無法產生成功的結果。模糊的視覺效果或快速移動的主題等因素可能會影響即時文字的有效性。
步驟 1 –使用相機拍照或擷取所需內容的螢幕截圖。
步驟 2 –導覽至裝置上的「照片」應用程式。
步驟 3 –開啟您剛剛取得的影像/螢幕截圖。
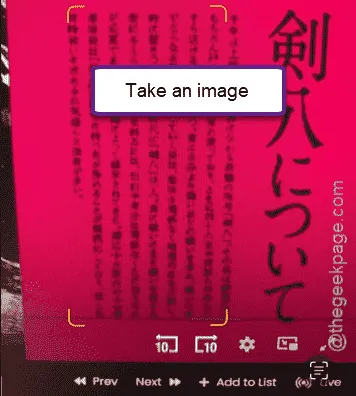
步驟 4 –當圖像開啟時,點擊小「即時文字」圖示以啟動文字擷取。

檢查現在是否可以正確提取文字。
解決方案 3 – 確保啟用即時文字
要在 iPhone 上使用即時文本,您需要確保該功能已啟動。
步驟 1 –首先存取iPhone 設定中的常規設定。
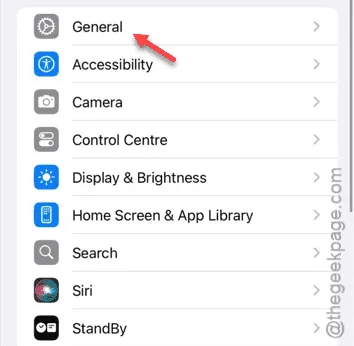
步驟 2 –接下來,選擇語言和區域設定。
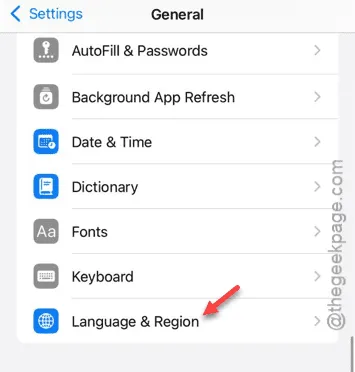
步驟 3 –最後,確保開啟即時文字功能。
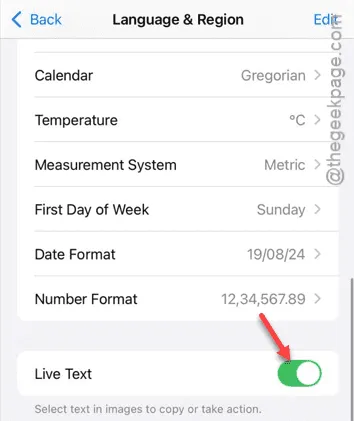
啟用即時文字後,查看該功能是否正常運作。
解決方案 4 – 使用鍵盤掃描
除了使用照片或相機應用程式中的即時文字按鈕之外,您還可以使用鍵盤啟動文字掃描。
步驟 1 –開啟iMessage或WhatsApp應用程序,或您選擇的任何聊天應用程式。
第 2 步 –開始在聊天框中輸入內容。
步驟 3 –長按空白打字區域,您應該會看到「即時文字」按鈕出現。
嘗試使用那裡的即時文字功能,看看是否可以解決您的問題。
我們希望這些步驟可以幫助您再次在 iPhone 上使用即時文字功能!



發佈留言