為 Windows 11 使用者在 VirtualBox 上安裝 Debian 的逐步指南
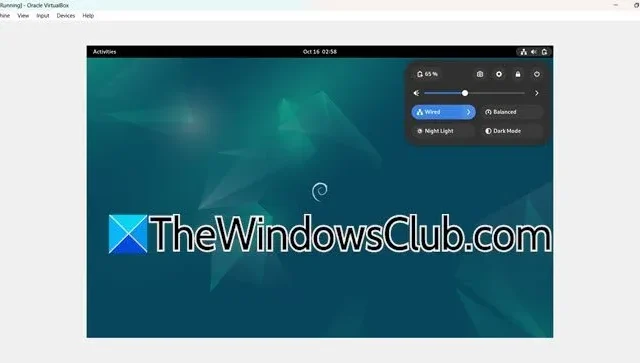
Debian 是一個可靠、安全、開源的作業系統,屬於 Linux 家族,由全球志工合作創建。 Oracle 的 VirtualBox 是一個強大且直覺的開源虛擬化解決方案,可讓使用者在單一主機上執行多個作業系統。在本文中,我們將指導您完成在 VirtualBox 上設定 Debian的過程。
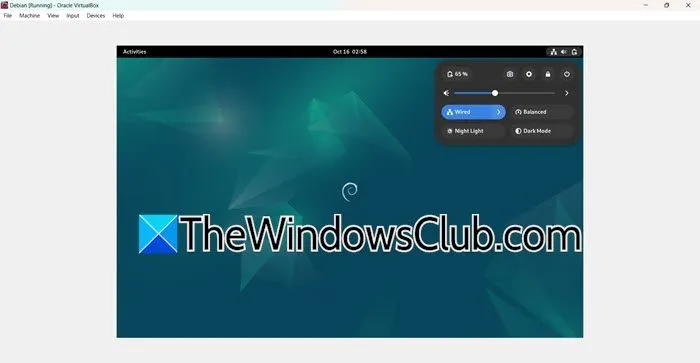
在 Windows 11 上的 VirtualBox 上安裝 Debian
若要在 Windows 11/10 中的 VirtualBox 上安裝 Debian Linux 發行版,請遵循下列步驟。
- 驗證所有必要的要求
- 建立您的虛擬機
- 準備您的電腦以安裝 Debian
- 執行Debian安裝
讓我們深入研究每個步驟。
1] 驗證所有必要的要求
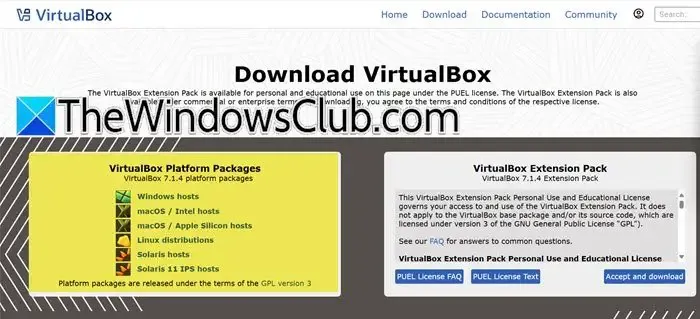
第一步是確保安裝了 Oracle VirtualBox。如果您的系統上已經有它,您可以跳過;否則,請按照以下步驟下載並安裝 VirtualBox。
- 啟動您的網頁瀏覽器並導航至virtualbox.org。
- 從 VirtualBox Platform Packages 部分中,選擇所需的安裝平台。此操作將提示您的瀏覽器開始下載安裝檔。
- 下載完成後,雙擊安裝檔案開始安裝過程,然後按照螢幕上的指示完成安裝。
完成 VirtualBox 安裝後,繼續下一步。
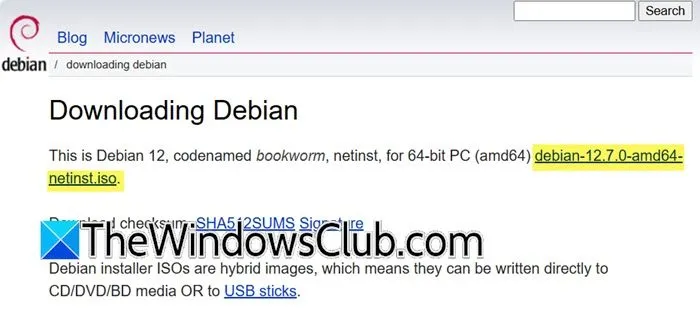
Debian 是一個免費的 Linux 發行版。因此,請訪問debian.org,點擊相應的連結開始下載,這將檢索 Debian ISO 檔案。
確保您的硬碟上至少有 20GB 的可用儲存空間以及至少 4GB 的可用 RAM,以實現系統的最佳運作。
2]創建你的虛擬機
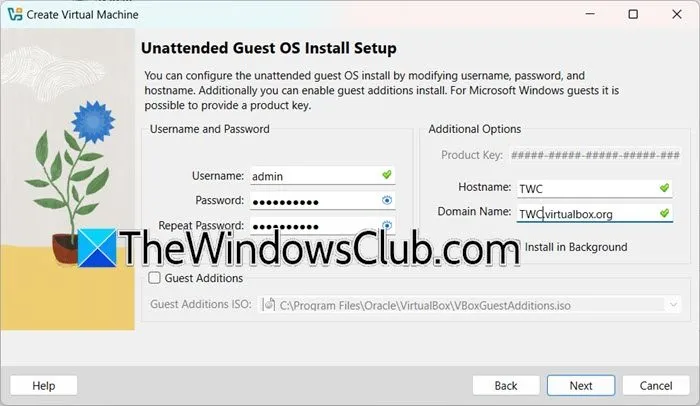
下一步是建立一個用於安裝 Debian 的虛擬機器。您可以根據系統的功能和任何組織指南自訂規格。
若要建立虛擬機,請執行下列步驟:
- 開啟 Oracle VirtualBox。
- 點選新建按鈕開啟建立虛擬機器精靈。
- 在名稱欄位中,輸入“Debian”。
- 從 ISO 映像選項旁的下拉式選單中選擇「其他」。
- 找到下載 ISO 映像的資料夾,通常是「下載」資料夾。
- 點選“下一步”繼續。
- 填寫所需的憑證,然後按一下「下一步」。
- 調整滑桿以分配基本記憶體和處理器數量,建議至少使用 4GB RAM。
- 按一下“下一步”。
- 選擇立即建立虛擬硬碟,分配一些磁碟空間,然後按一下下一步。
- 查看摘要並點擊完成。
虛擬機器將被設定並啟動,但需要進行其他調整,因此請在繼續之前關閉電腦。
3]準備您的機器以安裝 Debian
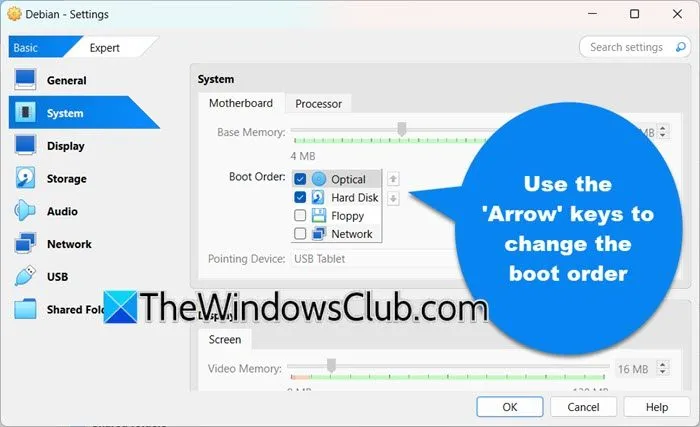
如前所述,我們無法立即安裝 Debian;我們需要先調整一些設定。請依照以下步驟操作:
- 右鍵單擊新建立的虛擬機,然後選擇“設定”。
- 在「一般」標籤中,存取「進階」部分並將「共用剪貼簿」和「拖曳」選項設為「雙向」。
- 導航至“系統”選項卡,然後修改引導順序,以便首先優先考慮光纖,然後是硬碟,同時取消選擇所有其他引導選項。
- 前往處理器部分並選取啟用 PAE/NX 方塊。
- 進入顯示 > 螢幕,調整視訊記憶體設置,然後停用啟用 3D 加速。
確保儲存所做的所有變更。
4]執行Debian安裝
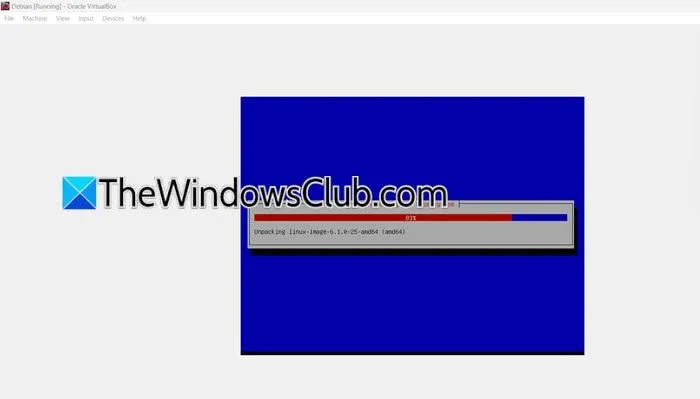
現在我們已經配置了 Debian 安裝的環境,讓我們繼續吧。請依照下列步驟操作:
- 啟動 Debian 虛擬機器。
- 使用鍵盤繼續安裝過程,可能需要一些時間。
- 完成後,您將需要輸入先前建立的憑證才能登入系統。
- 選擇您的首選語言、日期、時間和區域,然後設定您的使用者帳戶。
您的 Debian 設定現在可以使用了。



發佈留言