故障排除:Windows 11 清單中缺少 WiFi 網路
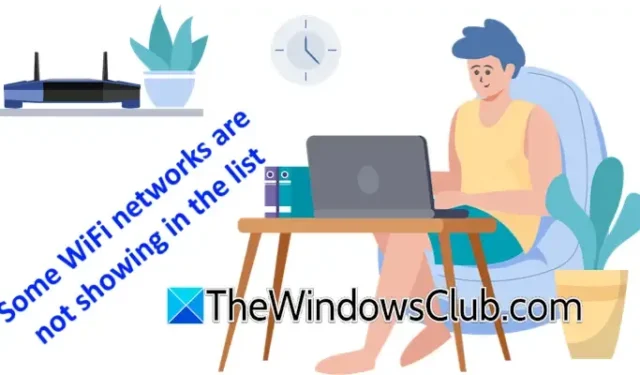
一些用戶報告說,他們的家庭 WiFi 網路無法出現在Windows 11 裝置上的可用連線清單中。他們指出,雖然他們的電腦可以檢測到附近的各種其他網絡,但他們自己的家庭 WiFi 仍然看不見。本文將引導您完成故障排除步驟來解決此問題。
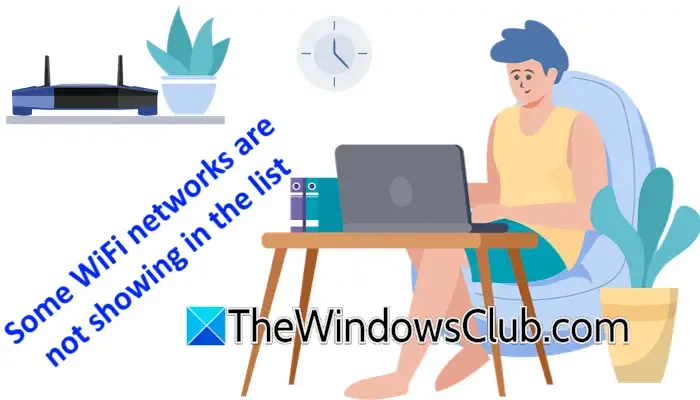
WiFi 網路在 Windows 11 中不可見
如果您遇到某些 WiFi 網路未出現在 Windows 11/10 裝置上的問題,請考慮嘗試以下解決方案:
- 啟用網路發現
- 重新啟動路由器
- 使用網路和互聯網故障排除程序
- 更新或重新安裝您的網路介面卡
- 清除 DNS 快取並重置 TCP/IP 設定
- 在路由器設定中調整無線模式
- 為您的 WiFi 適配器安裝 Microsoft 驅動程式
讓我們詳細探討每個解決方案。
1]啟用網路發現
首先,確認您的裝置上是否啟用了網路發現。如果它未激活,請按照以下步驟將其打開:
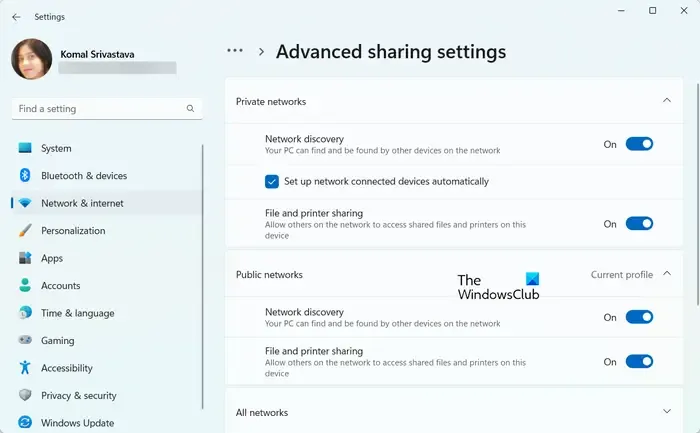
- 在 Windows 11 中開啟「設定」應用程式。
- 導覽至網路與網際網路 > 進階網路設定 > 進階共用設定。
- 展開專用網路和公共網路部分。
- 啟用網路發現。
完成這些步驟後,重新啟動電腦並檢查現在是否可以偵測到您的 WiFi 網路。
2]重新啟動路由器
重新啟動路由器電源通常可以解決網路相關問題。請依照下列步驟操作:
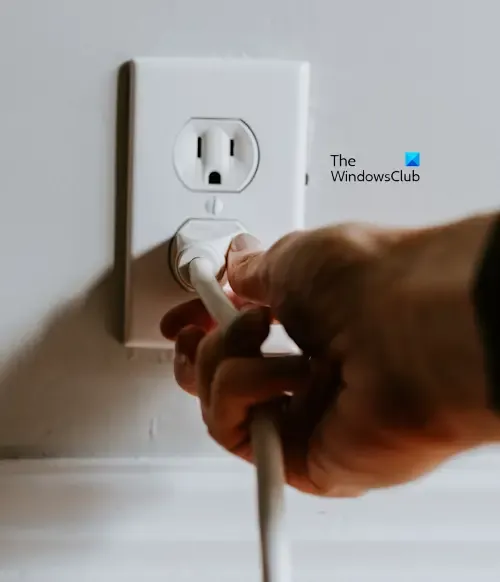
- 關閉路由器。
- 從電源插座拔下轉接器插頭。
- 等待幾分鐘,然後重新連接適配器。
- 重新開啟路由器。
3]利用網路和網際網路故障排除程序
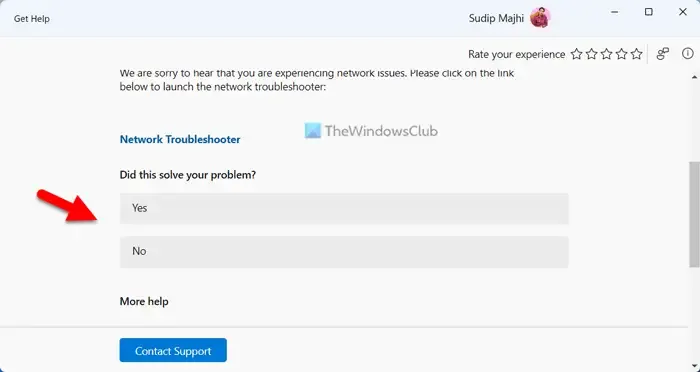
Windows 11 隨附內建的故障排除工具來解決各種問題。網路和 Internet 故障排除程序旨在協助解決連線問題。嘗試運行此工具,看看它是否可以糾正您的情況。
4]更新或重新安裝您的網路介面卡
另一種有效的方法可能涉及更新或重新安裝您的 WiFi 適配器或網路卡驅動程式。為此,請按照以下說明操作:
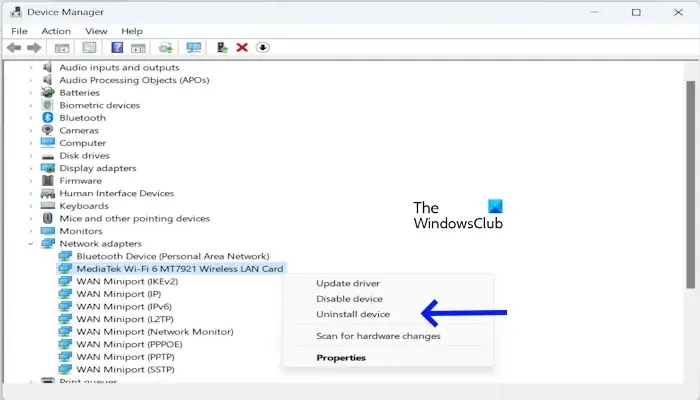
- 存取設備管理員。
- 找到網路介面卡類別並將其展開。
- 右鍵單擊您的網路介面卡並選擇卸載設備。
- 卸載後,掃描硬體變更或重新啟動電腦。
重新啟動後,Windows 將自動安裝必要的驅動程式。
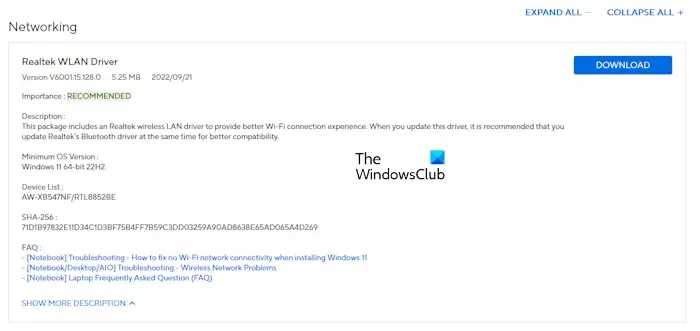
如果上述步驟未能解決問題,請手動下載最新版本的 WiFi 適配器驅動程式。如果無法存取互聯網,您可以在其他裝置上取得驅動程序,並將其傳輸到您的電腦上,然後安裝。最新的驅動程式版本可以在您的電腦製造商的支援網站上找到。
5]清除DNS快取並重置TCP/IP
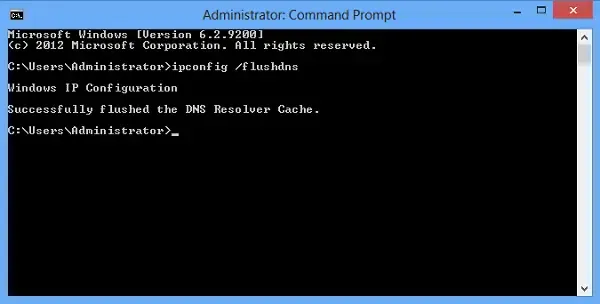
DNS 快取損壞的問題可能會阻礙網際網路功能。在這種情況下,刷新快取通常會有所幫助。此外,重置 TCP/IP 或執行網路重置可能會有所幫助。請注意,網路重設會重新安裝網路介面卡並修改 TCP/IP 設定。在開始重設之前,請確保儲存所有未完成的工作,因為 Windows 11 將自動重新啟動。
6]調整路由器設定中的無線模式
客戶端設備與不同的無線標準相容。如果您的筆記型電腦不支援路由器上選擇的無線模式,它將無法偵測到網路。
首先,驗證您的裝置支援的無線模式。開啟命令提示符,鍵入以下命令,然後按Enter:
netsh wlan show drivers

結果將指示您的裝置支援的特定無線標準。
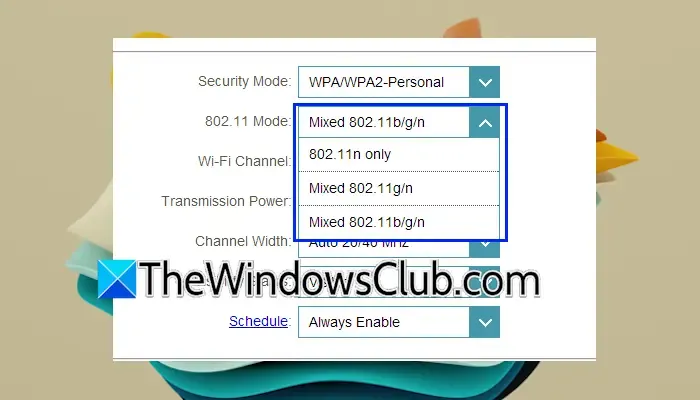
現在,透過網路瀏覽器登入路由器並導航至可以查看和修改無線標準的設定。由於步驟因路由器品牌而異,請參閱路由器的使用手冊或支援資源以取得協助。例如,在 D-Link 路由器上,可以在「設定」>「無線」下找到它。將標準更新為與您的裝置相容的標準。
7]為您的 WiFi 適配器安裝 Microsoft 驅動程式
如果有的話,為您的 WiFi 適配器安裝 Microsoft 驅動程式也可能是有益的。在執行此步驟之前,建議建立一個系統還原點,以便在出現任何問題時輕鬆回滾。
安裝驅動程式的方法如下:
- 開啟裝置管理員。
- 按一下網路介面卡部分將其展開。
- 雙擊您的 WiFi 驅動程式以存取其屬性。
- 切換到“驅動程式”標籤並點擊“更新驅動程式”選項。
- 選擇瀏覽我的電腦以尋找驅動程式。
- 接下來,選擇讓我從電腦的可用驅動程式清單中進行選擇。
- 確保選取顯示相容硬體框。
- 選擇適用於您的 WiFi 適配器的 Microsoft 驅動程序,然後按一下「下一步」。
- 依照提示完成驅動程式安裝。
之後,檢查 WiFi 檢測問題是否仍然存在。
為什麼我的筆記型電腦無法辨識 Windows 11 上的任何 Wi-Fi 網路?
多種因素可能會導致您的筆記型電腦無法識別任何 WiFi 連線。通常,損壞的網路適配器驅動程式是罪魁禍首。重新安裝此驅動程式通常可以解決該問題。此外,使用網路和網路故障排除程序也能有所幫助。
如果我的 Wi-Fi 沒有出現在可用網路清單中該怎麼辦?
如果您的裝置無法連接到 5 GHz WiFi 頻段,它將無法偵測到在該頻率上運作的網路。此外,WiFi 路由器上的無線標準設定不正確也可能導致此問題。



發佈留言