如何修復消失的 OneNote 部分或頁面
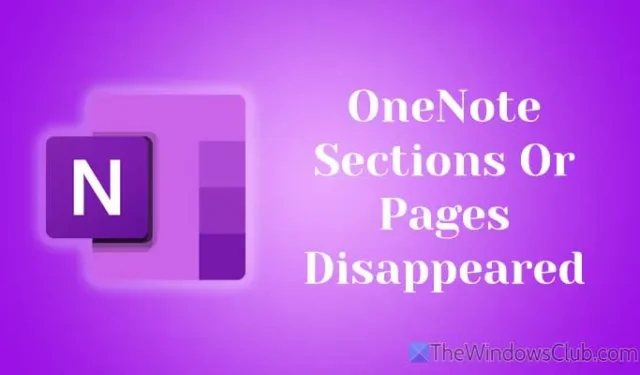
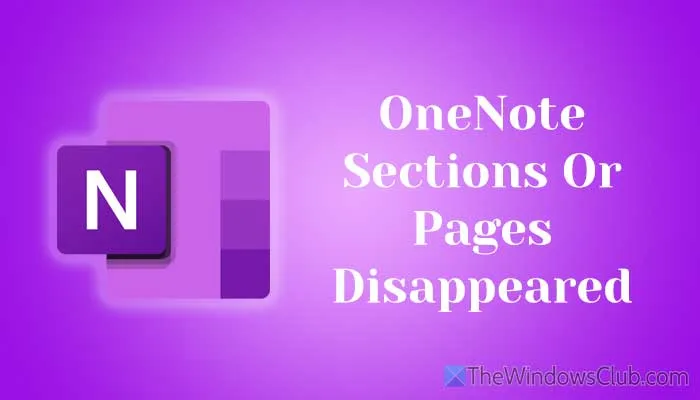
解決遺失的 OneNote 部分或頁面
如果您遇到 OneNote 中的部分或頁面消失的問題,請考慮套用以下解決方案:
- 檢查您的網路連接
- 評估 OneDrive 服務狀態
- 手動同步您的筆記本
- 登出並重新登入 OneNote
- 建立一個新部分並傳輸您的數據
- 清除 OneNote 快取
- 使用 OneNote 診斷工具
有關這些方法的詳細說明,請繼續閱讀。
1]檢查您的網路連接
您的第一步應該是檢查您的網路連接,因為同步需要穩定的線上連接。若要測試您的連接,請按照下列步驟操作:
- 按Win+R存取「執行」對話方塊。
- 輸入ping 8.8.8.8 -t並點選OK。
如果 ping 指令傳回連續結果,則表示您的網路運作正常。但是,如果您收到任何斷開連接訊息,請考慮切換您的網路連線。
2]評估OneDrive服務狀態
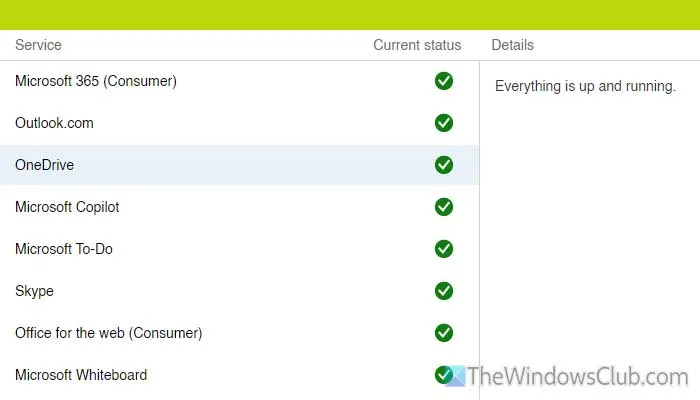
OneNote 依賴 OneDrive 進行資料同步。如果 OneDrive 遇到中斷,您的筆記本將不會相應同步。建議在Portal.office.com上檢查服務運作狀況。如果出現問題,請耐心等待問題解決。
3]手動同步你的筆記本

有時,OneNote 可能會因多種原因而無法自動同步筆記本,包括網路狀況不佳或系統檔案損壞。在這種情況下,請透過執行下列操作啟動手動同步:
- 在電腦上啟動 OneNote 應用程式。
- 選擇“文件”>“訊息”。
- 按一下「查看同步狀態」。
- 選擇需要同步的筆記本。
- 點擊立即同步按鈕。
確保在關閉之前選擇“每當有更改時自動同步”選項,以方便將來的更新。
4]登出並重新登入 OneNote

如果您的 OneNote 或 Microsoft 帳戶中存在內部帳戶問題,您可能會遇到同步問題。建議登出然後重新登入:
- 開啟 OneNote 應用程式。
- 選擇“文件”>“帳戶”。
- 點選“註銷”。
- 按一下“是”進行確認。
- 按下登入按鈕並輸入您的憑證。
重新登入後,請造訪同一筆記本並進行少量編輯以檢查問題是否已解決。
5]建立一個新部分並傳輸您的數據
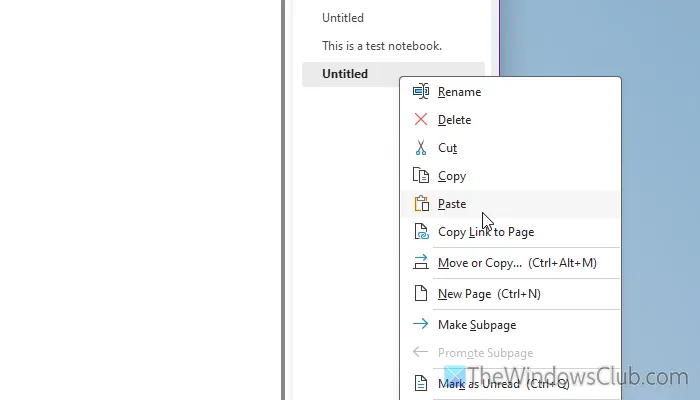
有時,目前部分或頁面的同步問題可能源自於特定的加載項。在這種情況下,您可以建立一個新部分並重新定位數據,如下所示:
- 開啟 OneNote 應用程式。
- 選擇受影響的筆記本。
- 點擊加號圖示新增新部分。
- 描述性地命名新部分以便於識別。
- 訪問原始部分,右鍵單擊要複製的頁面。
- 選擇複製選項。
- 轉到新部分,在頁面區域中右鍵單擊,然後選擇“貼上”。
之後,確定問題是否已解決。
6]清除OneNote快取
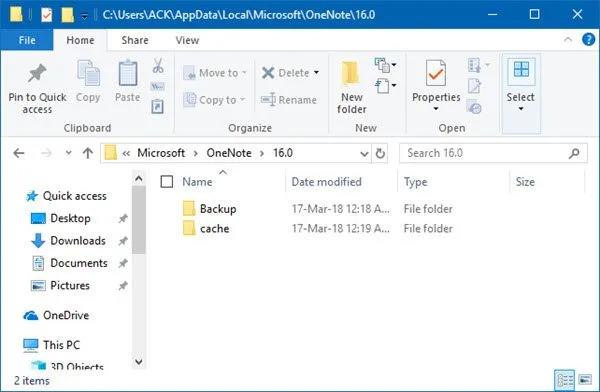
若要清除 OneNote 緩存,請執行下列步驟:
- 在您的裝置上開啟檔案總管。
- 導覽至此目錄:C:\Users\[使用者名稱]\AppData\Local\Microsoft\OneNote\16.0
- 右鍵單擊快取資料夾並選擇刪除。
- 出現提示時確認刪除。
7]利用OneNote診斷工具
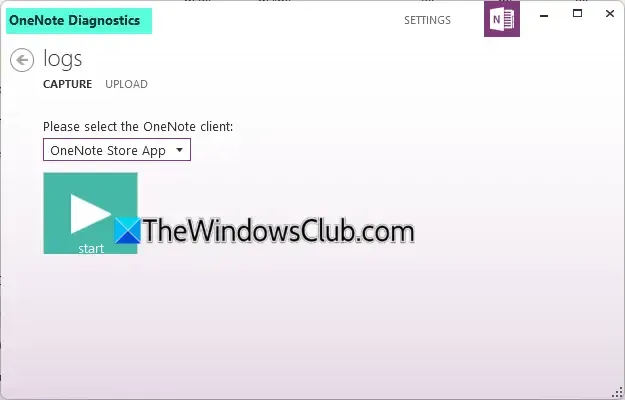
OneNote 診斷工具是解決常見同步問題的綜合解決方案,並且與 Windows 10 和 Windows 11 相容。若要下載工具,請造訪Microsoft.com、安裝軟體包,然後按照螢幕上的指示進行操作。
這些方法應該有助於糾正您遇到的問題。
如何找回 OneNote 中缺少的部分?
我的 OneNote 頁面發生了什麼事?
如果 OneNote 頁面無法正確同步,它們可能會變得不可見。檢查「歷史記錄」標籤中的「最近編輯」以恢復最近更改的資料。此外,您可以存取 OneNote 回收站來擷取已刪除的項目。


發佈留言