在 Windows 11 上使用 Phone Link 在行動裝置和 PC 之間共用檔案的指南
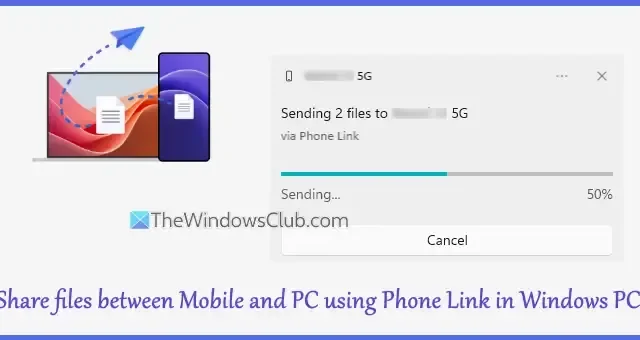
本指南示範如何使用 Windows 11 中的 Phone Link 功能在智慧型手機和 PC 之間傳輸檔案。 Phone Link 應用程式可讓使用者將 Windows PC 與行動裝置連接,因此可存取照片、撥打電話、將行動攝影機用作網路攝影機、管理通知以及提供其他功能。現在,也可以在PC 和 Android 手機之間發送和接收文件,反之亦然,前提是兩個裝置都使用 Windows 電腦上的 Phone Link 應用程式和 Android 裝置上的 Link to Windows 應用程式進行配對。
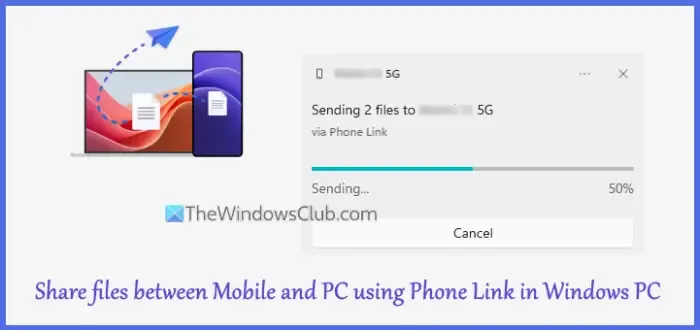
在開始之前,請務必檢查以下使用 Phone Link 應用程式的檔案共用功能的先決條件:
- 運行 Android 9.0 或更高版本的 Android 智慧型手機
- Windows 應用程式連結(Android 版本)必須為 1.24032.518.0 或更高版本
- 具有 2019 年 5 月更新或更高版本的 Windows 11 或 Windows 10 電腦
- Phone Link 桌面應用程式版本必須為 1.24032.156.0 或更高版本
在 Windows 11 中使用 Phone Link 在行動裝置和 PC 之間共用檔案的步驟
要透過 Phone Link 應用程式促進手機和 PC 之間的檔案傳輸,請先在 PC 上下載並安裝 Phone Link 應用程序,並在 Android 智慧型手機上下載並安裝 Link to Windows 應用程式。然後,連接電腦和行動裝置以開始使用 Phone Link 應用程式。確保您授予必要的權限,例如存取行動裝置上的文件、通知等。
裝置成功連結後,您可以在 PC 和 Android 裝置之間無縫傳輸檔案。為了簡化文件傳輸過程,我們概述了特定部分並附有詳細說明。
在 Windows 11 中透過 Phone Link 將檔案從 PC 傳輸到手機
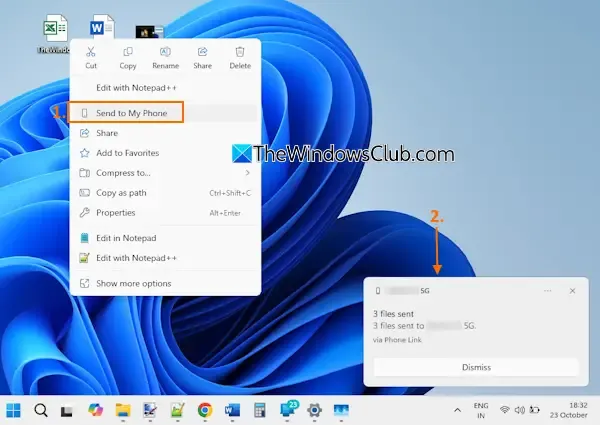
首先解鎖您的行動設備,然後按照以下步驟使用 Phone Link 應用程式將檔案從 PC 共用到行動裝置:
- 選擇您想要從桌面、資料夾或電腦上的其他位置傳輸的檔案。請注意,只能共享 PC 本地儲存的檔案;基於雲端的文件只會分享其連結。
- 右鍵單擊所選檔案以開啟上下文功能表。
- 選擇選項發送到我的手機。
- Phone Link 應用程式現在將準備要傳送到您的行動裝置的檔案。您將在桌面螢幕的右下角看到一條通知更新。
- 您的 Android 裝置上將彈出「檔案已接收」警報,讓您可以監控傳輸狀態並使用檔案總管開啟收到的檔案。
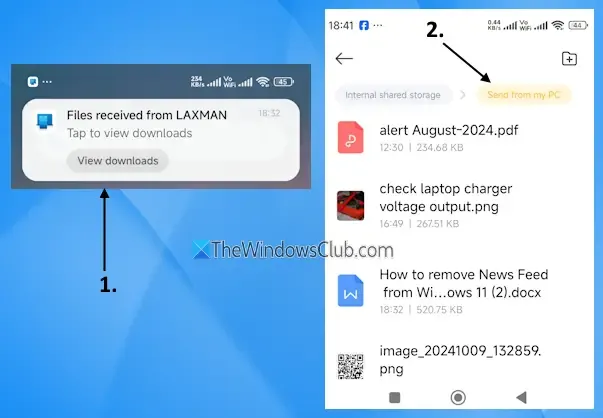
所有收到的檔案將位於「下載」目錄下的「從我的電腦發送」或「從我的電腦發送」資料夾中。
使用 Phone Link 將檔案從手機傳輸到 PC 的指南

首先,請確保您已透過 Phone Link 應用程式連接手機和筆記型電腦,同時保持筆記型電腦處於解鎖狀態。若要使用 Windows 11 上的 Phone Link 應用程式將檔案從 Android 裝置傳送至電腦或筆記型電腦,請依照下列步驟操作:
- 開啟行動裝置上的檔案管理器或圖庫,然後選擇您要共用的檔案。
- 點擊發送或分享圖示(取決於您的裝置)。
- 在「傳送/分享」功能表中,找到「連結到 Windows –傳送到 PC」選項並選擇它。或者,您可以選擇您的電腦名稱(如果顯示)。
- 將啟動檔案共用頁面,表明您的電腦已連線。點選電腦圖示。
- 該應用程式將準備文件,啟動傳輸過程。請留在文件共享頁面直至傳輸完成。
- 您將在 Windows 11 PC 上收到一則通知,指示檔案已從您的行動裝置到達。
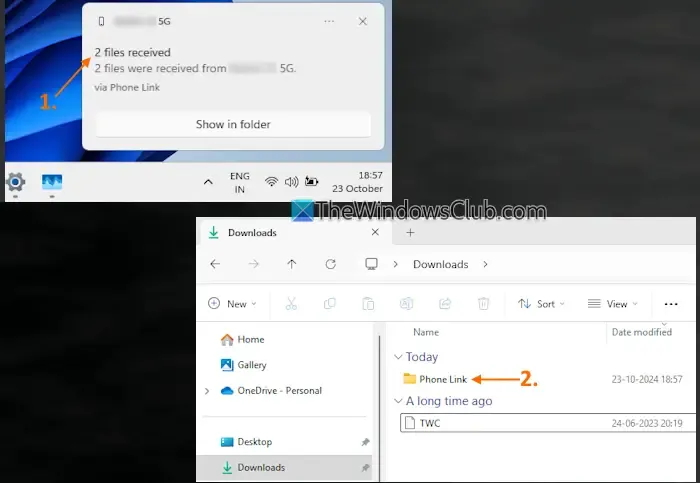
傳輸的檔案將儲存在「下載」>「電話連結」目錄下。
您也可以選擇將從 Android 裝置接收的檔案的預設儲存位置變更為 Windows 11 電腦。
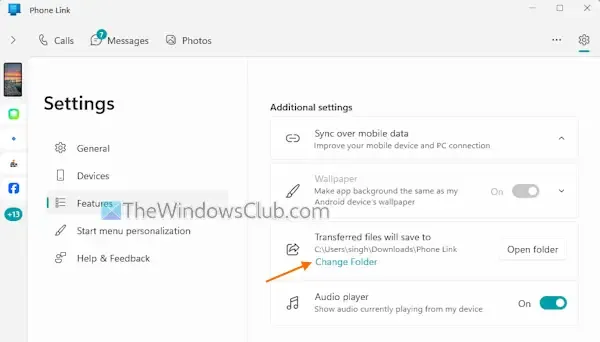
為此,請按照下列步驟操作:
- 啟動電話連結應用程式。
- 點擊右上角的“設定”圖示(齒輪圖示)。
- 從左側選單中選擇“功能”類別。
- 選擇其他設定下的變更資料夾,然後
- 選擇您選擇的資料夾。
就是這樣!
Phone Link 與 Windows 11 相容嗎?
當然,Phone Link(以前稱為 Your Phone)與 Windows 11 相容。如果您遇到 Phone Link 應用程式無法在 Windows 11 裝置上執行或開啟的任何問題,請嘗試使用相同 Microsoft 帳戶取消連結並重新連結您的裝置。如果問題仍然存在,請考慮修復或重設應用程式、啟用通知並停用電池優化。如果這些步驟失敗,可能需要在行動裝置和桌面裝置上重新安裝應用程式。



發佈留言