NVIDIA Web Helper 服務錯誤:停止工作問題已解決
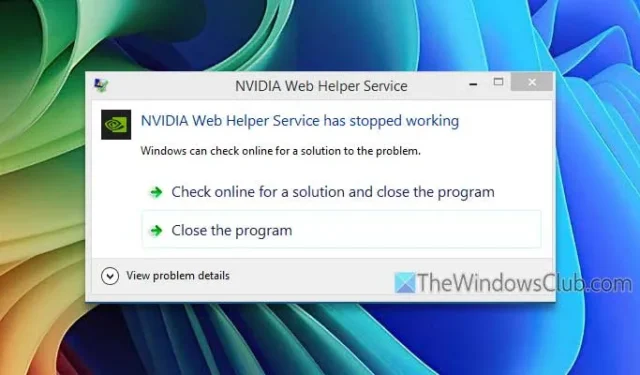
如果您在 Windows 10 或 11 上嘗試啟動 GeForce Experience 時遇到錯誤,指示NVIDIA Web Helper Service 已停止運作,請不要擔心;有幾種方法可以解決這個問題。此問題可能由多種因素引起,無論您是在積極玩遊戲還是只是嘗試啟動應用程式。下面,我們概述了一些常見原因和有效的解決方案,以幫助您解決此錯誤。

NVIDIA Web Helper 服務問題
若要修正NVIDIA Web Helper Service 已停止工作錯誤,請考慮以下方法:
- 結束 GeForce Experience 和 NVIDIA Web Helper Service 進程。
- 登出您的帳戶,然後重新登入。
- 確保 GeForce Experience 已更新。
- 重新安裝 GeForce Experience 應用程式。
- 更新您的圖形驅動程式。
- 關閉硬體加速。
要深入研究這些解決方案,請繼續閱讀。
1] 結束 GeForce Experience 和 NVIDIA Web Helper 服務

當您遇到上述錯誤時,第一步是終止活動進程。即使有訊息表明 NVIDIA Web Helper Service 已停止運作,後台進程也可能仍在運作。建議使用任務管理器手動結束這些進程。方法如下:
- 右鍵單擊任務欄並選擇任務管理器。
- 找到NVIDIA GeForce Experience,然後按一下「結束任務」。
- 找到NVIDIA Web Helper Service ,然後按一下結束任務。
所有任務結束後,關閉任務管理器並嘗試重新開啟 GeForce Experience。
2]登出並重新登入
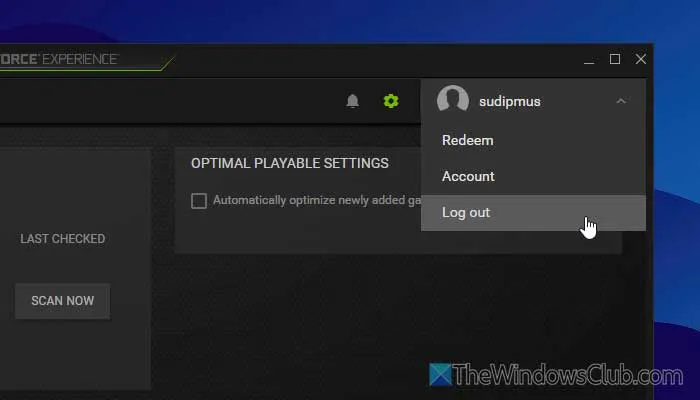
GeForce Experience 需要一個有效的帳戶才能正常運作,該帳戶可以透過 Google、Facebook 或任何電子郵件帳戶進行連結。如果您的電腦有連線問題,應用程式可能無法載入您的帳戶數據,從而導致錯誤。若要解決此問題,請按照以下步驟登出並重新登入您的帳戶:
- 開啟 PC 上的 GeForce Experience 應用程式。
- 點擊位於右上角的個人資料頭像。
- 選擇註銷。
- 選擇您首選的帳戶重新登入。
- 輸入您的登入憑證。
3]更新GeForce體驗
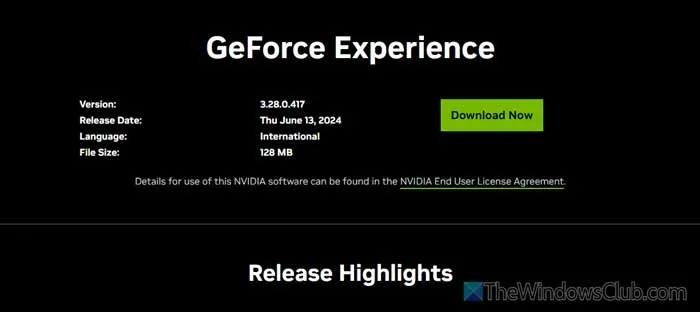
如果您已經有一段時間沒有更新 GeForce Experience,則可能會導致您的 Windows 11/10 裝置出現問題。及時更新應用程式至關重要。請造訪官方網站nvidia.com下載最新版本,然後按照安裝說明進行操作。
4]重新安裝GeForce體驗
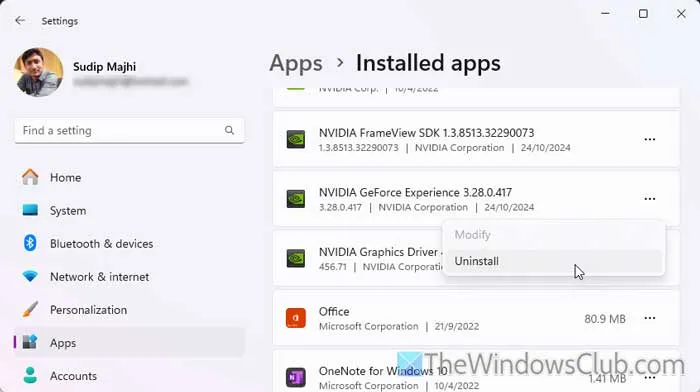
如果您擁有最新版本但錯誤仍然存在,則可能是由於惡意軟體或廣告軟體造成的檔案損壞。解除安裝然後重新安裝 GeForce Experience 可以解決此問題。解除安裝:
- 按Win+I存取 Windows 設定。
- 導航至應用程式 > 已安裝的應用程式。
- 尋找並選擇NVIDIA GeForce Experience。
- 點擊三點圖示並選擇卸載。
- 按一下下一步確認。
卸載後,從官方網站下載並安裝最新版本。
5]更新顯示卡驅動程式
損壞或過時的圖形驅動程式通常會導致此錯誤,因此更新它們至關重要。為此,請造訪 Windows 設置,前往Windows 更新 > 進階選項 > 選用更新,檢查新更新,然後按一下下載並安裝相關驅動程式。
6]禁用硬體加速
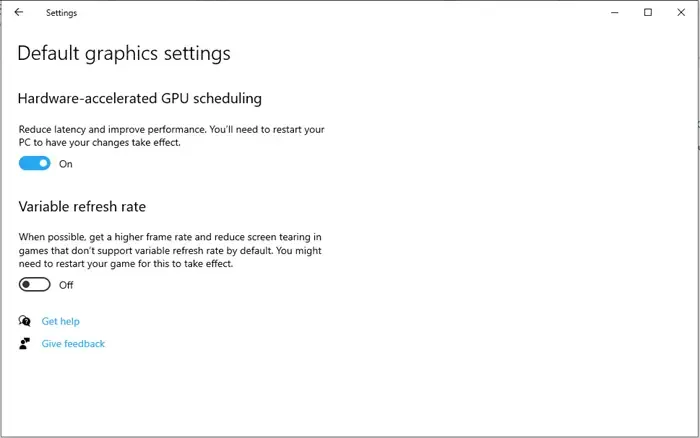
如果您已嘗試所有先前的解決方案但仍遇到問題,請考慮關閉硬體加速。
我們希望這些故障排除方法有助於解決問題。
NVIDIA Web Helper 服務有必要嗎?
如果您使用 GeForce Experience 和 ShadowPlay,NVIDIA Web Helper Service 是必不可少的,它可以讓您的電腦順利運行。但是,如果您不使用這些服務,則可能不需要它們。
如何修復 NVIDIA 後端停止工作錯誤?
若要修復 Windows 10/11 中 NVIDIA 後端停止運作的問題,請先結束所有正在執行的背景處理程序。接下來,更新圖形驅動程式和 GeForce Experience 應用程序,最後,如果問題仍然存在,請停用硬體加速。



發佈留言